Instalando o Windows Live Essentials 2011 (pt-BR)
*Dica: Assine o RSS feed ou **e-mail *para esta página Wiki para obter notificação automática quando ela for atualizada!
Objetivo
Esse artigo tem como objetivo demonstrar como instalar o Windows Live Essentials 2011 no Windows 7 de forma rápida e fácil.
Aplica-se a:
- Windows Vista todas as versões;
- Windows 7 todas as versões;
- Windows Server 2008 todas as versões.
Requisitos de Sistema do Windows Live Essentials 2011
O Windows Live Essentials 2011 requer o seguinte:
- Sistema operacional: As edições de 32 e 64 bits do Windows Vista com Service Pack 2 com a atualização de Plataforma para Windows Vista, ou Windows 7, ou Windows Server 2008 com Service Pack 2 e a Atualização de Plataforma para Windows Server 2008, Windows Server 2008 R2.
- Processador: 1.6 GHz ou superior.
- Memória: 1 GB de RAM ou superior.
- Resolução: Mínimo: 1024 × 576.
- Conexão com a Internet: recursos que utilizam a Internet requerem acesso à Internet discada ou banda larga (fornecido separadamente), que pode estar sujeito a tarifas locais ou de longa distância.
- Placa gráfica ou de vídeo: O Windows Live Movie Maker requer uma placa de vídeo com suporte para DirectX 9 ou superior e ShaderModel 2 ou superior.
Instalando o Windows Live Essentials 2011
1 – Acesse a url abaixo para fazer o download do Windows Live Essentials 2011:
http://explore.live.com/windows-live-essentials
2 – Clique no link Baixar Agora.
3 – Após finalizar o download dê um clique duplo no arquivo de instalação wlsetup-web.exe. Será exibido a caixa de diálogo conforme mostra a figura 1.1.
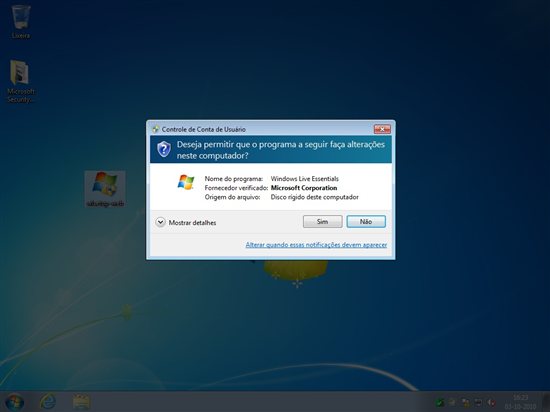
Figura 1.1
4 – Clique em Sim para continuar. Será exibido a caixa de diálogo conforme mostra a figura 1.2.
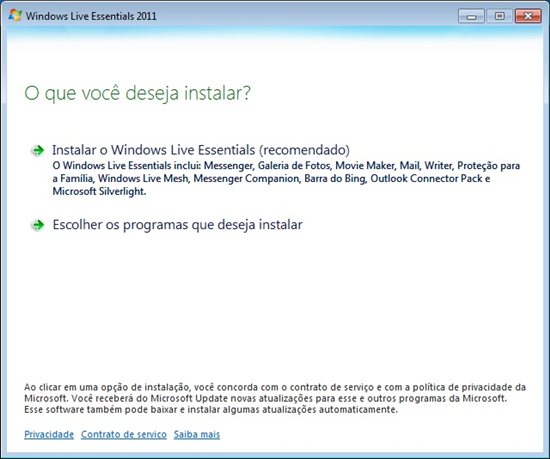
Figura 1.2
5 – Escolha uma das opções de instalação do Windows Live Essetials 2011. Em nosso exemplo iremos escolhe a opção Instalar o Windows Live Essentials (recomendado). Caso você queira escolhe somente alguns programs selecione a opção Escolhe os programas que deseja instalar. Será exibido a caixa de diálogo conforme mostra a figura 1.3.
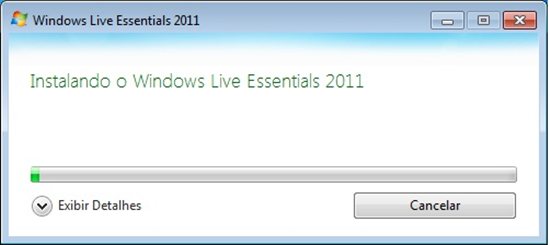
Figura 1.3
6 – Aguarde até que instalação seja concluída. Será exibido a caixa de diálogo conforme mostra a figura 1.4.
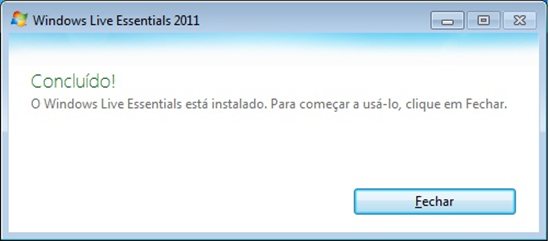
Figura 1.4
7 – Clique no botão Fechar. Será exibido a caixa de diálogo conforme mostra a figura 1.5.
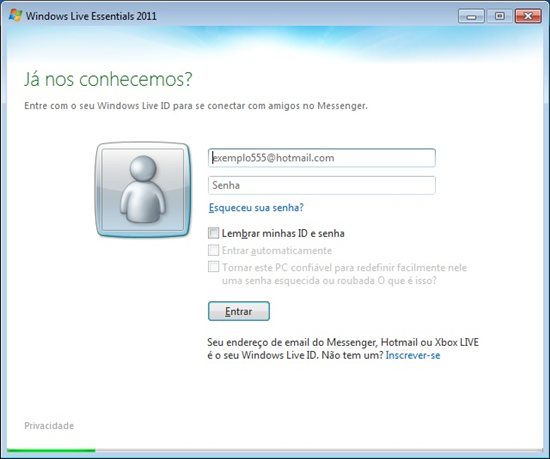
Figura 1.5
8 – Se você já tem um conta do Windows Live ID entre com o seu endereço de e-mail e senha ou caso ainda não tenha clique no link Inscrever-se para criar uma. Em nosso exemplo irei entrar com a minha conta do Windows Live ID. Será exibido a caixa de diálogo conforme mostra a figura 1.6.
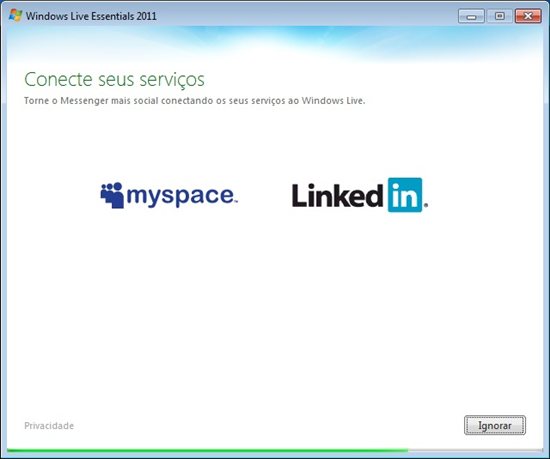
Figura 1.6
9 – Escolha quais serviços você pretende conectar o Windows Live. Em nosso exemplo iremos clicar no botão Ignorar e não iremos conectar em nenhum serviço. Será exibido a caixa de diálogo conforme mostra a figura 1.7.
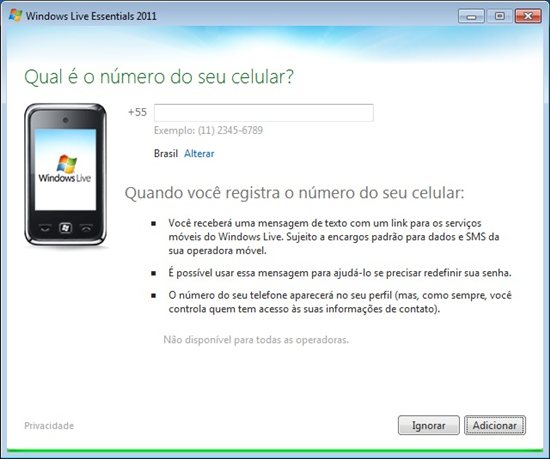
Figura 1.7
10 – Entre com o número do seu celular caso você queira recer uma mensagem de texto com um link para os serviços móveis do Windows Live. Esse tipo de serviço geralmente está sujeito a encargos pela sua operadora móvel. Em nosso exemplo iremos clicar no botão Ignorar e não iremos adicionar nenhum número. Será exibido a caixa de diálogo conforme mostra a figura 1.8.
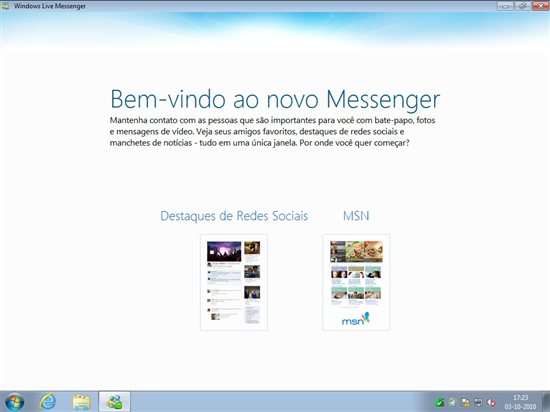
Figura 1.8
11 – Escolhe entre Destaques de Redes Sociais ou MSN. Em nosso exemplo iremos escolher Destaques de Redes Sociais. Será exibido a caixa de diálogo conforme mostra a figura 1.9.
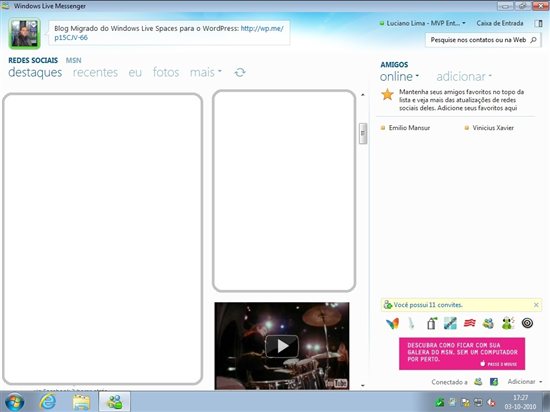
Figura 1.9
Este artigo foi originalmente escrito por:
Luciano Lima
[MVP Enterprise Security]-[MCSA Security]-[MCSE Security]
**
**http://lucianolimamvp.wordpress.com
http://twitter.com/LucianoLima_MVP