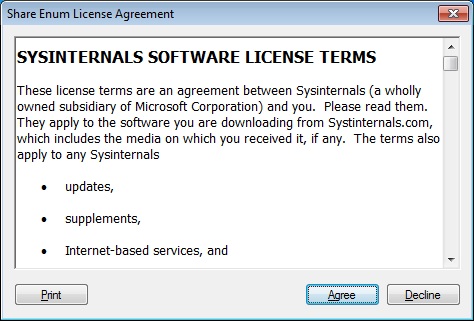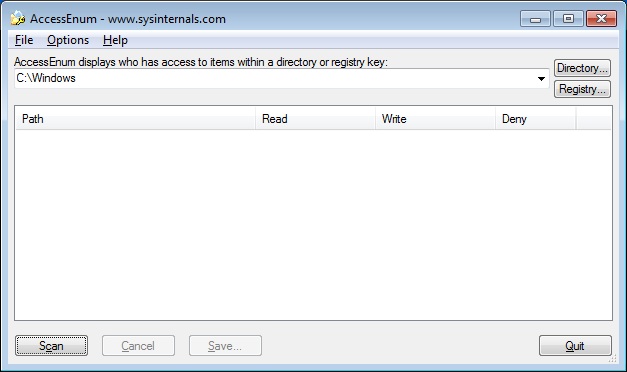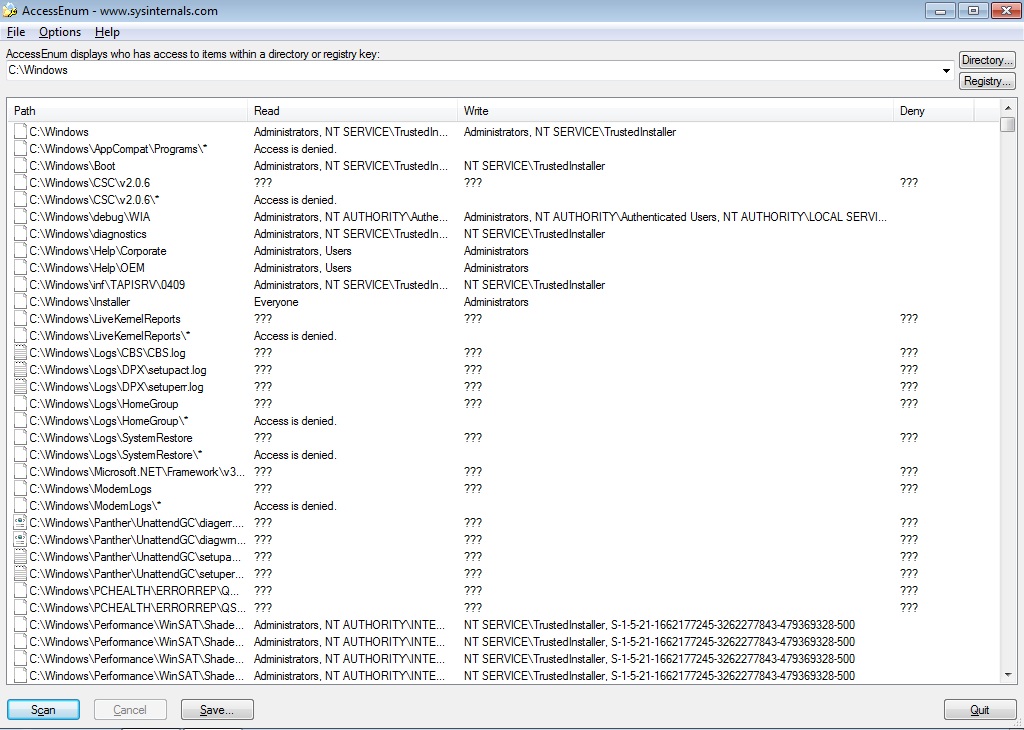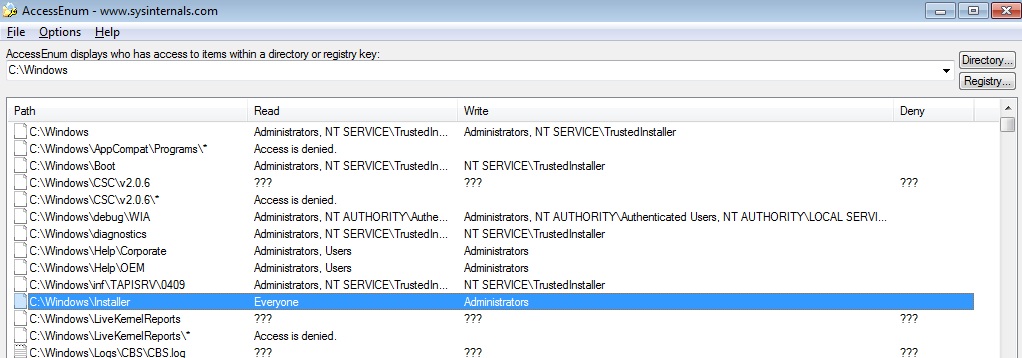Utilizando o AccessEnum (pt-BR)
Dica: Assine o RSS feed ou e-mail para esta página Wiki para obter notificação automática quando ela for atualizada!
Objetivo
Esse artigo tem como objetivo demonstrar como utilizar o AccessEnum para verificar os acessos dos arquivos, pastas e chaves de registro em seu sistema de forma rápida e fácil.
Aplica-se a:
- Cliente: Windows XP e superior.
- Server: Windows Server 2003 e superior.
Introdução
O AccessEnum é uma excelente ferramenta gráfica que não necessita instalação, a qual irá ajudá-lo para identificar e resolver problemas relacionados aos acessos dos arquivos, pastas e chaves de registro em seu sistema.
Executando o AccessEnum
Conforme informado anteriormente o AccessEnum não necessita instalação, sendo necessário somente que você faça o download e a descompactação em uma pasta no computador onde você precisa identificar ou resolver problemas relacionados as permissões de acessos.
1 – Faça o download do AccessEnum no endereço abaixo:
http://download.sysinternals.com/files/AccessEnum.zip
2 – Após descompactar o AccessEnum em um pasta do Windows dê um duplo clique no arquivo AccessEnum.exe. Será carregada a caixa de diálogo conforme mostra a figura 1.1.
Figura 1.1
Nota
Se você já executou o AccessEnum nesse computador a caixa de diálogo da figura 1.1 não será carregada.
3 - Na caixa de diálogo Share Enum License Agreement após ler o termo de licença clique no botão Agree. Será carregada a janela conforme mostra a figura 1.2.
Nota
Não sei se você notou, mas na caixa de diálogo aparece com o nome Share Enum e não AccessEnum. Provavelmente esse foi o nome antigo da ferramenta e depois que ela sofreu um upgrade o nome não foi alterado. Isso não importa muito agora, o importante é você saber pelo menos o básico dessa excelente ferramenta para resolver problemas relacionados as permissões de arquivos, pastas e chave de registro.
Figura 1.2
4 – No campo AccessEnum display who has access to items within a directory or registry key escolha a pasta ou a chave registro que será analisada. Em nosso exemplo iremos escolher a pasta C:\Windows. Clique no botão Scan. Será carregada a janela conforme mostra a figura 1.3.
Figura 1.3
5 – Conforme apresentado na figura 1.3 o AccessEnum exibe as seguintes colunas:
- Patch – Exibe o caminho do arquivo ou da pasta analisado pelo AccessEnum.
- Read – Exibe o usuário ou grupo com permissão de leitura no arquivo ou pasta analisado pelo AccessEnum.
- Write – Exibe o usuário ou grupo com permissão gravação no arquivo ou pasta analisado pelo AccessEnum.
- Deny – Exibe o usuário ou grupo com permissão negada no arquivo ou pasta analisado pelo AccessEnum.
6 – Observe a linha C:\Windows\Installer conforme apresentado na figura 1.4, a qual informa que o grupo Everyone tem permissão de Read (Leitura) e o grupo Administrators tem permissão de Write (Gravação). Vamos imaginar que você está tendo um problema de permissão com um usuário que não é administrador e que o programa de instalação grava alguns arquivos nessa pasta. Para resolver esse problema basta conceder as permissões necessárias para o usuário ou grupo de usuários na pasta onde está apresentando o problema.
Figura 1.4
Conclusão
Com esse simples exemplo você poderá usar como referência para resolver a maioria dos problemas relacionados as permissões de arquivos e pastas em seu computador pessoal ou em um servidor, basta você informar o caminho da pasta ou chave de registro no qual o programa que você está tendo problema com permissões para analisar quais permissões foram concedidas.
Artigos Relacionados
Este artigo foi originalmente escrito por:
**Luciano Lima
[MVP Enterprise Security]-[MCSA Security]-[MCSE Security]
**
http://lucianolimamvp.wordpress.com/
http://twitter.com/LucianoLima_MVP