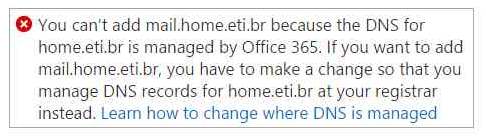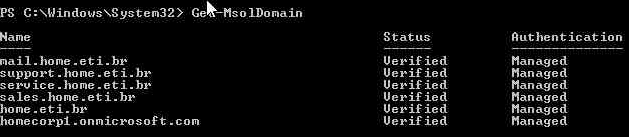Adicionar Domínio no Office 365
Visão Geral
Na criação de uma conta do Office 365 um domínio .onmicrosoft.com é associado à conta por padrão. Este domínio é válido para todas as features do Office 365, isso facilita bastante em um ambiente de teste, podemos criar contas de email, lync e páginas de SharePoint. Mas a grande parte das empresas possuem domínios personalizados e para mover de um ambiente de teste para produção é necessário criar e configurar domínios na conta do Office 365, não existe um limite para a quantidade de domínios verificados para cada conta no Office 365 mas o mesmo domínio não pode ser associado a mais de uma conta.
Para adicionar domínios em uma conta do Office 365 são suportados duas maneiras:
- Usando o portal de administração do Office 365
- Utilizando módulos do Power Shell
Para este passo a passo vou usar o portal de administração, e configurar o domínio válido home.eti.br com os serviços do Exchange e Lync Online.
Adicionando Domínio
Para iniciar o assistente de configuração do domínio acesse a guia *Domains *no Office 365 Admin Center
http://3.bp.blogspot.com/-ZK1iGjuiOu0/UopXTMYMhYI/AAAAAAAAGJU/nvexL2qQzdg/s400/OffDm01.png
Na guia de administração de domínio clique em Add a domain para iniciar a configuração do novo domínio
http://3.bp.blogspot.com/-Jnzju2E0pqA/UopXTCNdEHI/AAAAAAAAGJY/0nHPFbatNbQ/s400/OffDm02.png
Inicie o primeiro passo do assistente,
http://3.bp.blogspot.com/-H917qFpjyxQ/UopXUlBbOPI/AAAAAAAAGJw/eHE6r3NPP1A/s400/OffDm03.png
Configure o nome do domínio e avance
http://4.bp.blogspot.com/-0vuxApg9OHs/UopXTwNbY_I/AAAAAAAAGJk/BwPBQddItMw/s400/OffDm04.png
Neste passo temos que confirmar a propriedade do domínio, isso é feito com a criação de um registro no DNS público do domínio adicionado. Selecione a General Instructions para exibir as opções de registro que pode ser usado.
http://2.bp.blogspot.com/-rO6rbiqFRYY/UopXUmjG7oI/AAAAAAAAGJs/j1StIqjy7xY/s400/OffDm05.png
Os registros são exibidos na tabela abaixo:
http://1.bp.blogspot.com/-YjK3CTxy-l8/UopXVND6kUI/AAAAAAAAGJ0/gHFlkNiyKjg/s400/OffDm06.png
Acesse o DNS público do domínio e adicione uma das opções de registro, meu servidor de DNS é o SuperDNS.com, o registro foi adicionado desta forma
http://2.bp.blogspot.com/-olezudHQuYE/UopXVL67kxI/AAAAAAAAGKA/x3gGUnaDfHg/s400/OffDm07.png
Com o registro criado retorne ao portal de administração e clique em done, verify now para validar a criação do registro
http://1.bp.blogspot.com/-3FjcSobl3iE/UopXWbZM8hI/AAAAAAAAGKQ/gBBYFCGMOmU/s400/OffDm08.png
O processo de validação é bem rápido e a mensagem de sucesso deve ser apresentada em seguida
http://4.bp.blogspot.com/-6fc7s7k4-Qo/UopXWJVsI7I/AAAAAAAAGKM/Z-xSEkb_06U/s400/OffDm09.png
http://2.bp.blogspot.com/-W2rICPepVos/UopXWgIM0gI/AAAAAAAAGKU/8o219Vq4QEE/s400/OffDm10.png
Criando Usuários
O segundo passo do assistente permite ao administrador criar um ou mais usuário e associá-los a licenças adquiridas.
http://3.bp.blogspot.com/-ajo_HEEuMPw/UopdjZht3HI/AAAAAAAAGLk/pyniiCtx8QA/s400/OffDm11.png
Não vou adicionar nenhum usuário neste momento, marque a opção I don't want to add users right now e finalize este passo
http://4.bp.blogspot.com/-P0OylwVEVRE/UopXXu6_seI/AAAAAAAAGKk/C4Xywz2z_eg/s400/OffDm12.png
Configurando Serviços e DNS
No terceiro e último passo será configurado os serviços ativos na conta do Office 365 e os registros de DNS para que os clientes possam acessa-los da internet.
http://4.bp.blogspot.com/-V5J5s52aCNU/UopXXwkl9_I/AAAAAAAAGKs/wkrlZkZVXhA/s400/OffDm13.png
Selecione os serviços Exchange Online e Lync Online, não selecione neste momento o serviços do SharePoint Online e avance
http://4.bp.blogspot.com/-NQ5vhioJk84/UopXY06a5vI/AAAAAAAAGK8/vV7NC1SWhHk/s400/OffDm14.png
A próxima tela exibe todos os registros de DNS que devam ser criados para que os clientes utilizem os serviços do Office 365, neste ambiente tenho que criar todos os registros abaixo. Com todos os registros criados clique no botão Done, go check para validar toda a configuração
http://3.bp.blogspot.com/-nfIjSpCVA7E/UopXY8SPz8I/AAAAAAAAGLA/EULYz2WfR54/s400/OffDm15.png
A mensagem de exito deve ser exibida em seguida
http://3.bp.blogspot.com/-xfgLOBqfp4Y/UopXZY3PV1I/AAAAAAAAGLI/p7ma_izbvig/s400/OffDm16.png
Configurando Domínio Padrão
Com o domínio adicionado e verificado resta configurá-lo como o domínio padrão para a criação de usuários. Retorne ao portal de administração no canto superior direito da página clique sobre o nome da organização
http://4.bp.blogspot.com/-7tupEO7bi6A/UpCqF9zh_eI/AAAAAAAAGMI/s9RoyYRb2VQ/s400/OffDm19.png
Na fim da página configure a opção Default Domain e selecione o domínio personalizado adicionado
http://2.bp.blogspot.com/-FCAjXdCiGPA/UpCqFmGWiII/AAAAAAAAGME/lqhbCtHngmQ/s400/OffDm20.png
Adicionando Um Subdomínio
Quando um subdomínio é adicionado pelo portal ocorre erro
Para adicionar um subdomínio abra a conexão de gerenciamento com o PowerShell
E execute o cmdlet
New-MsolDomain -Name <fqdn do domínio>
Usando o Get-MsolDomain mostra os domínios configurados
Conclusão
Com a conclusão do assistente o domínio deve mostrar o status de ativo
http://2.bp.blogspot.com/-8wUhYZMJYzI/UopXZ1yZHvI/AAAAAAAAGLU/Vayr7qp8ohI/s400/OffDm17.png
Acessando as propriedades do domínio podemos verificar os registros de DNS e serviços configurados
http://2.bp.blogspot.com/-hWqKLdbjeu0/UopiYAPTBcI/AAAAAAAAGL0/cy28wrXjsX4/s400/OffDm18.png