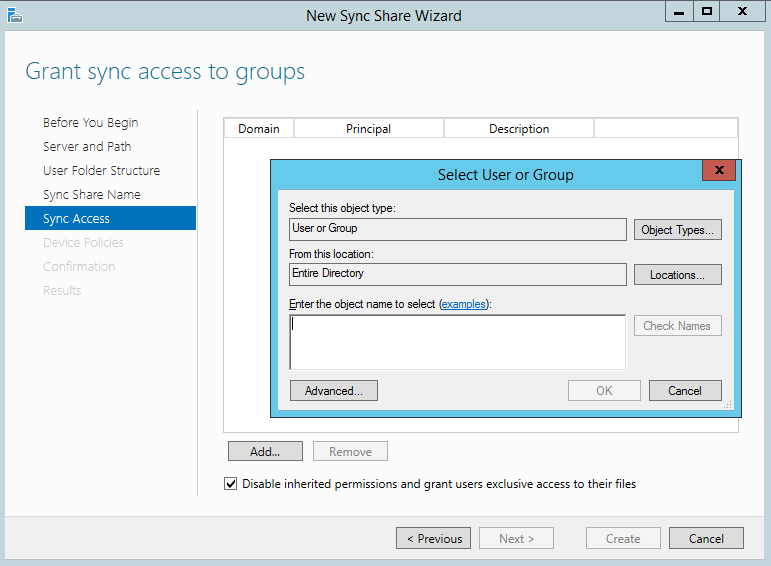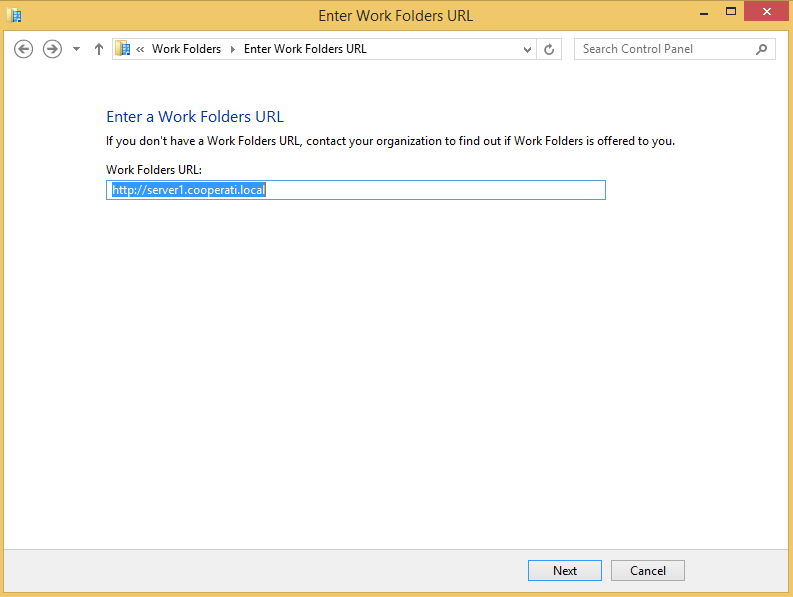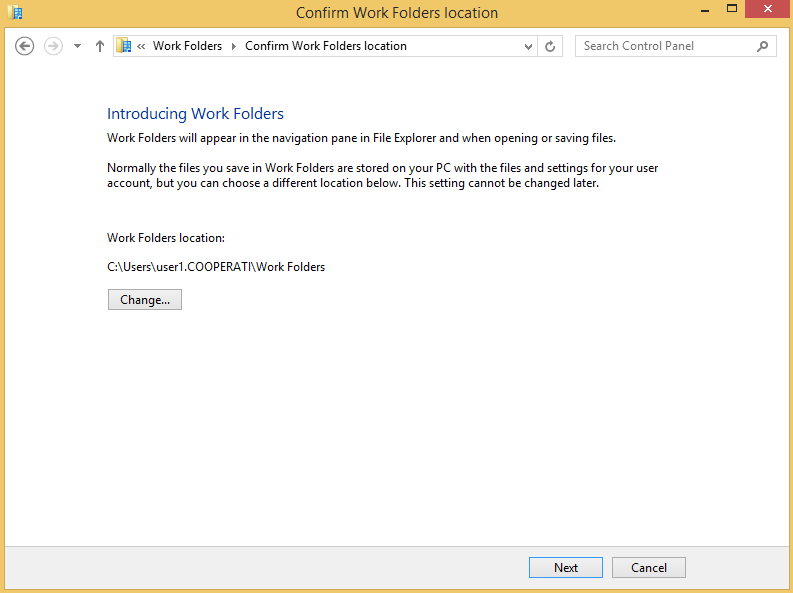Work Folders (Pastas de trabalho) no Windows Server 2012 R2
http://images.techhive.com/images/article/2013/03/0325-sync-folder-thumb-100029454-large.jpg
Introdução
Uma função interessante que veio com o Windows Server 2012 R2 são as pastas sincronizadas, "Work Folders". Os clientes de sua rede poderão sincronizar pastas em seu servidor de arquivos facilmente, mesmo através de internet. Imagine essa função como se fosse um "Skydrive" ou "Dropbox" corporativo, sem limites e com total controle da segurança das informações.
Cenário
Para o cenário que proponho, utilizarei um servidor Windows Server 2012 R2 já em domínio e uma estação com o Windows 8.1 (por enquanto só funciona no 8.1, mas em breve teremos versões para todos os sistemas operacionais e celulares).
A comunicação com o servidor deve ser feita por HTTPS, então é necessário um certificado digital configurado no servidor. Para testes poderá utilizar um certificado auto-assinado ou de domínio, não irei abordar essa explicação neste artigo.
Também em questão de comunicação com o servidor, se os clientes estiverem se conectando através de internet, será necessário publicar a URL do servidor, através de proxy reverso, por exemplo.
Configuração do Servidor
Primeiro temos que instalar a função de Work Folders, que está no grupo "File Server and Storage Services"
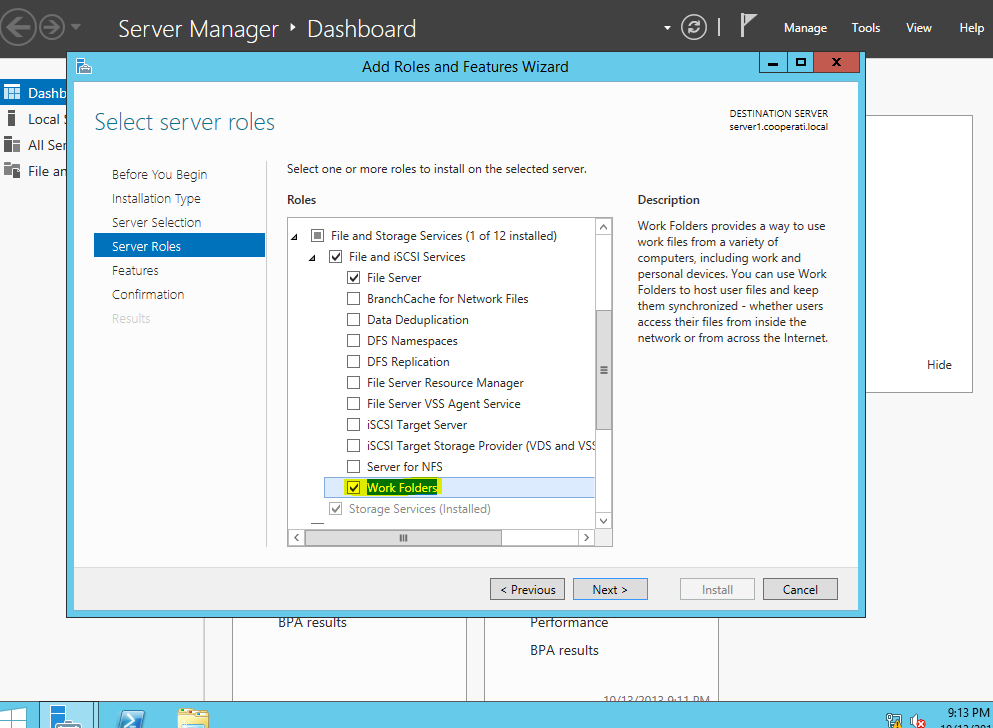
Depois de instalada a função, você pode gerenciar as Work Folders através do gerenciador de "File and Storage Services"
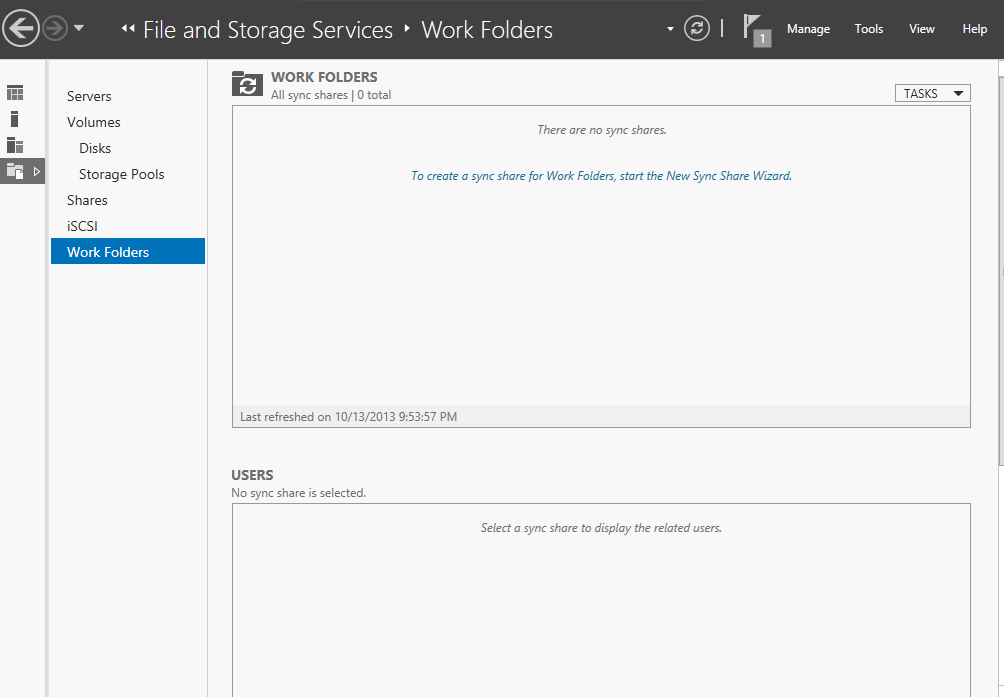
Selecione a opção para criar um compartilhamento sincronizado para Work Folders e escolha o local da pasta.
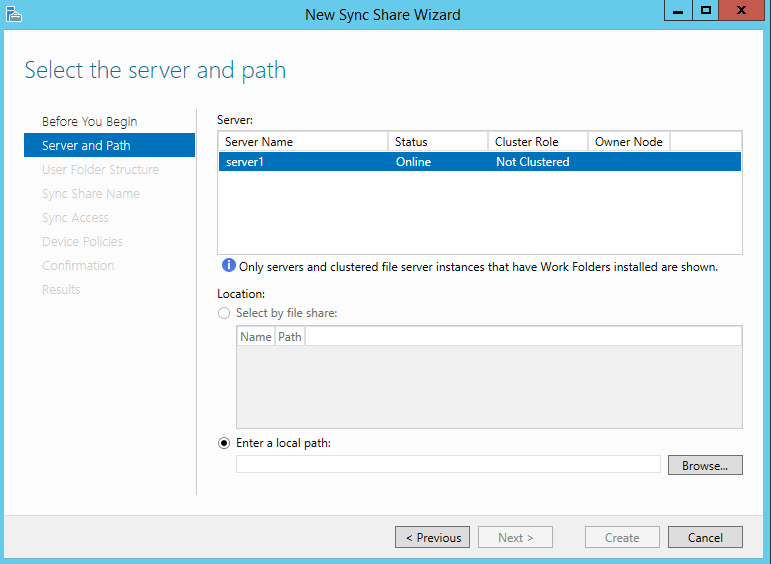
Agora defina qual a política de nomes para as pastas. Se tiver um ambiente com vários domínios, deve escolher a segunda opção. Também pode definir se somente uma subpasta será sincronizada, útil para casos aonde você já esteja utilizando o redirecionamento de perfil de usuário.
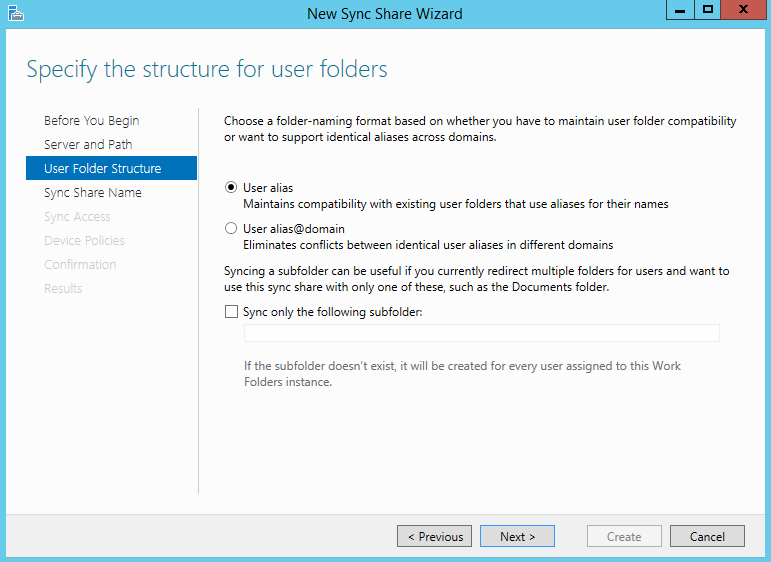
Defina o nome para esse compartilhamento e também quais usuários poderão utilizar como work folder:
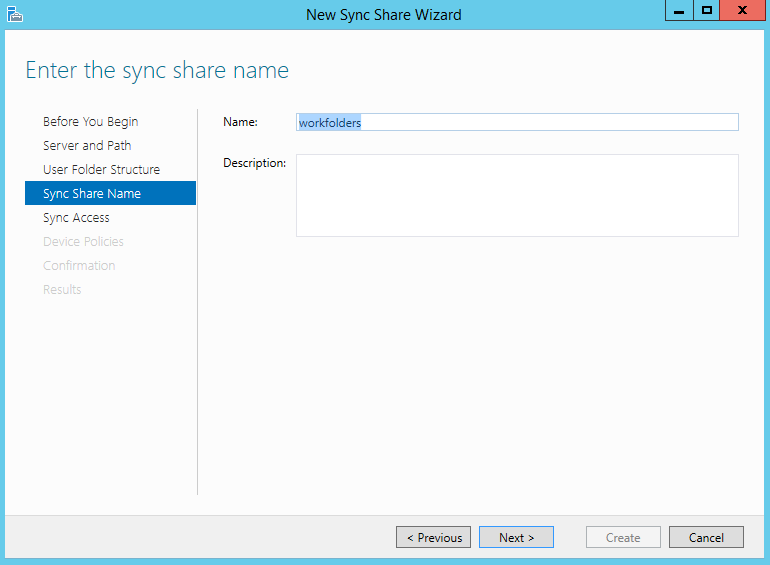
Pronto! Agora a pasta está pronta e vamos passar para o nosso cliente com Windows 8.1
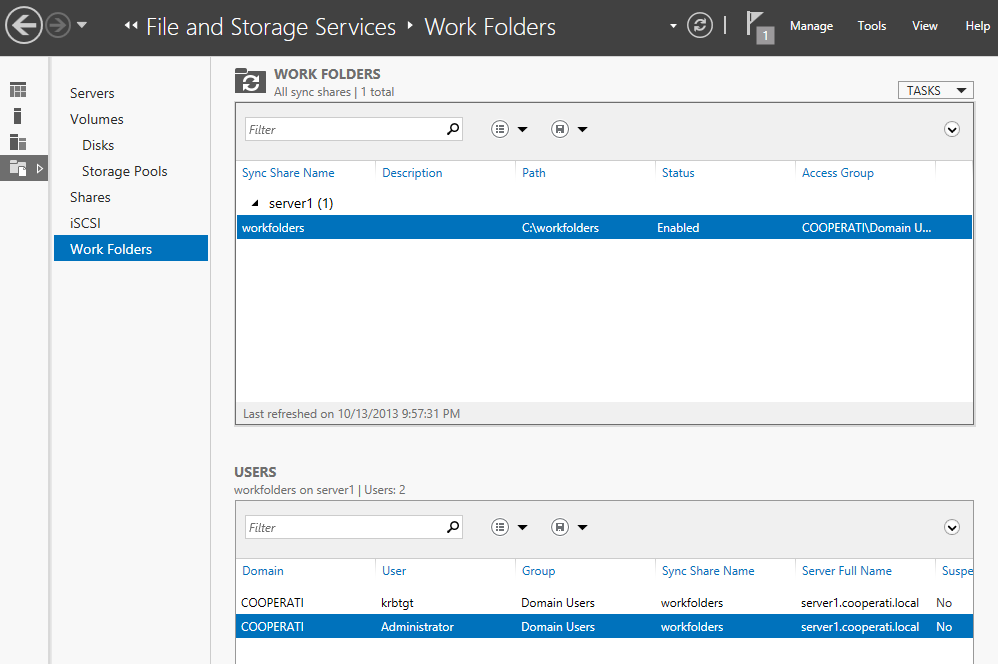
Configuração no Windows 8.1
Vá em painel de controle e localize o ícone de work folder:
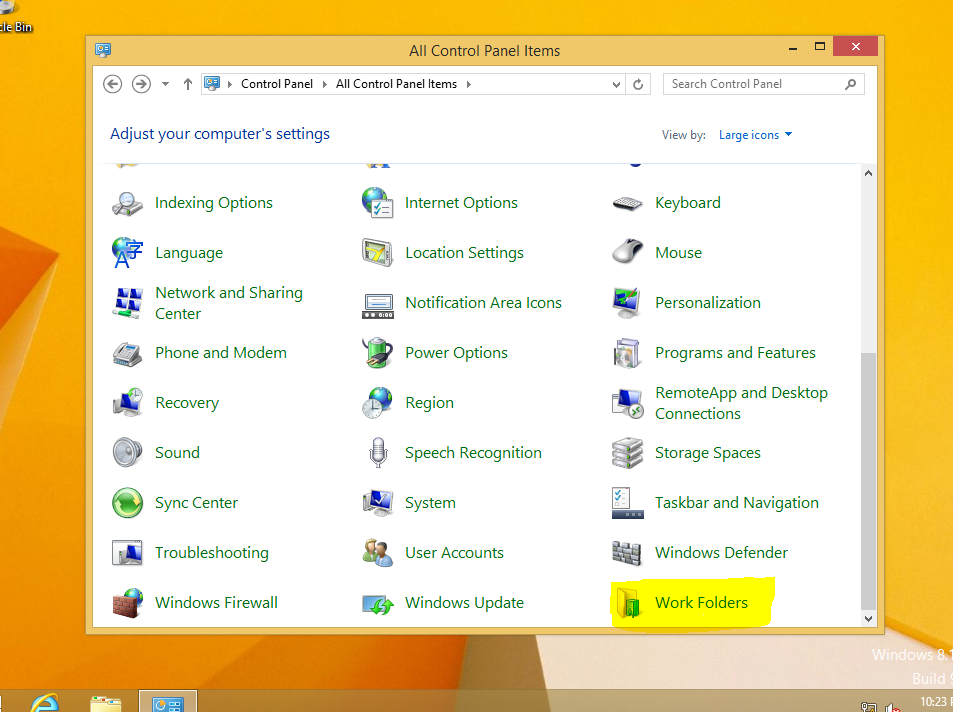
Inicie o processo de configuração, coloque o endereço do servidor e escolha o local para a pasta sincronizada.
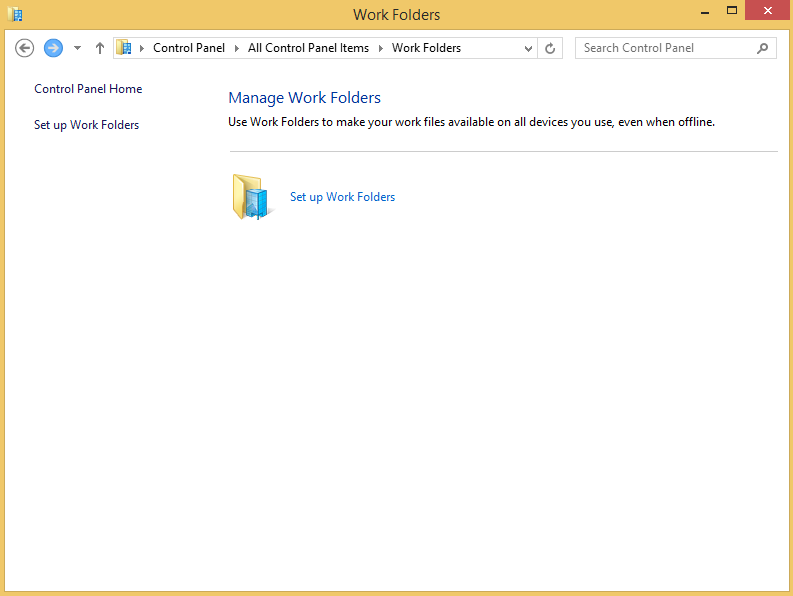
Caso dê um erro exigindo HTTPs é porque você não configurou algum certificado digital no servidor. Pode usar o comando abaixo para forçar a comunicação por HTTP, mas somente para testes:
Reg add HKLM\SOFTWARE\Microsoft\Windows\CurrentVersion\WorkFolders /v AllowUnsecureConnection /t REG_DWORD /d 1
Pronto! Agora a sua pasta já está sincronizada e irá cerificar automaticamente a cada 10 minutos por arquivos alterados.
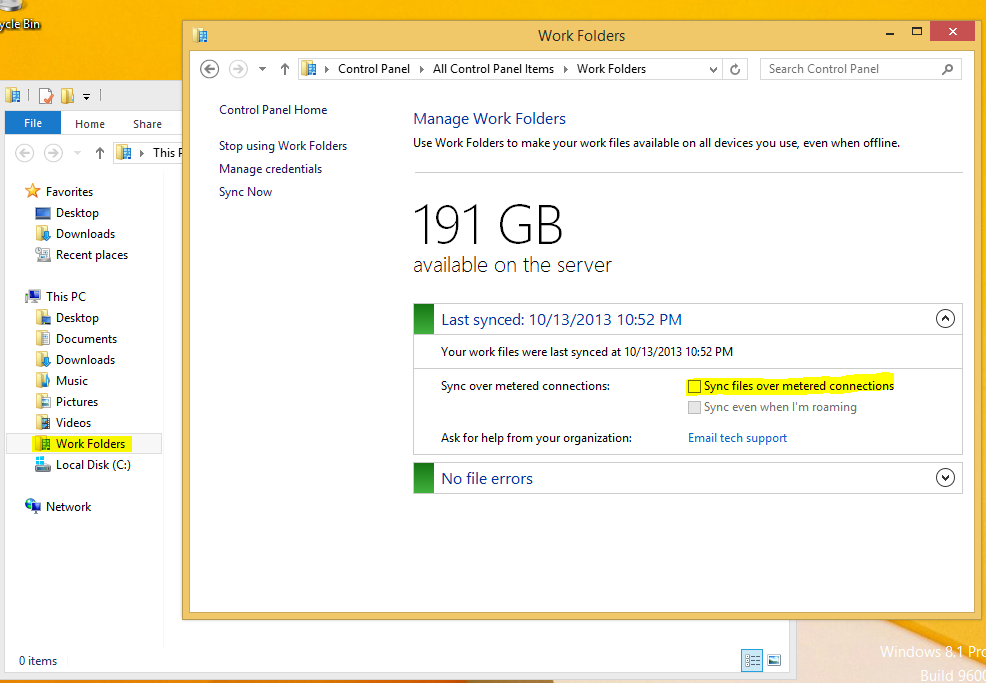
Vídeo demonstração
Conclusão
Essa função é muito útil e deverá ser adotada em vários tipos de organização. Vale ressaltar que para os clientes externos é necessário toda uma infraestrutura (certificado digital, proxy reverso, publicação, etc).
O administrador não tem acesso aos arquivos sincronizados, mas você pode tomar a propriedade da pasta no servidor e verificar o conteúdo (somente para testes)