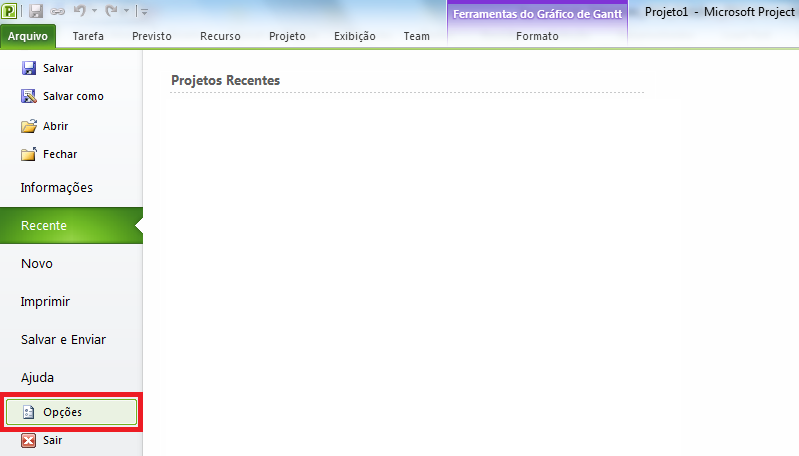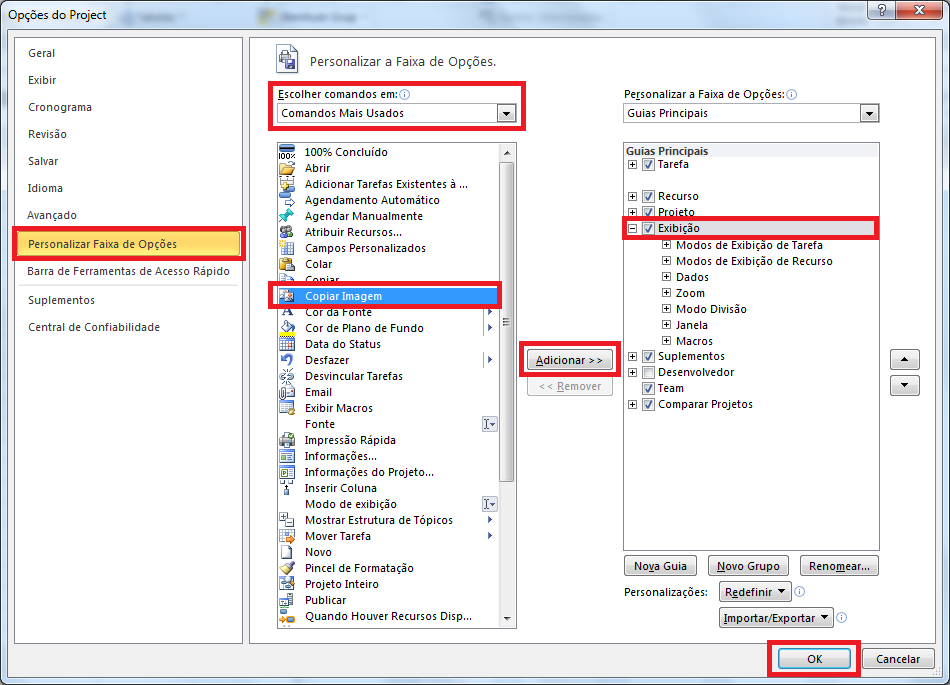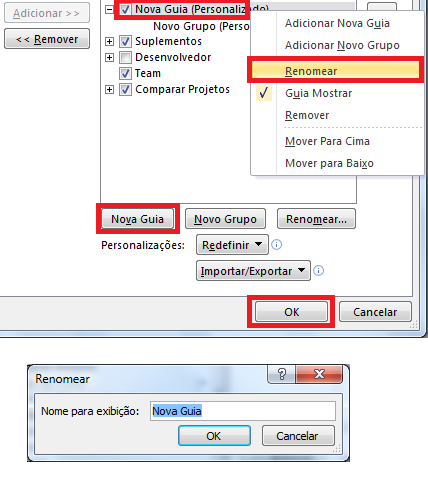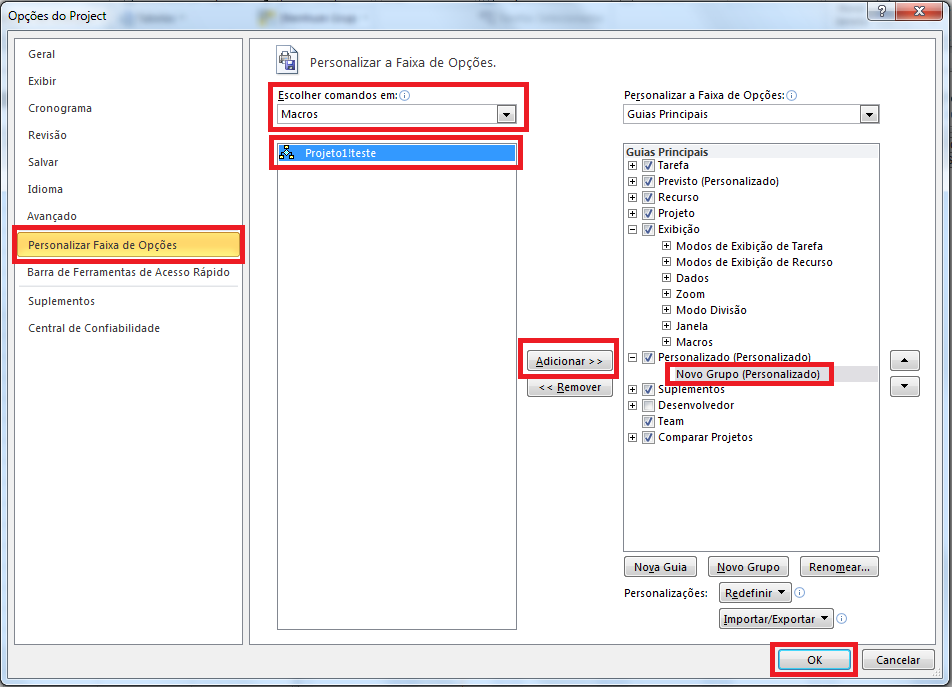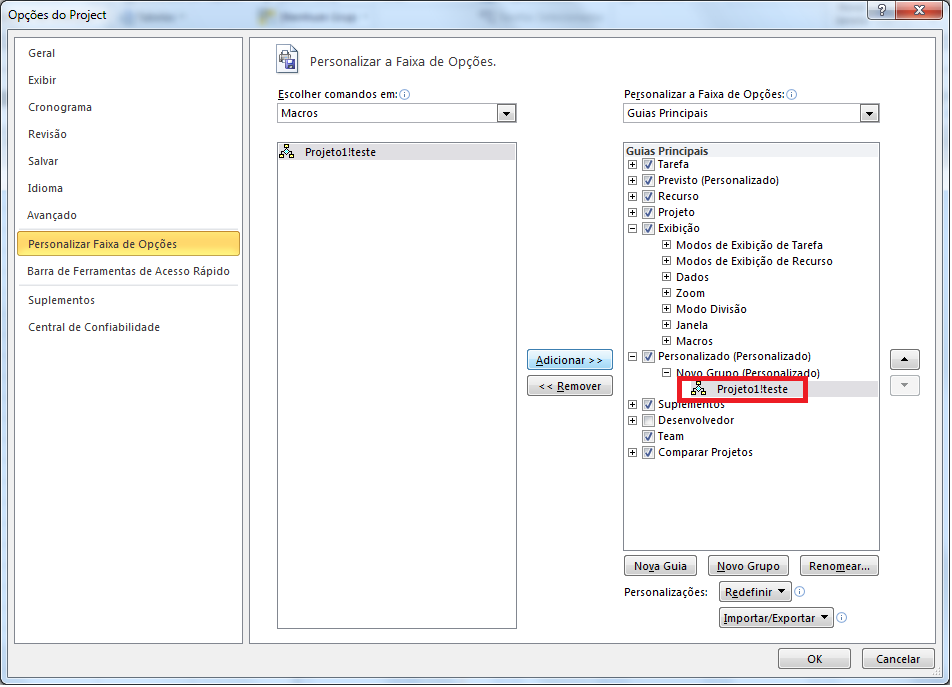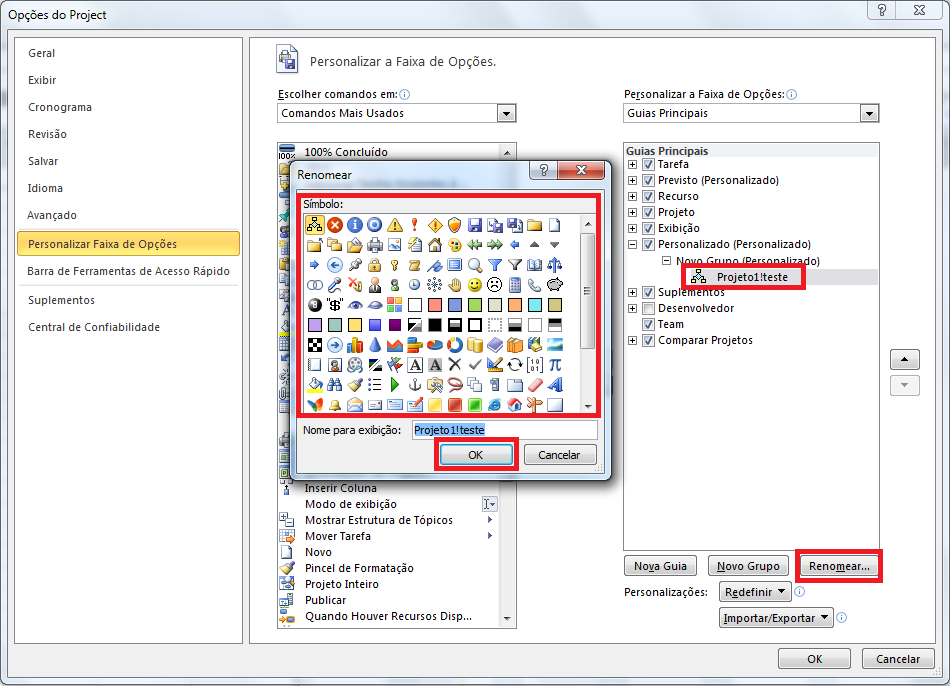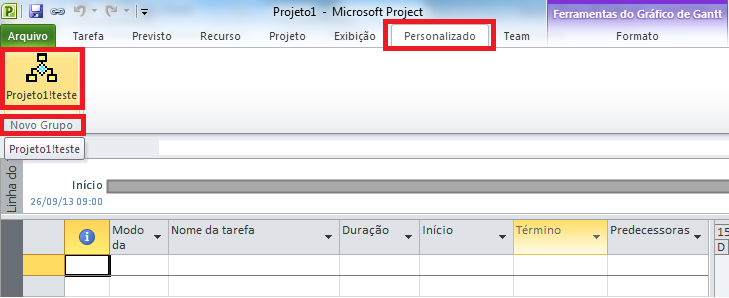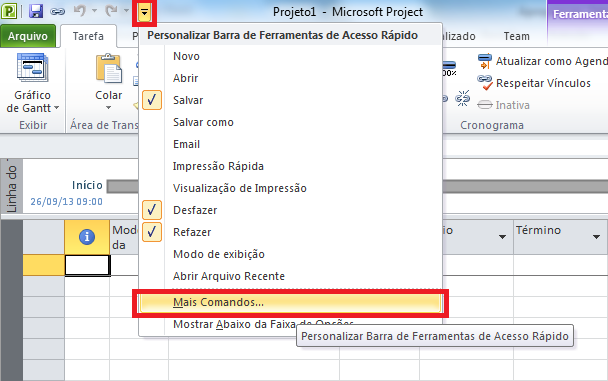Project Professional 2010 - Como criar uma guia personalizada.
O que é uma guia?
Uma guia tem por objetivo armazenar um conjunto de comandos/instruções dos programas Microsoft Office. Ela se tornou muito popular com o lançamento do Office 2007 que substituiu os antigos menus existentes na versão do Office 2003 e também com o lançamento do Office 2010 que substituiu esses menus presente na versão do MS-Project 2007 por guias. Outra finalidade das guias do MS-Project 2010 é exibir os comandos e as ferramentas necessárias que você precisa para executar as suas tarefas diárias. Com ela é possível minimizar e personalizar a janela do programa com o intuito de caber mais opções em sua estrutura, ou ainda aumentar o tamanho da janela de exibição e melhorar o estilo de trabalho com a ferramenta.
Referência Microsoft:
http://office.microsoft.com/pt-br/excel-help/mostrar-a-guia-desenvolvedor-HA101819080.aspx
Guia Personalizada
Para criar uma guia personalizada é possível realizar essa operação de duas formas:
1 - Personalizar guia pelas opções.
2 - Personalizar guia pelas barras de ferramentas de acesso rápido.
Personalizar a guia pelas opções
Este é o caminho mais longo de acesso a configuração da ferramenta. Para isso será necessário ir até Arquivo - Opções.
Exemplo:
Se você pretende utilizar ou inserir uma macro ou comando personalizado em uma guia do MS-Project 2010 basta clicar sobre o item " Personalizar Faixa de Opções". Porém não será possível adicionar nenhum opção/comando personalizado em uma guia nativa e você será direcionado a criar uma nova guia.
Exemplo da mensagem de erro:
Nas guias nativas estão contidas todos comandos padrões do Project 2010. Com ela é possível a qualquer momento seleciona o grupo e a guia desejada para remover alguma funcionalidade ou botão, porém não é recomendado.
Exemplo:
Para incluir uma macro ou comando dentro de uma guia primeiro precisaremos criar esta nova guia, então va até o botão "Nova Guia". Em seguida clique com o botão direito sobre o nome da nova guia e vá até a opção renomear e altere o seu nome e clique em OK na janela renomear.
Exemplo:
Agora vá até a opção Escolher comandos em e selecione a opção Macros, será possível encontrar todas as macros criadas dentro deste item. Selecione a macro desejada e selecione a opção Novo Grupo e clique em Adicionar.
Exemplo:
Verifique se ação ocorreu com sucesso.
Exemplo:
Se você quiser alterar o nome do grupo, basta clicar com o botão direito do mouse sobre o nome do grupo e escolher a opção renomear.
Se você quiser alterar o ícone, ou seja,a imagem do botão da macro basta clicar com o botão direito do mouse sobre o botão Project1!Teste e ir até renomear, na lista de modelos de imagens para o botão da Macro e escolha o modelo de sua preferência. Outra opção que pode ser utilizada é o botão Renomear.
Exemplo:
Ao término clique em OK.
Agora váa até a guia onde o comando foi adicionado e verifique se o comando é exibido.
Exemplo:
Personalizar guia pelas barras de ferramentas de acesso rápido.
A segunda opção é apenas o caminho de acesso rápido as opções do Project 2010 que pode ser encontrado neste local.
Exemplo:
É isso pessoal, espero que tenham gostado do tutorial.