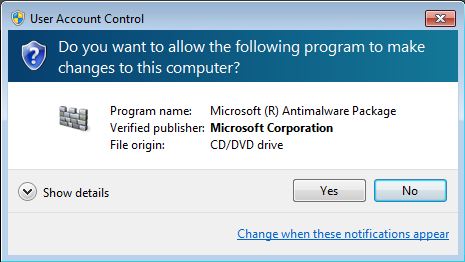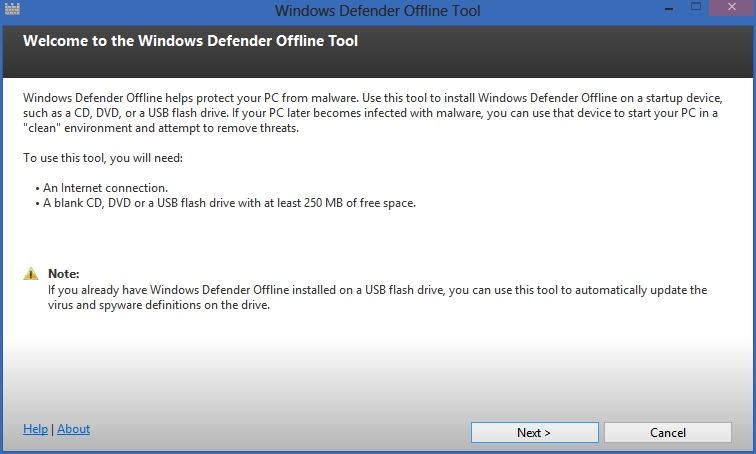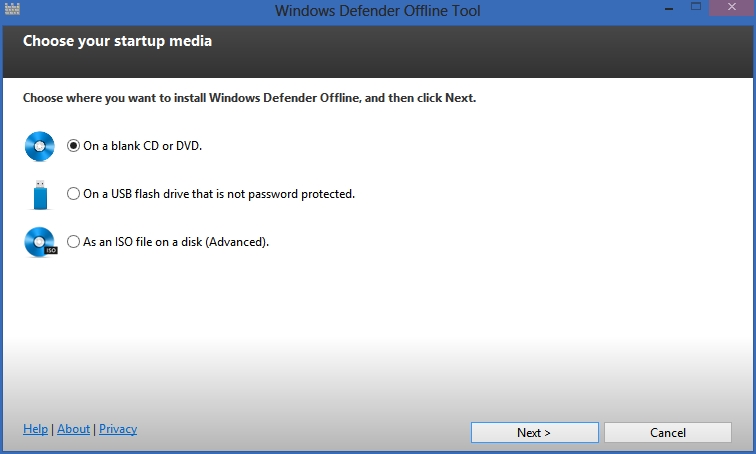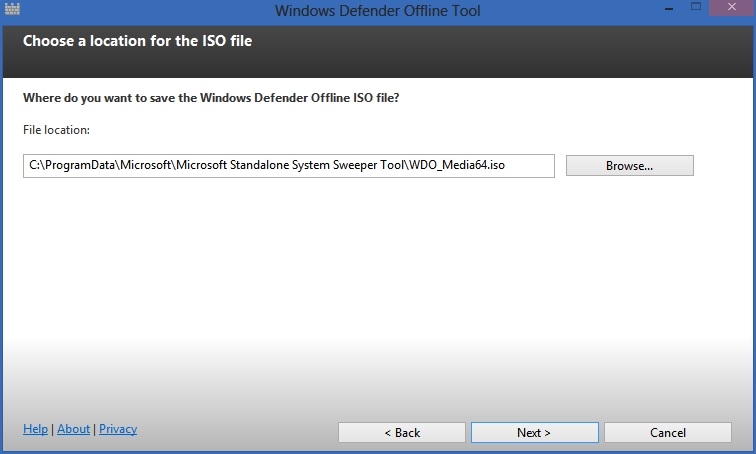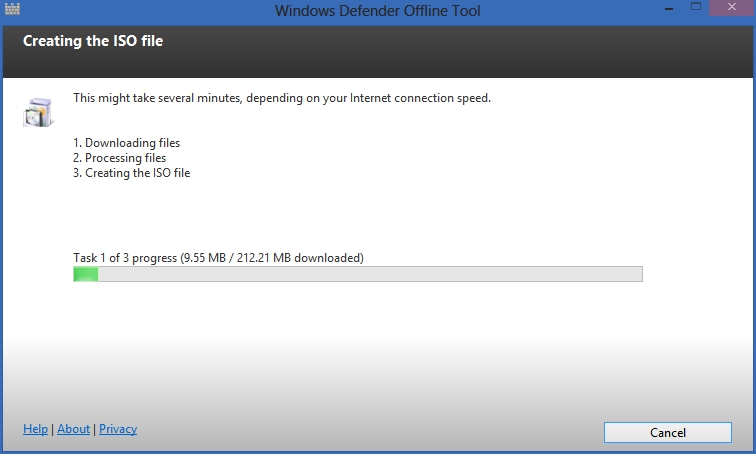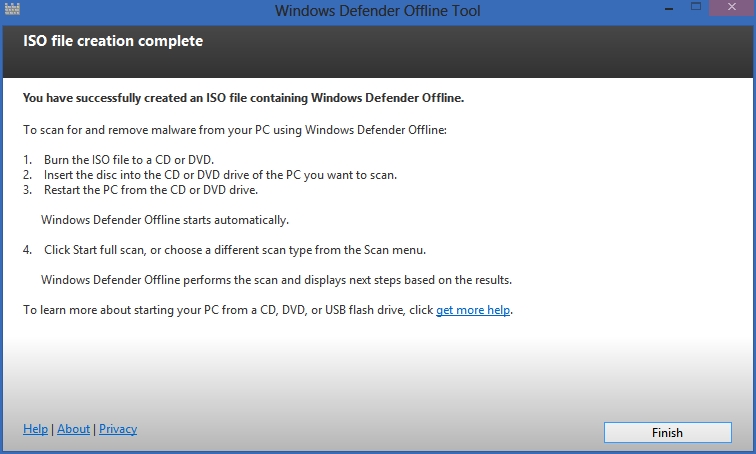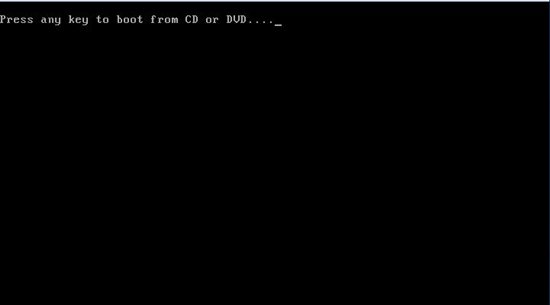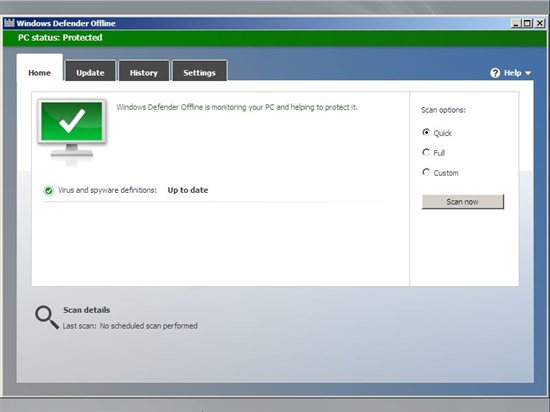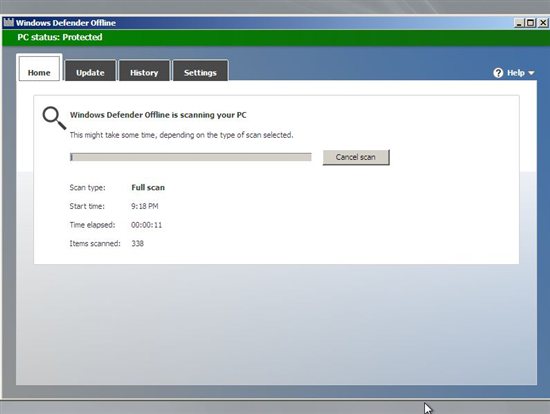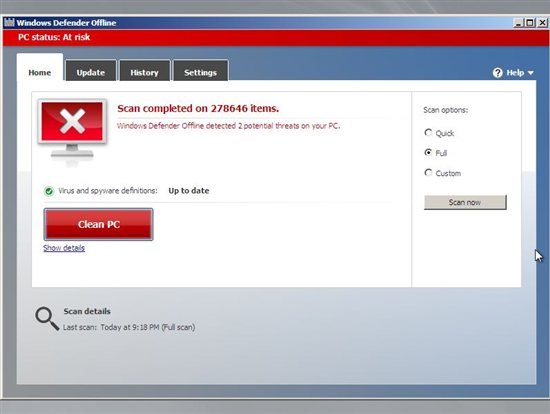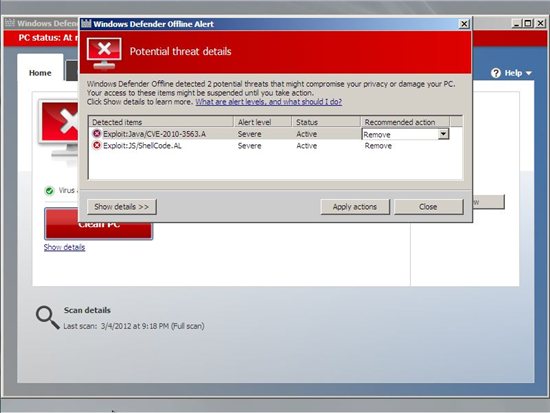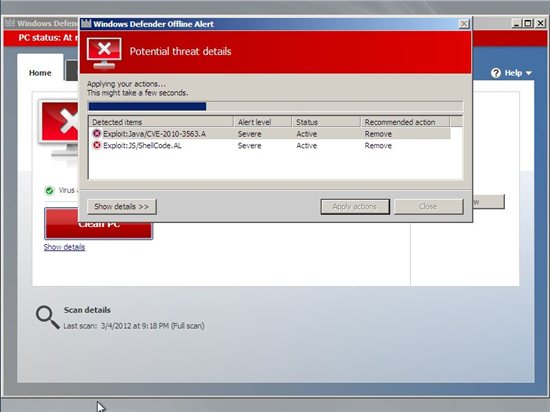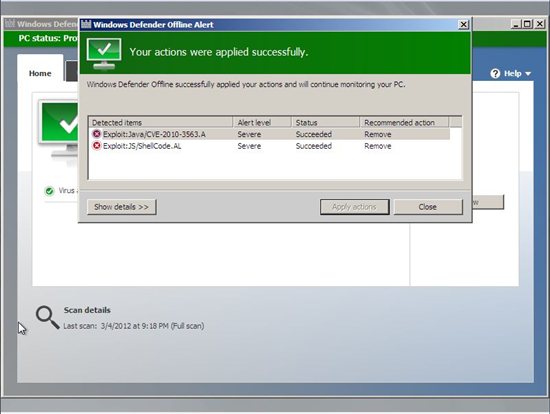Instalando o Windows Defender Offline
*Dica: Assine o RSS feed ou **e-mail *para esta página Wiki para obter notificação automática quando ela for atualizada!
Objetivo
Esse artigo tem como objetivo demonstrar como instalar o Windows Defender Offiline (WDO) de forma rápida e fácil.
Aplica-se a:
- Windows XP Service Pack 3;
- Windows Vista , Windows Vista com SP1, Windows Vista com SP2 ou superior;
- Windows 7 , Windows 7 com SP1 ou superior;
- O Windows 8.
Visão Geral
Todos os dias novos vírus e malwares são criados para serem utilizados por indivíduos mal-intencionados, os quais tentam obter informações dos computadores de suas vitimas e também roubar o seu dinheiro. Esses vírus e malwares estão presentem em milhares de sites da Internet e em softwares mal-intencionados. Não basta ter o melhor anti-virus do mercado, é importante ter uma boa dicisplina e cuidado quando estiver navegando na Internet e instalando programas em seu computador. Sempre utilize o site do fornecedor do produto para fazer o download de novas atualizações, não clique em links de e-mails que você recebe de pessoas desconhecidas.
Uma vez que o seu computador está infectado ele poderá ser controlado remotamente pelo atacante, o qual poderá roubar informações do seu computador ou usar o seu computador para atacar outros computadores.
Muitos vírus e malwares você não conseguirá remover com o Windows em execução, é nessa hora que o Windows Defender Offiline entra em ação.
O Windows Defender Offline poderá remover os vírus e malwares do computador infectado utilizando as suas definições de vírus para combater as ameças offline. Como novas ameaças surgem todos os dias, é importante ter sempre a versão mais atualizada das definições para executar o Windows Defender Offline no computador infectado.
Requisitos Mínimos de Sistema
Tanto para o computador infectado com um vírus ou malware e para o computador onde você está criando a media do Windows Defender Offiline, você precisará de um computador com os seguintes requisitos mínimos de sistema:
Sistema Operacional
- Windows XP Service Pack 3;
- Windows Vista , Windows Vista com SP1, Windows Vista com SP2 ou superior;
- Windows 7 , Windows 7 com SP1 ou superior;
- O Windows 8.
Memória
- Windows XP : 768 MB RAM ou superior.
- Windows Vista , Windows 7 , o Windows 8: 1 GB de RAM ou superior.
Resolução de Vídeo
- 800 X 600 ou superior.
Espaço Disponível em Disco Rígido
- 500 MB.
Para o Computador Infectado por um Vírus ou Malware
O computador deve ter o mesmo sistema operacional Windows e arquitetura (32-bit ou 64-bit) onde foi criado o Windows Defender Of-line. A média criada, por exemplo, no Windows 7 64-bit pode ser executada em qualquer outra versão do Windows 7 64-bit. A única coisa que precisa combinar com a arquitetura é de o WindowsDefender Offline, o sistema operacional da máquina infectada.
O BitLocker deve ser desabilitado para usar o Windows Defender Offline.
Para o Computador em Que Você Cria a Media
- Conta de administrador: Uma conta de usuário com privilégios de administrador para criar a mídia inicializável.
- Conexão com a Internet: Uma conexão com a Internet para instalar e baixar a última definição de vírus e spyware para o Windows Defender Offline.
- Navegador de Internet: Windows Internet Explorer 7.0 ou superior ou Mozilla Firefox 3.0 ou superior.
- Media: CD, DVD ou unidade flash USB com pelo menos 250 MB de espaço livre.
Criando a Média do Windows Defender Offline
1 – Acesso o site no link abaixo para fazer o download do Windows Defender Offline:
http://windows.microsoft.com/pt-BR/windows/what-is-windows-defender-offline
2 – Faça o download da versão correspondente onde será criado a mídia inicializável do Windows Defender Offline e do computador onde ele será executado. Nesse artigo a versão será a 64-bit.
3 - Após o download ser concluído dê um duplo clique no arquivo mssstool64.exe para executar o Windows Defender Offline. Será carregada a caixa de diálogo conforme mostra a figura 1.1.
Figura 1.1
4 - Na caixa de diálogo User Account Control clique no botão Yes. Será carregada a caixa de diálogo conforme mostra a figura 1.2.
Figura 1.2
5 – Na caixa de diálogo Welcome to the Windows Defender Offiline Tool leia as informações e em seguida clique no botão Next. Será carregada a caixa de diálogo conforme mostra a figura 1.3.
Figura 1.3
6 - Na caixa de diálogo Choose your startup media escolha uma das opções para instalar o Windows Defender Offline. Nesse artigo iremos escolher a opção As an ISO file on a disk (Advanced) e em seguida clique em Next. Será carregada a caixa de diálogo conforme mostra a figura 1.4.
Figura 1.4
7 - Na caixa de diálogo Choose a location for the ISO file escolha o local onde será salvo o ISO e em seguida clique em Next. Será carregada a caixa de diálogo conforme mostra a figura 1.5.
Figura 1.5
8 - Na caixa de diálogo Creating the ISO file aguarde até que o download dos arquivos sejam concluídos, processados e o ISO seja criado. Será carregada a caixa de diálogo conforme mostra a figura 1.6.
Figura 1.6
9 - Na caixa de diálogo ISO file creation complete clique no botão **Finish **para finalizar a criação do ISO.
Executando o Windows Defender Offline
1 – Adicione o drive USB, CD/DVD ou ISO no computador onde será executado o Windows Defender Offline e reinicie o computador. Será carregada a janela conforme mostra a figura 1.7.
Figura 1.7
2 – Pressione qualquer tecla para executar o boot através do CD ou DVD. Será carregada a janela conforme mostra a figura 8.
Figura 1.8
3 – Na janela do Windows Defender Offline escolha uma das três opções de scan (Quick, Full ou Custom e em seguida clique no botão Scan now. Nesse artigo a opção escolhida será a Full. Será carregada a janela conforme mostra a figura 1.9.
Figura 1.9
4 - O resultado do scan será semelhante da janela conforme mostra a figura 1.10 se algum vírus ou malware for identificado.
Figura 1.10
5 - Clique em** Show details**. Será carregada a caixa de diálogo conforme mostra a figura 1.11.
Figura 1.11
6 - Na caixa de diálogo Potential threat details você visualizará todas as ameaças e poderá tomar ações individuais para cada uma delas. As opções disponíveis são: (Remove,**Quarantine **e Allow). a opção padrão é Remove. Escolha as ações para as ameças e em seguida clique no botão Apply actions. Será carregada a caixa de diálogo conforme mostra a figura 1.12.
Figura 1.12
7 - Após a remoção das ameaças será carregada a caixa de diálogo conforme mostra a figura 1.13.
Figura 1.13
8 - Repita os passos 1 a 7 até que todos os vírus e malwares sejam removidos.
Referências
http://windows.microsoft.com/pt-BR/windows/what-is-windows-defender-offline
Este artigo foi originalmente escrito por:
Luciano Lima
[CISSP]-[MVP Enterprise Security]-[MCSA Security]-[MCSE Security]
http://www.lucianolima.org
http://twitter.com/LucianoLima_MVP