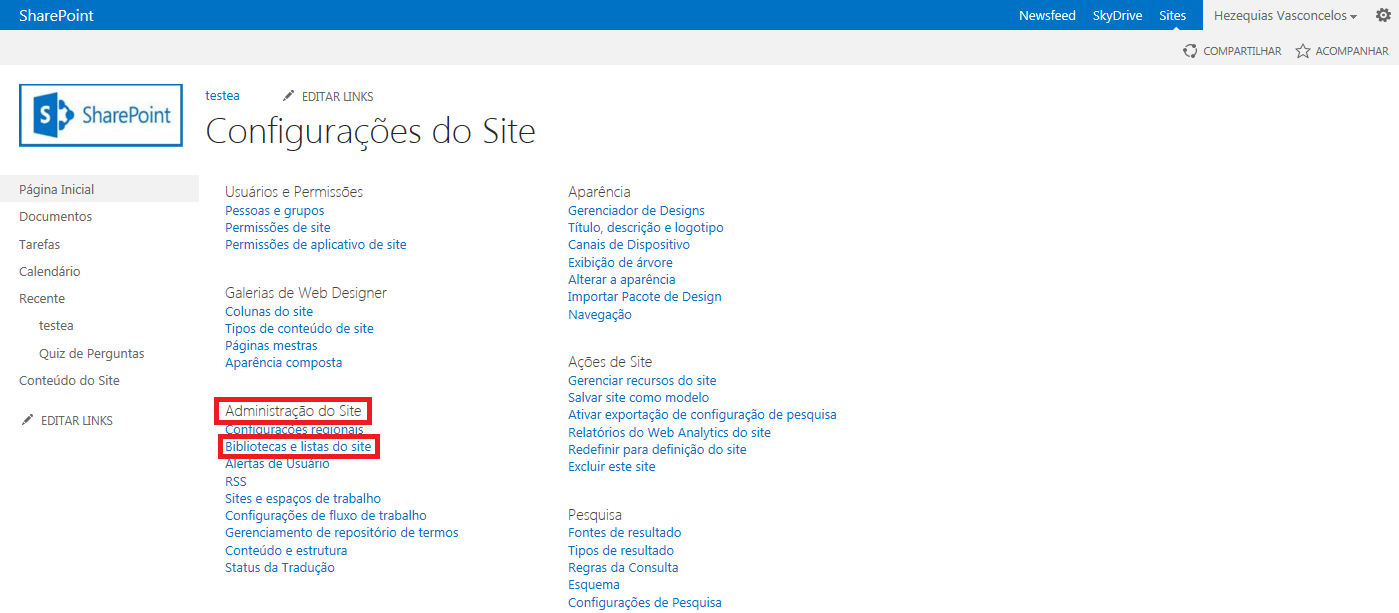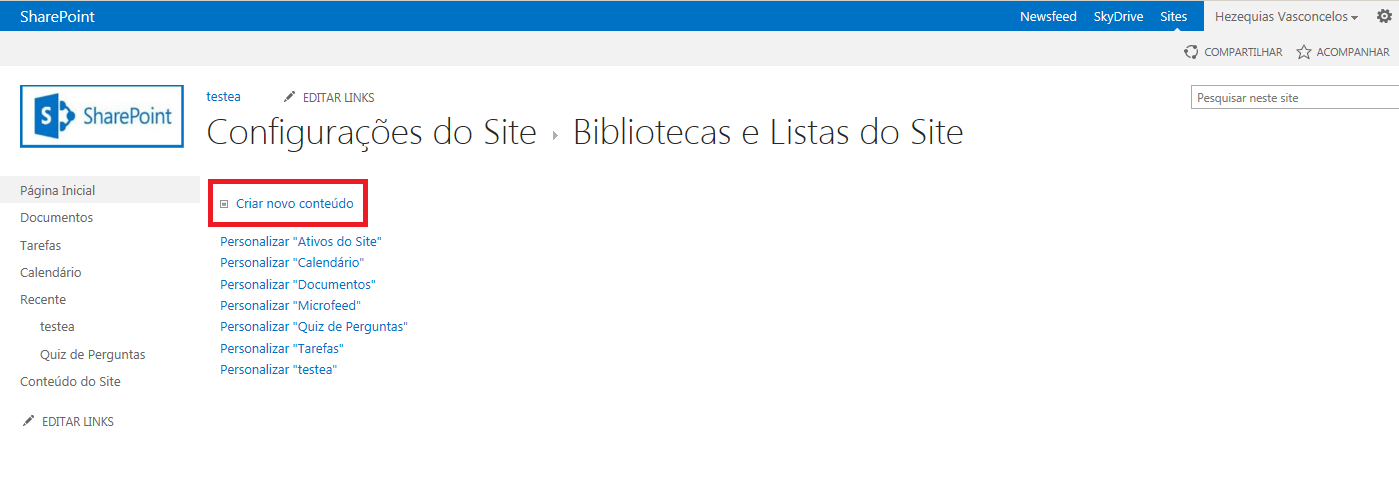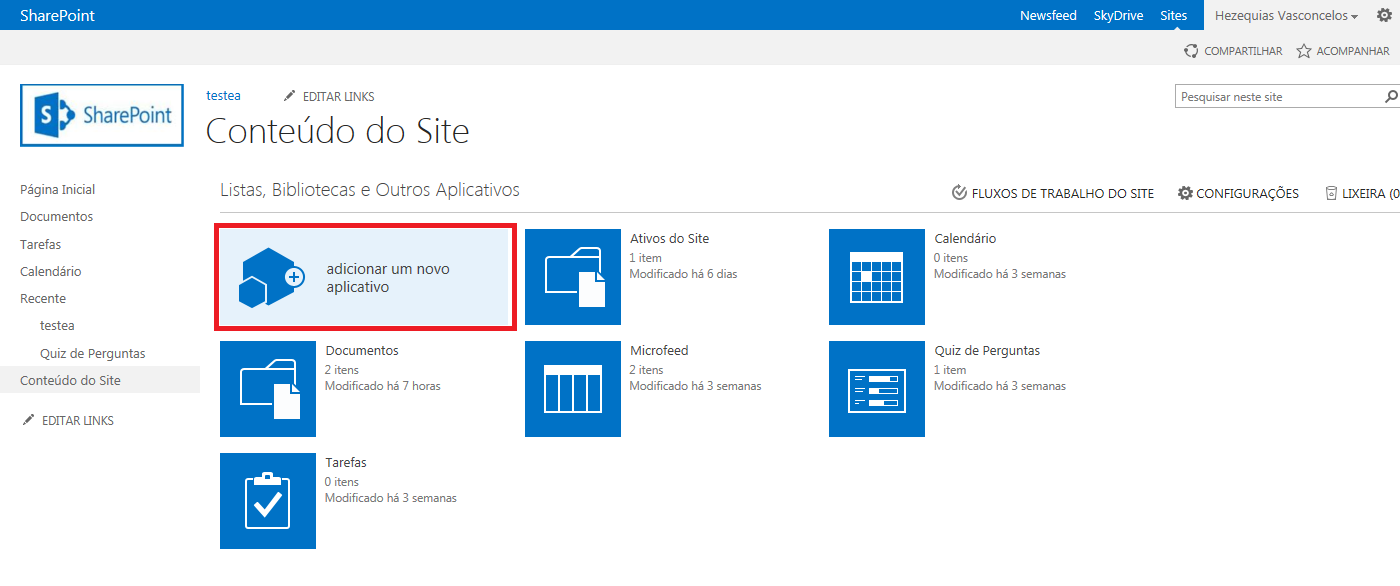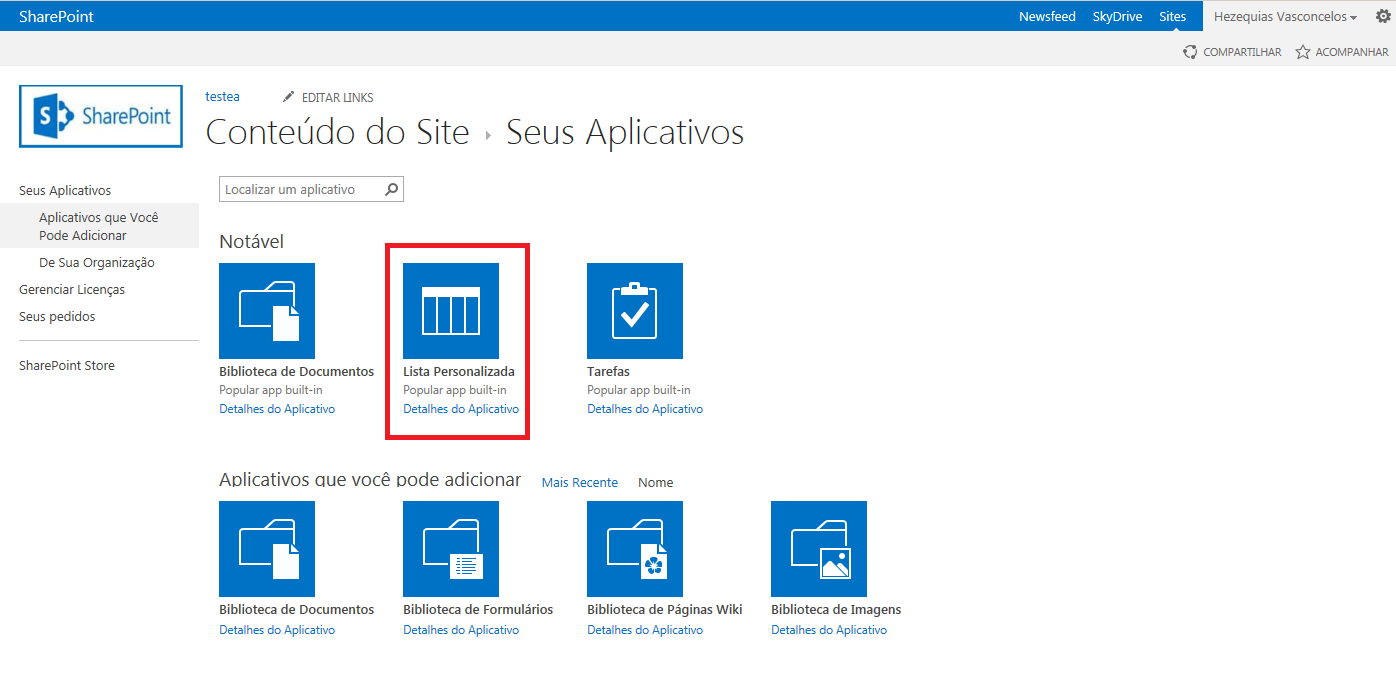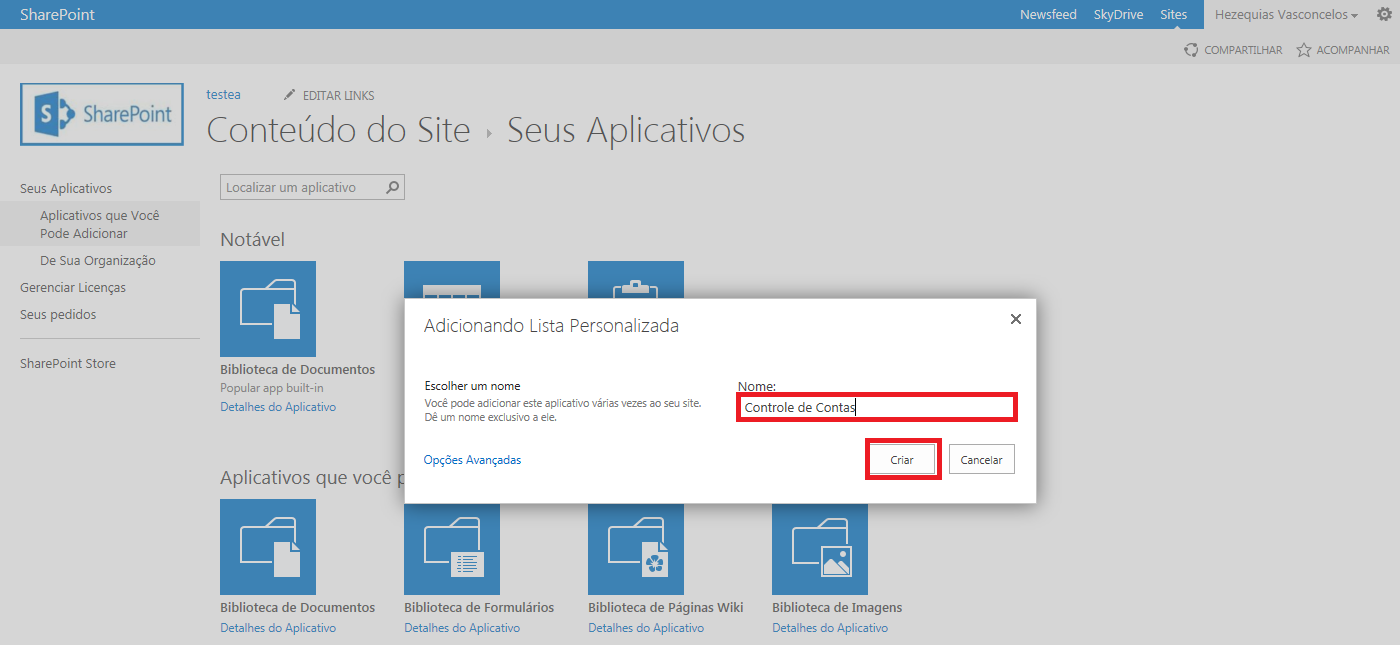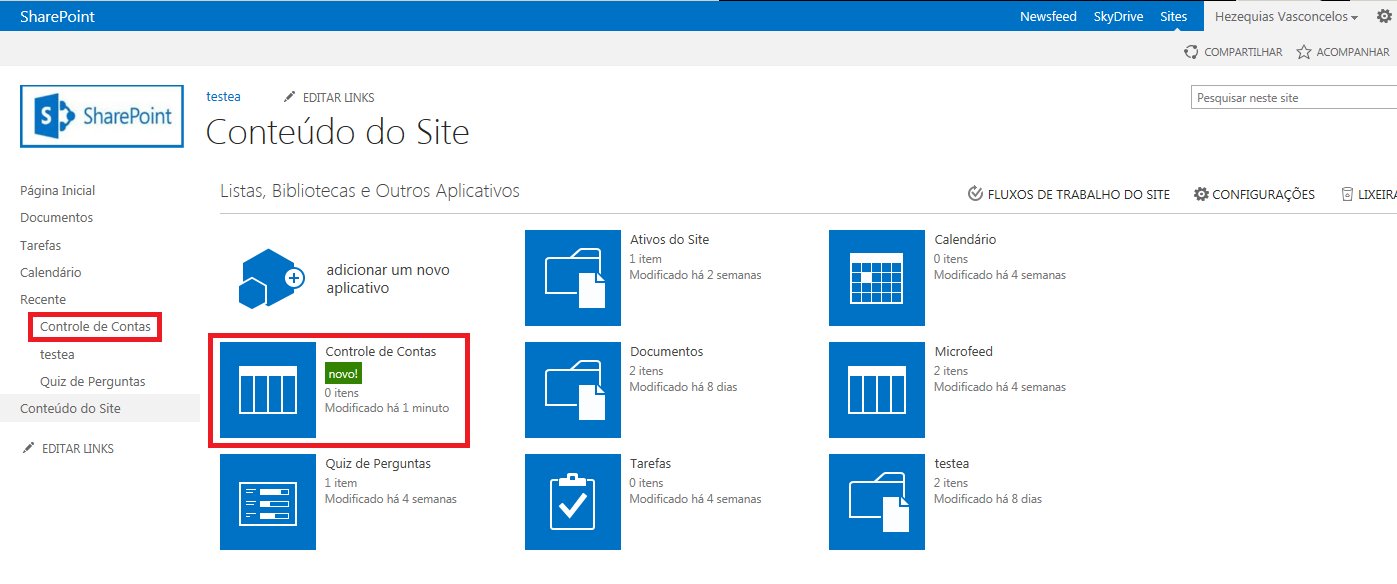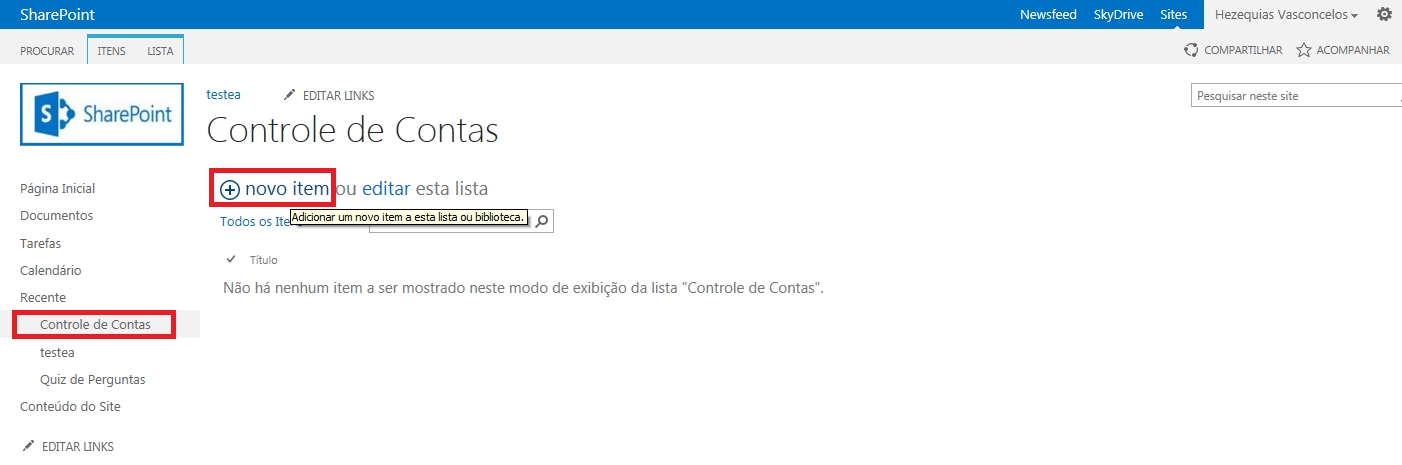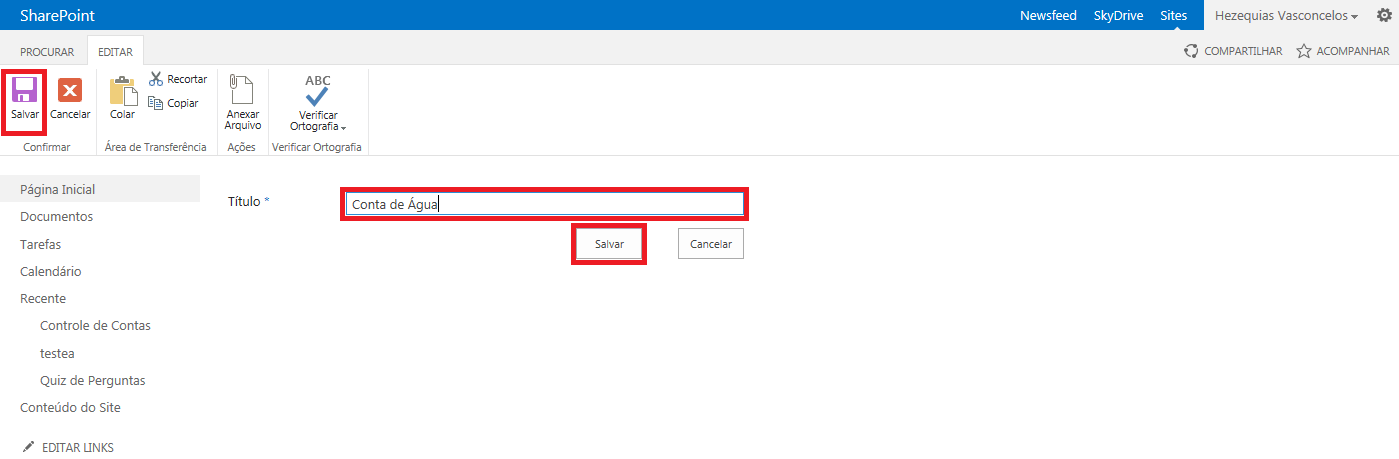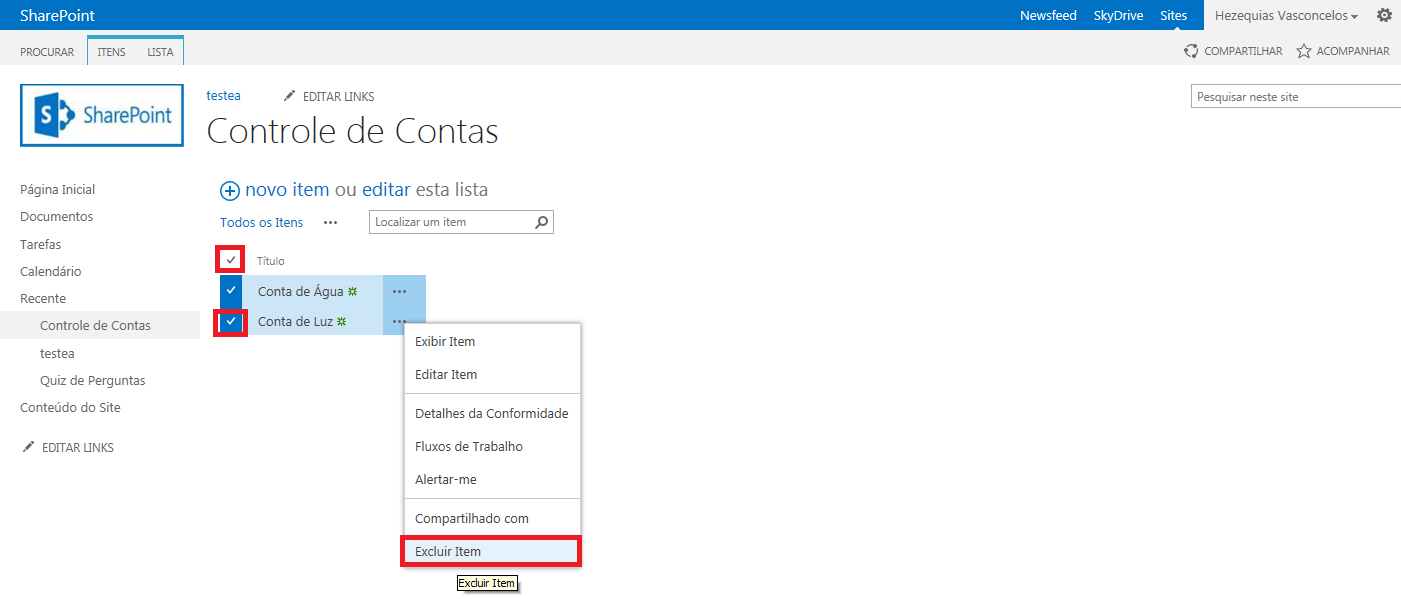SharePoint 2013: Como criar uma lista
Status do artigo: Concluído.
Introdução
Uma lista por padrão, tem por objetivo armazenar informações centralizadas em um único local do SharePoint 2013. Algumas características importantes que uma lista possui é, a capacidade de realizar os cadastros de informações através de formulários, agrupar e filtrar informações sobre um determinado assunto e ainda definir e restringir os acessos aos dados através dos filtros ou ainda direto pelo modelo de segurança. Esses formulários podem ser personalizados diretamente na lista, geralmente no mesmo site onde estão localizados ou ainda para se obter uma melhor aparência e design ele também pode ser editar e personalizado utilizando a ferramenta Infopath.
Referência Microsoft: http://technet.microsoft.com/en-us/sharepoint/fp142374.aspx
Objetivo
Apresentar a forma de criação de uma lista em um site do SharePoint 2013.
Iniciando
1 - Para iniciar a criação de uma lista em site clique em: Engrenagens - "Configurações" - Configurações do Site.
Exemplo:
2 - Localize o grupo Administração do Site - Bibliotecas e Listas do Site.
Exemplo:
3 - Clique sobre a opção Criar Novo Conteúdo.
Exemplo:
4 - Clique sobre a opção Adicionar um novo aplicativo.
Exemplo:
5 - Execute a opção Lista Personalizada.
Exemplo:
6 - Informe o nome da lista e clique no botão Criar. Neste exemplo utilizei o nome Controle de Contas.
Exemplo:
7 - Após a criação será exibido na estrutura do site o nome da lista e no início rápido o nome da lista também.
Exemplo:
8 - Para iniciar o cadastro de uma informação na lista clique em Controle de Contas - Novo item.
Exemplo:
9 - Preencha os dados no campo e clique em Salvar.
Você pode utilizar o botão salvar presente na parte abaixo do título onde está sendo feito o preenchimento da informação ou utilizar o botão Salvar destacado na barra de opções.
É importante ressaltar que você ainda conta com as opções:
No grupo Confirmar:
Salvar: efetua o salvamento da informação preenchida no campo.
Cancelar: cancela a operação de cadastro na lista.
No grupo Área de transferência:
Recortar: remove o objeto selecionado ao ser recortado e o transfere através da opção Colar para um local especificado.
Copiar: cria uma cópia do objeto selecionado ao ser copiado e o transfere através da opção Colar para um local específicado.
Colar: Confirma as operações iniciadas na opção Recortar e Colar.
No grupo Ações:
Anexos: permite anexar arquivos relativos ao objeto que está sendo cadatrado no formulário da lista, ele é especifico do objeto que está sendo utilizado no momento.
No grupo:
Verificar Ortográfia: Permite corrigir erros de lingua portuguesa no texto que está sendo descrito durante o cadastro.
Exemplo:
10 - Para remover o item cadastrado da lista utilize a seleção de objetos para escolher quais os itens serão excluídos da lista, você ainda pode contar com o botão Selecionar Tudo.
Exemplo:
No próximo tutorial apresentarei mais algumas dicas de se trabalhar com listas.
Outras linguagens
Este artigo esta disponível em linguagem:
- Português - Brasil.