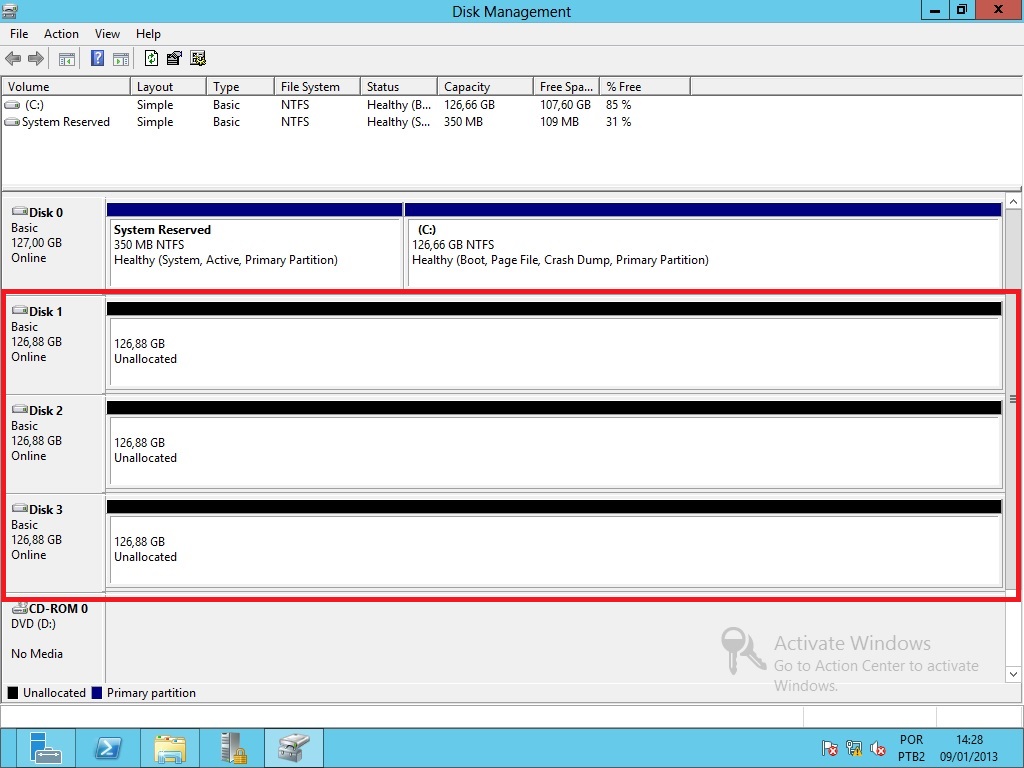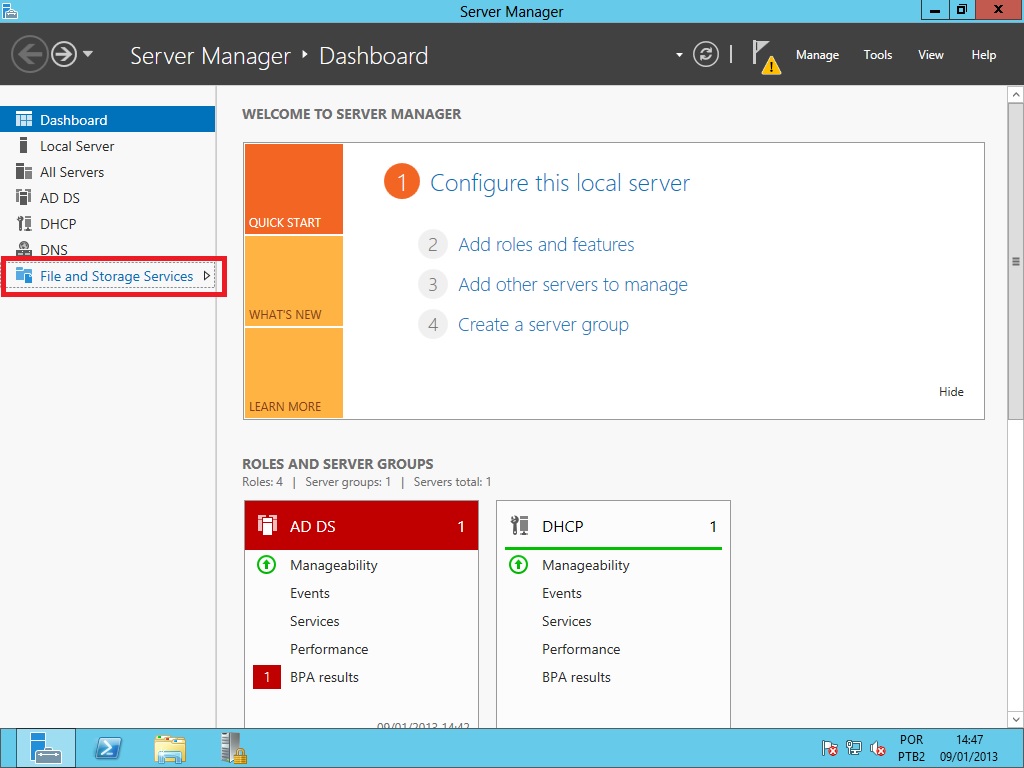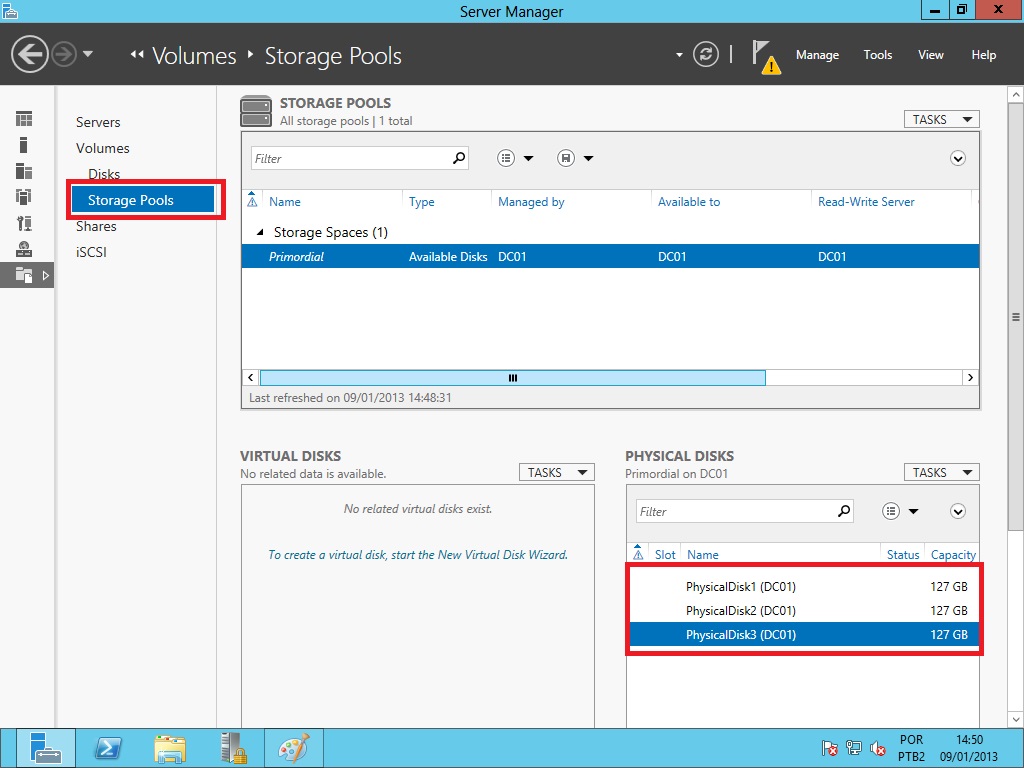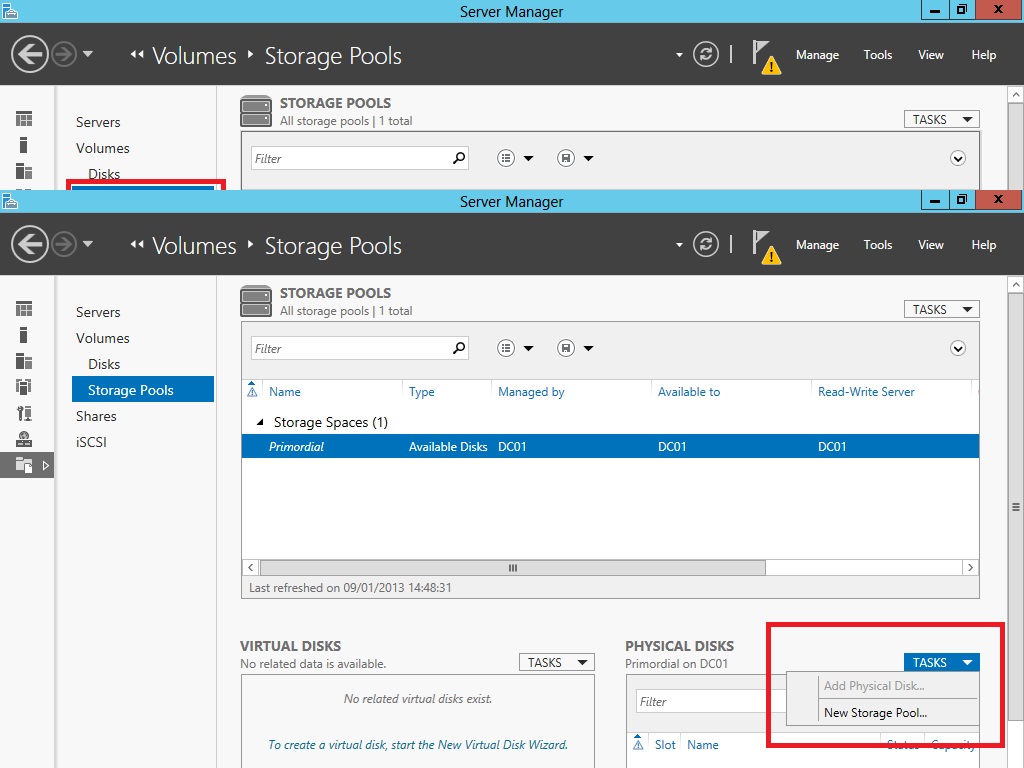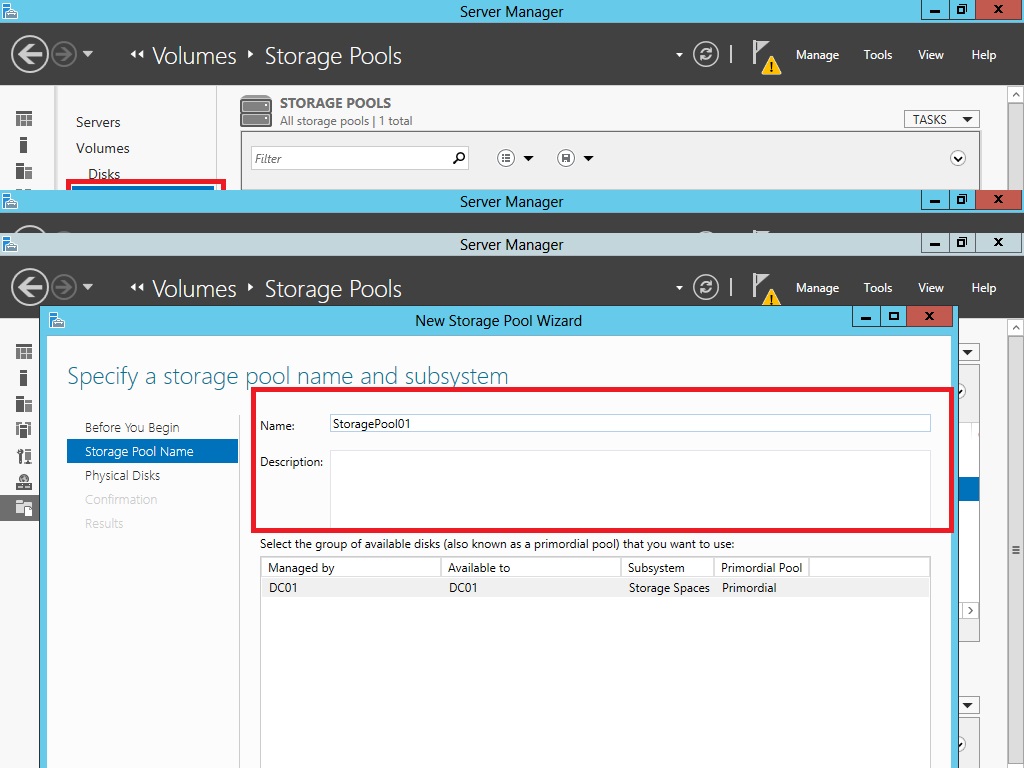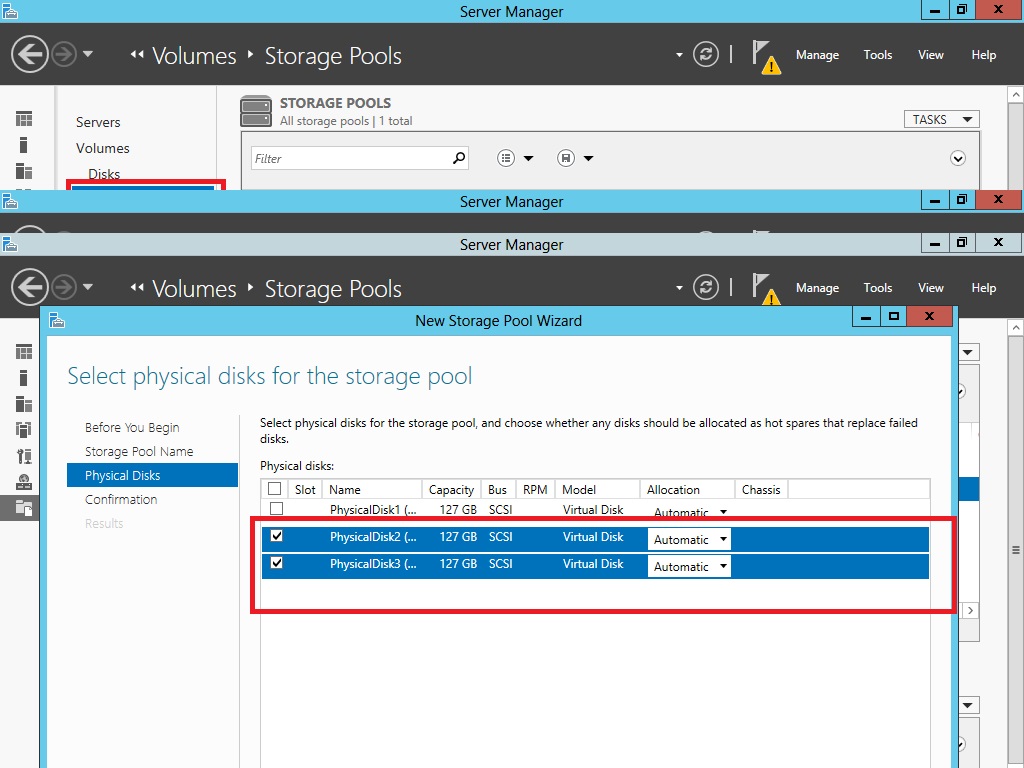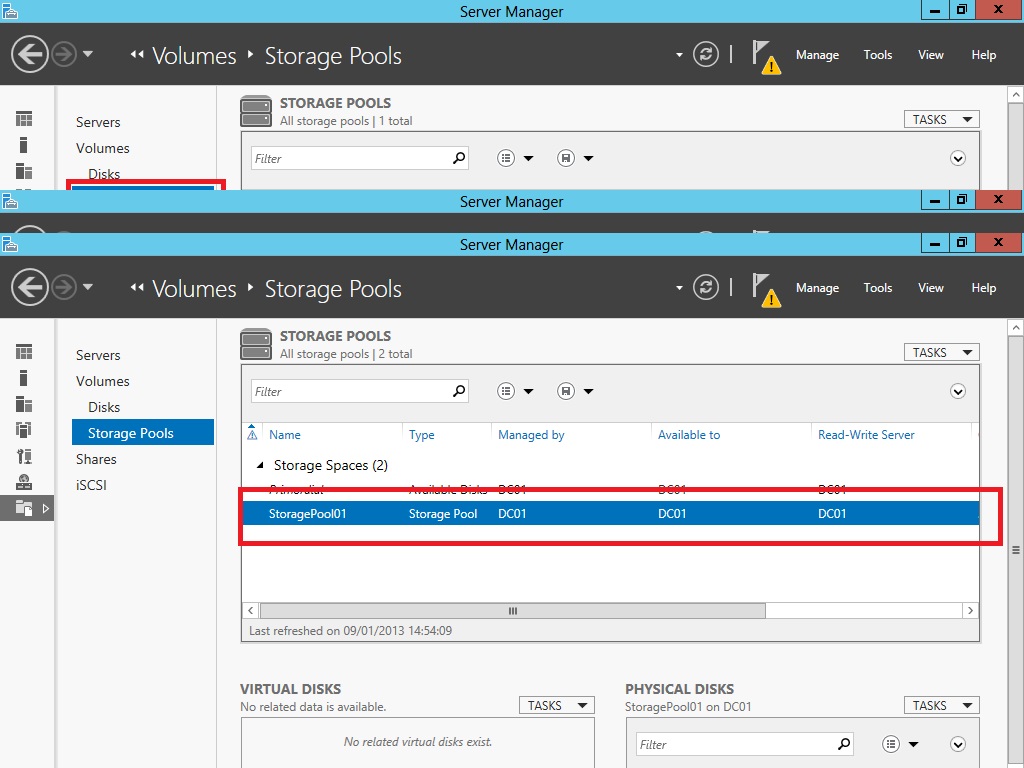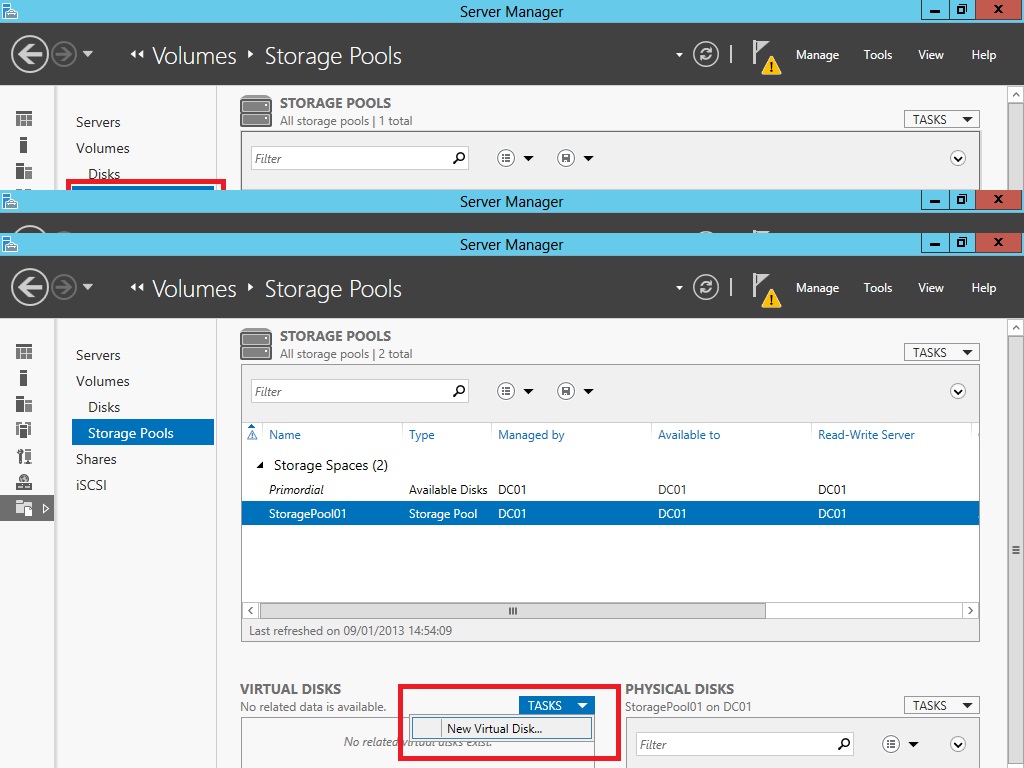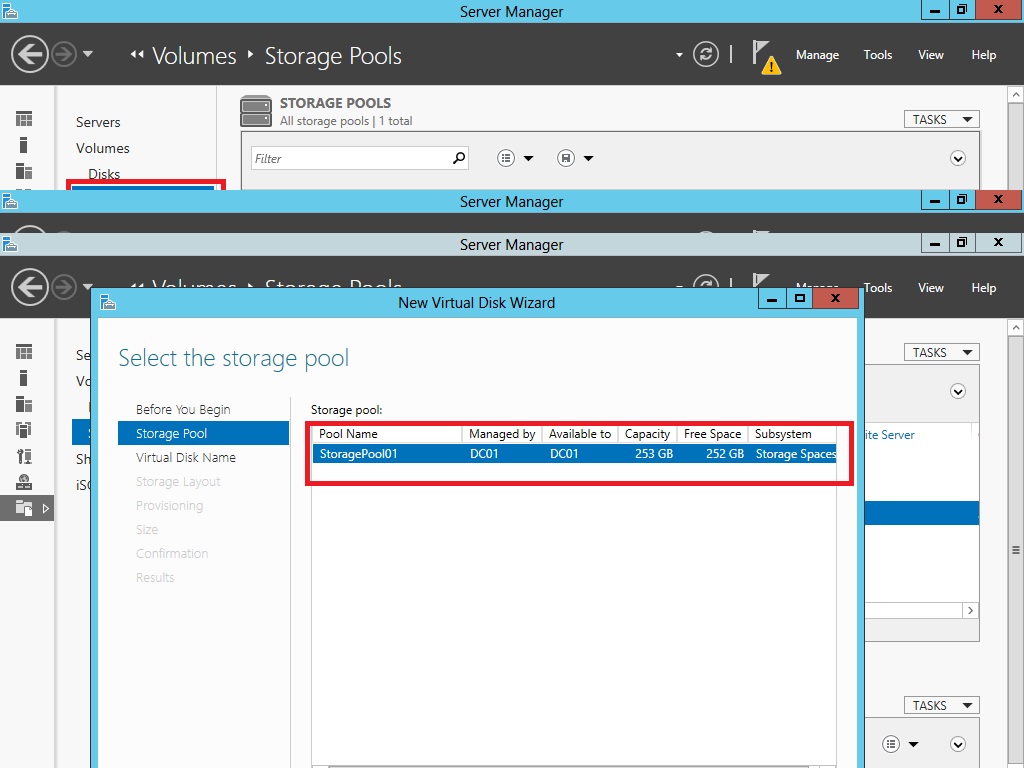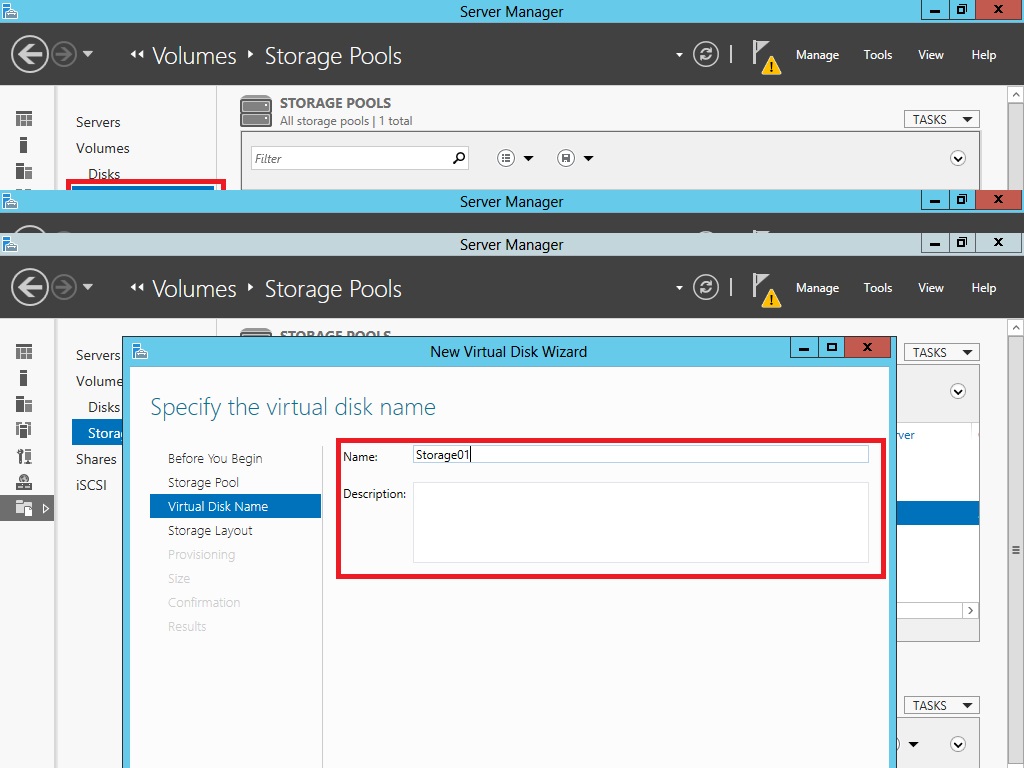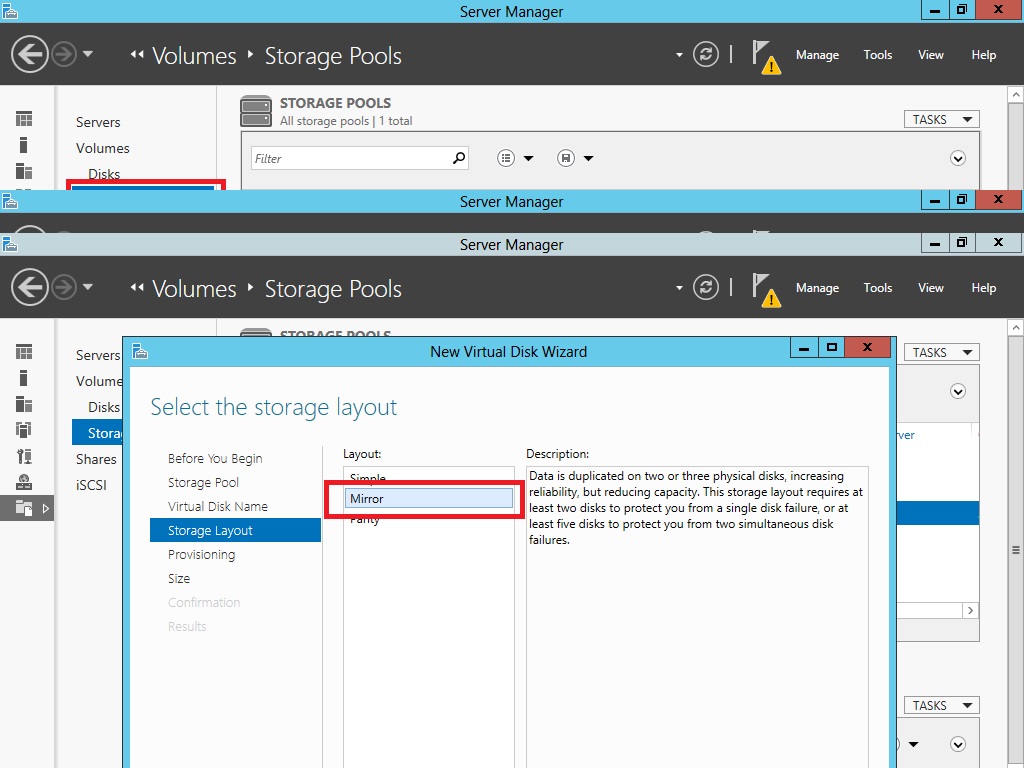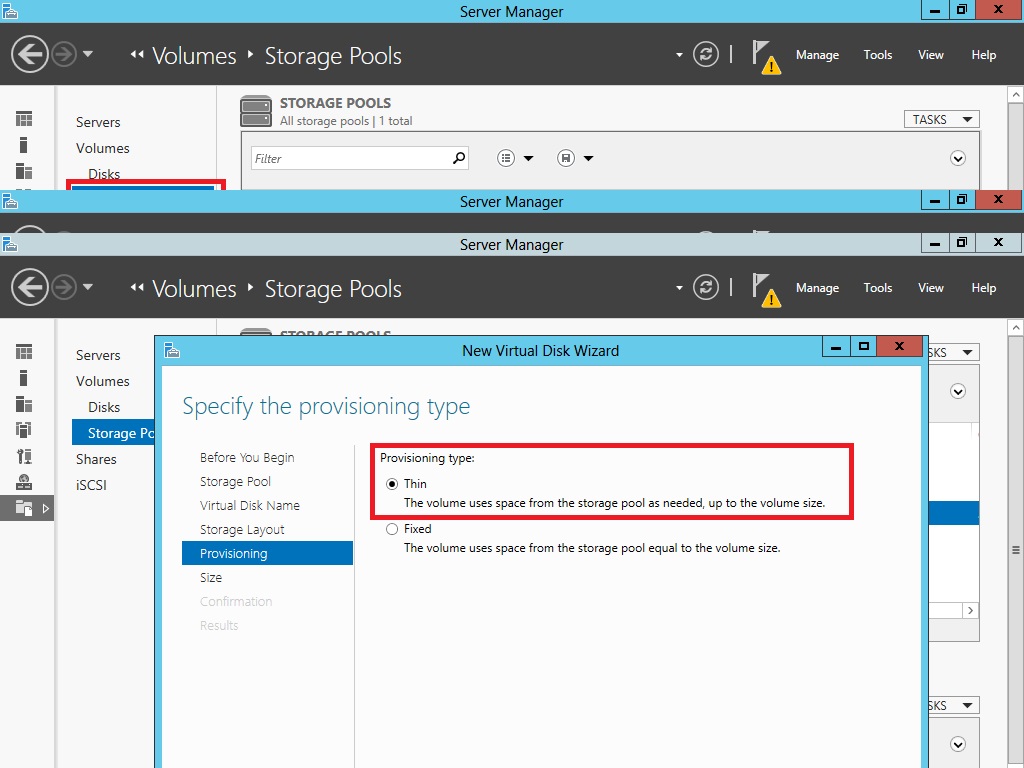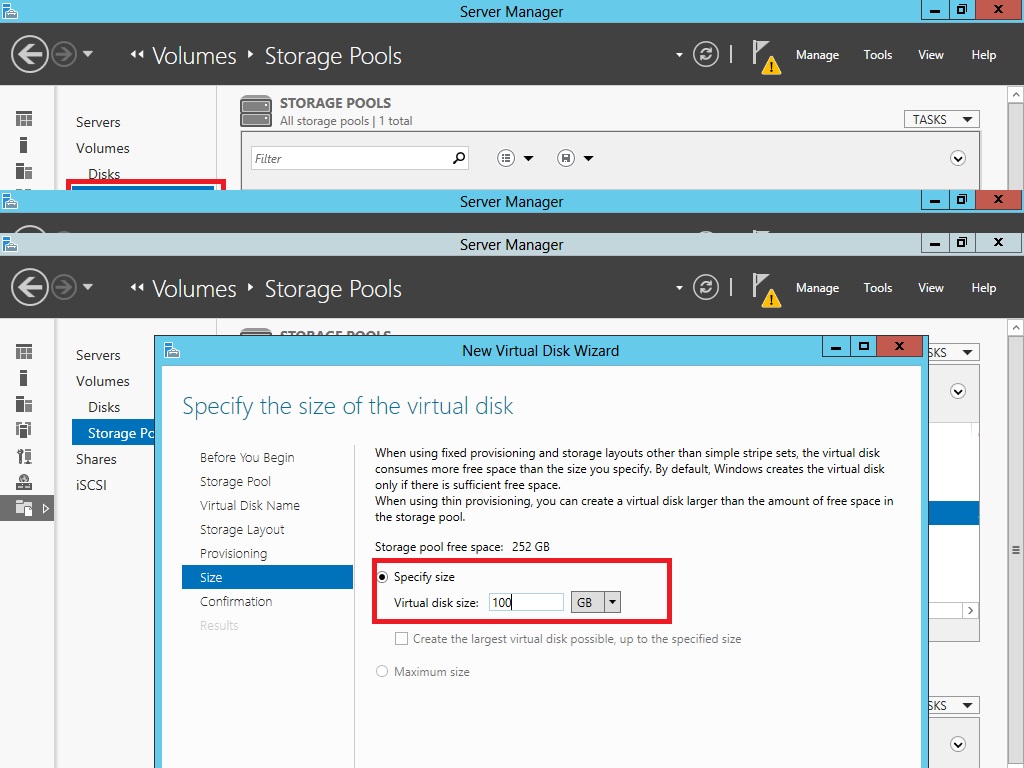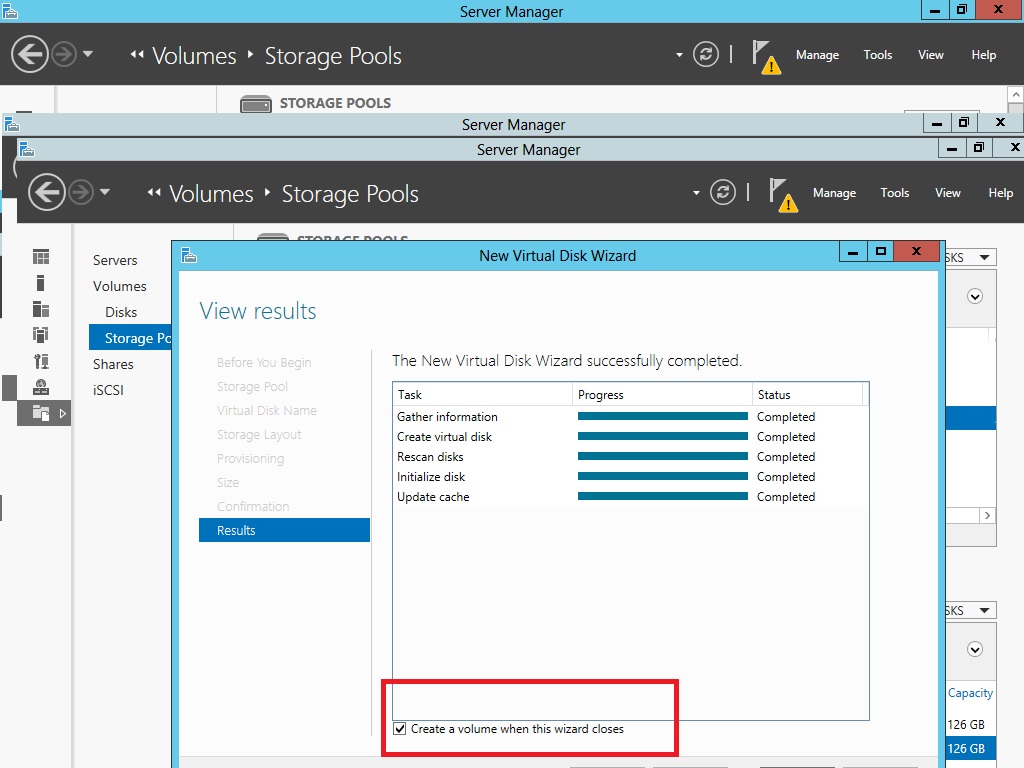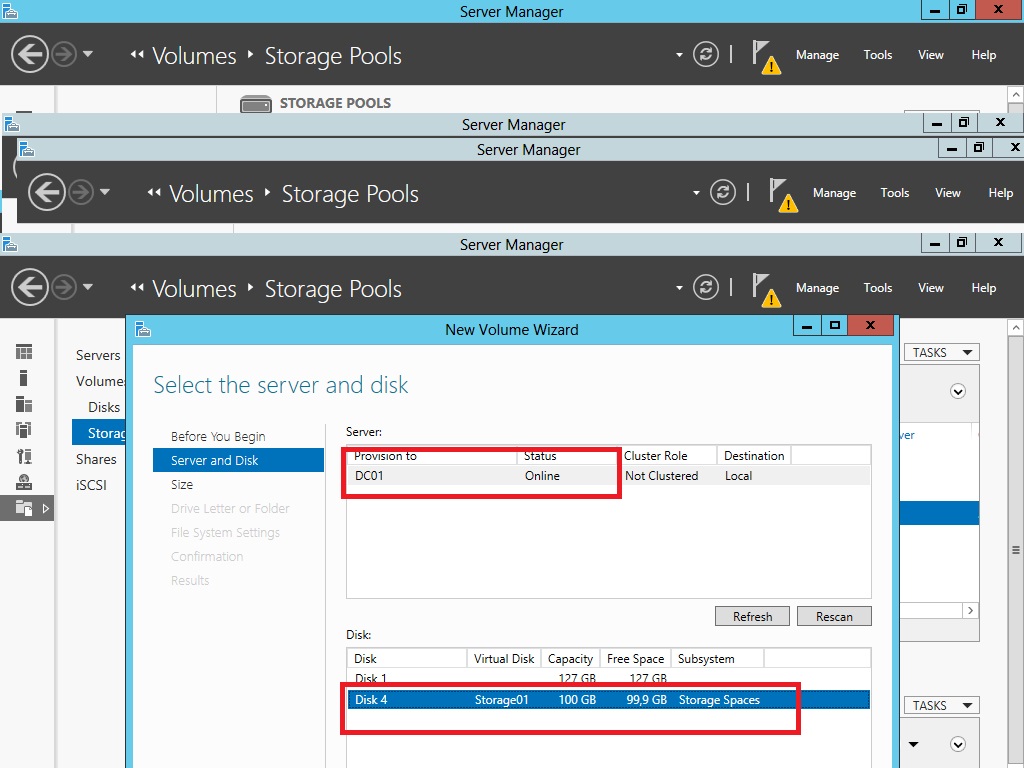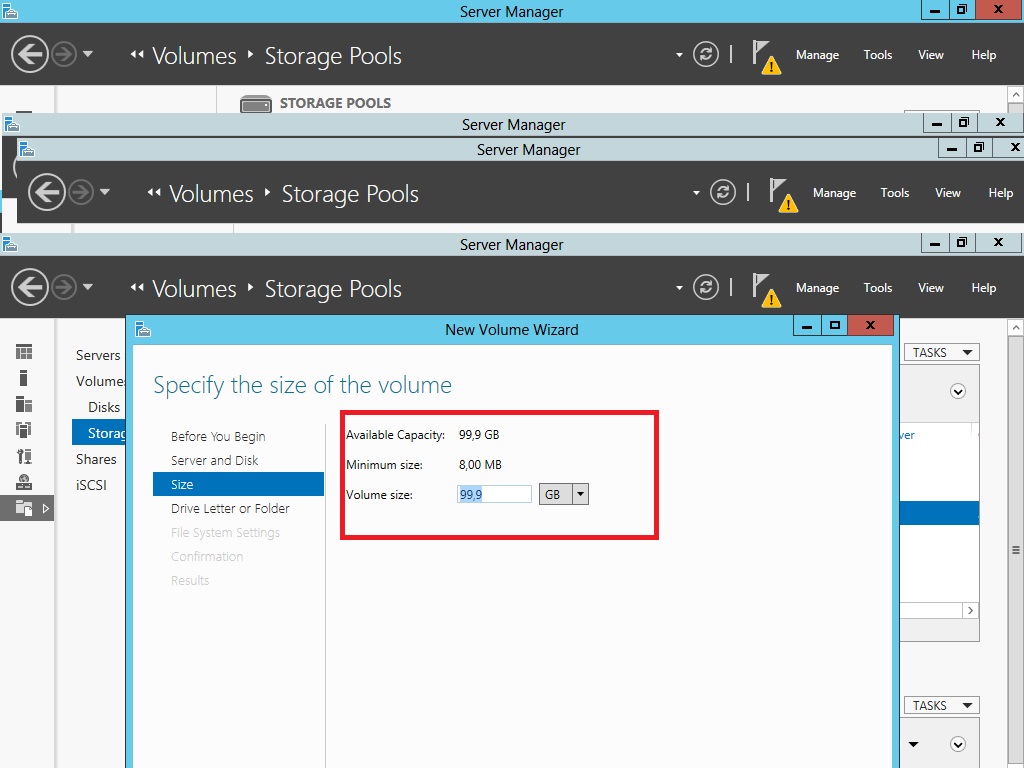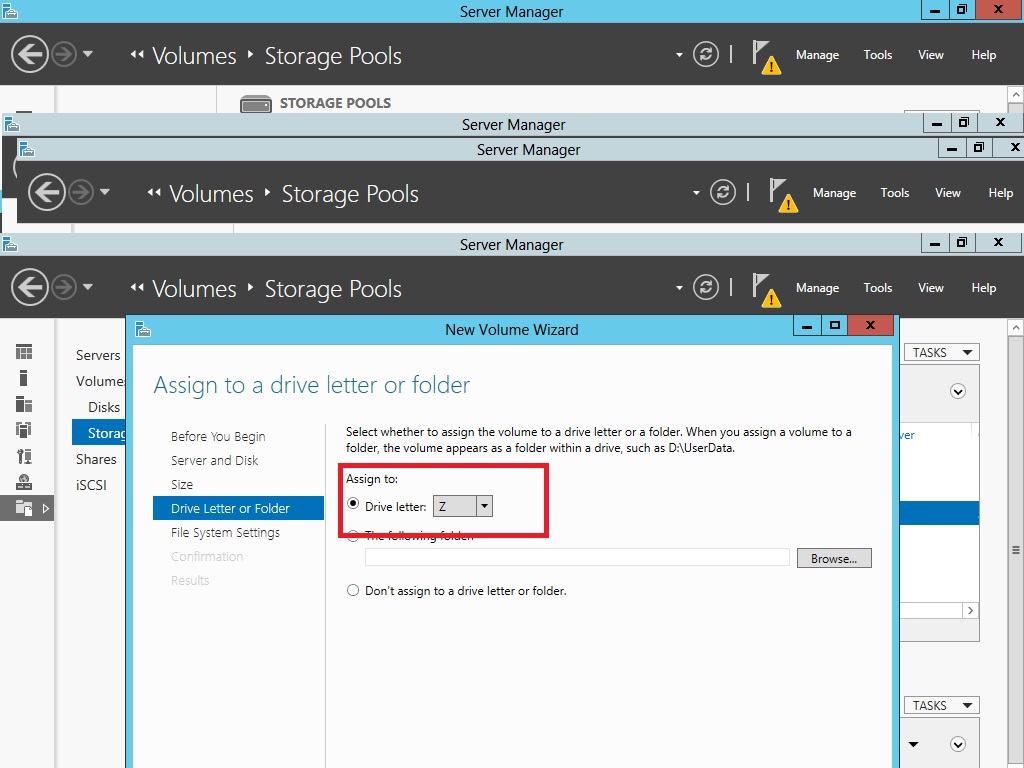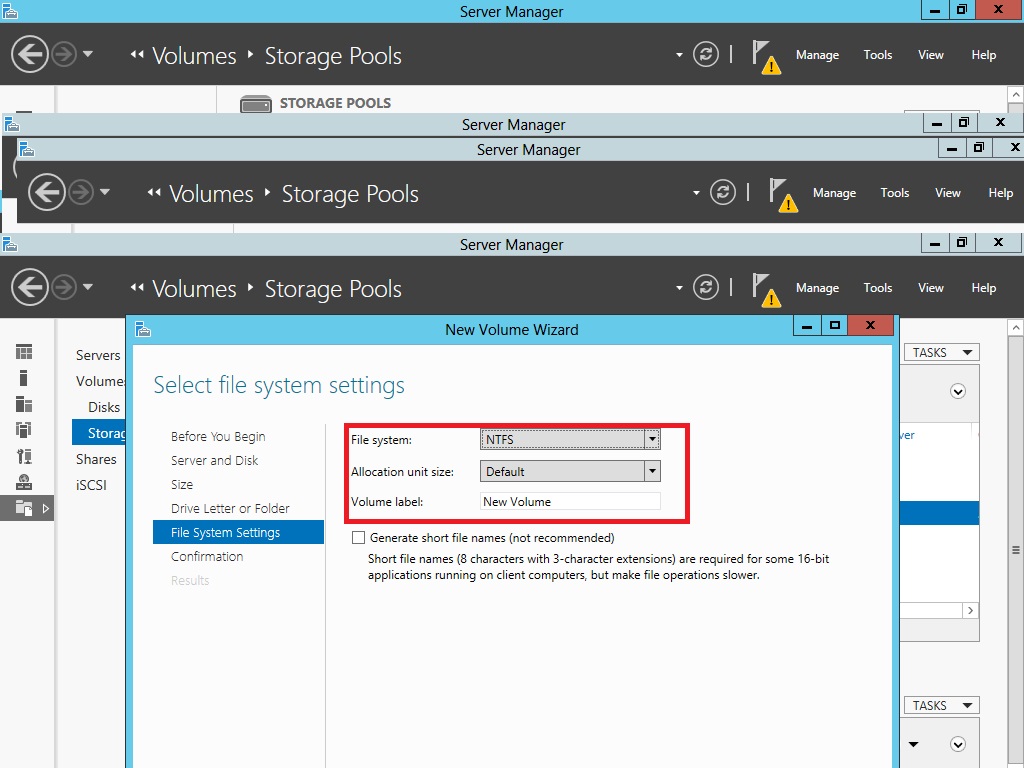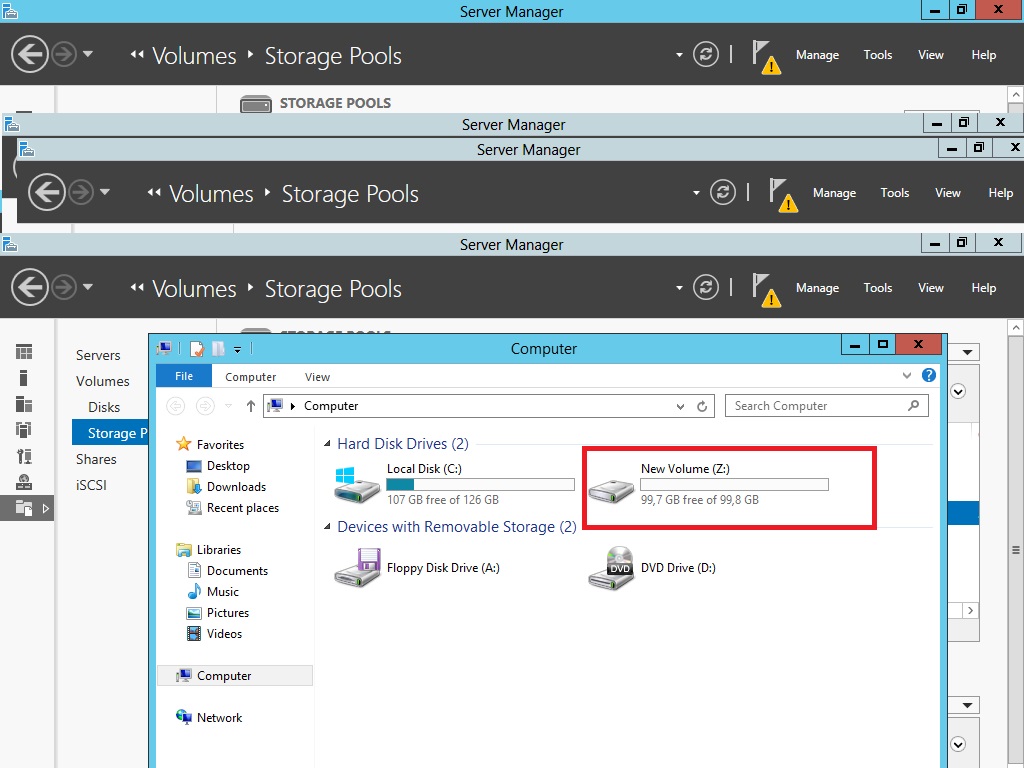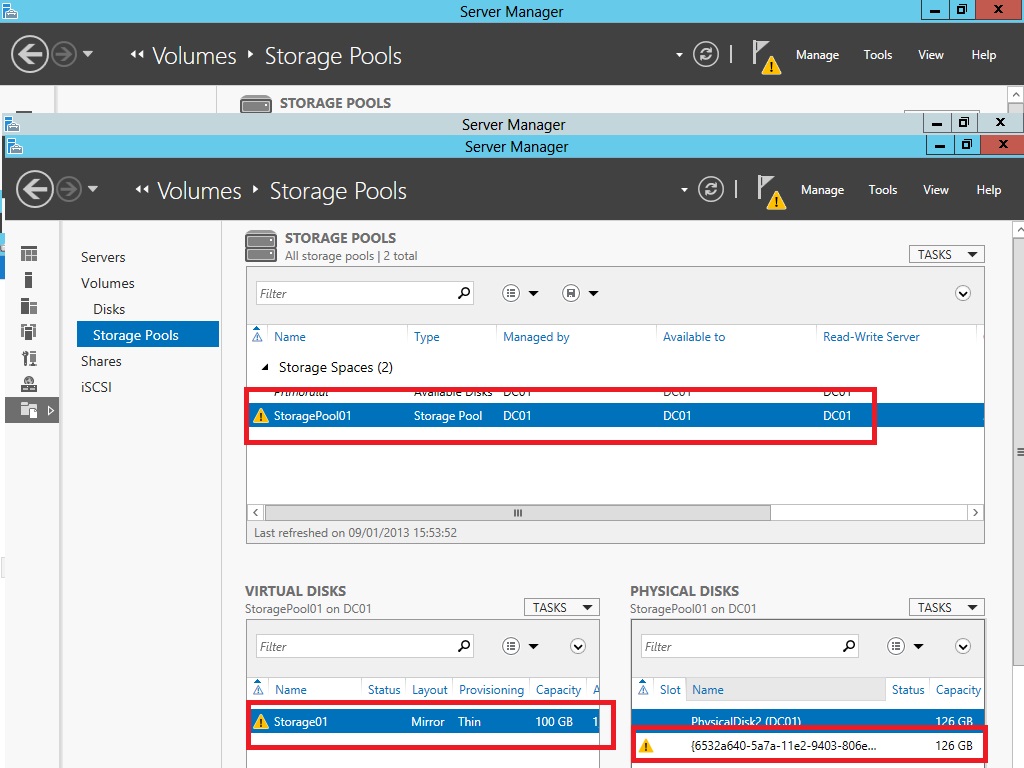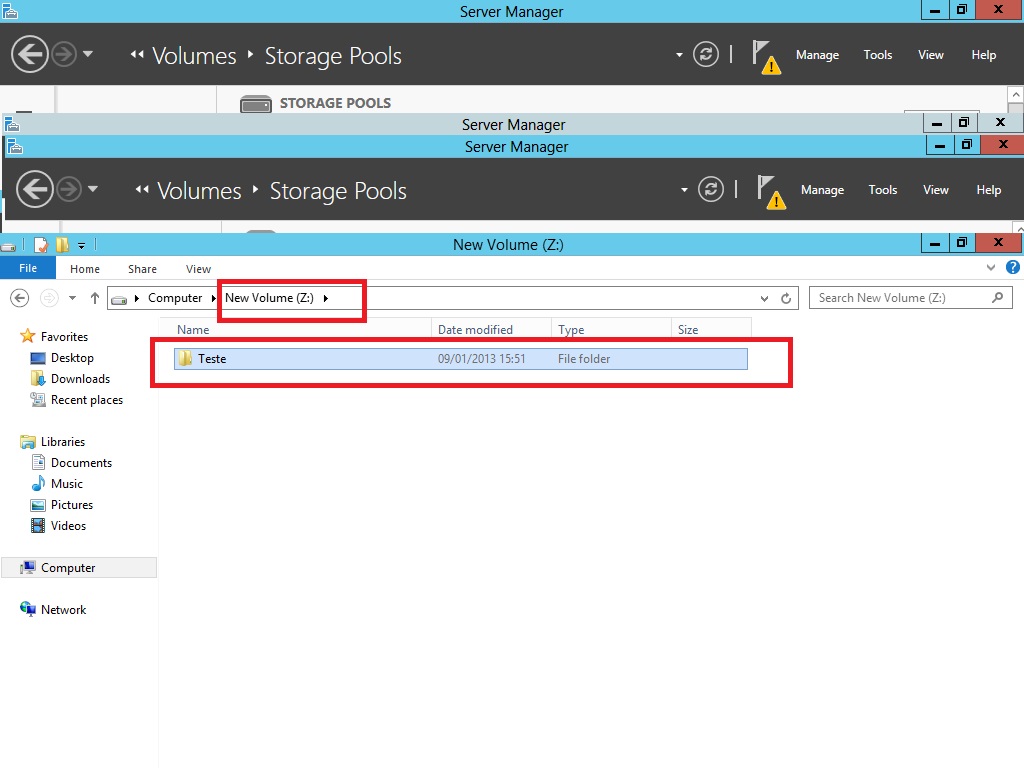Windows Server 2012 – Storage Space
O Windows Server 2012 traz um novo recurso para ajudar nos profissionais de TI com o gerenciamento de armazenamento, esse recurso é o “Storage Space”.
Com esse recurso conseguimos agrupar vários discos em um Storage Pool e apresentar para o S.O como se fosse apenas um disco. Conseguimos através do Storage Pool configurar a solução de alta disponibilidade, onde eu posso ter, por exemplo, dois discos configurados no Storage Pool, se um dos discos falhar, eu continuo tendo acesso aos dados que estão armazenados nos discos, pois conseguimos configurar para que o Storage Pool faça um espelhamento entre os discos.
Quando configuramos os discos para fazer parte do um Storage Pool devemos configurar um armazenamento virtual que será a unidade apresentada para o S.O, qualquer dado criado nesse armazenamento virtual será gravado nos discos que fazem parte do Storage Pool.
Outra coisa bacana que conseguimos com o Storage Space é, por exemplo, temos dois discos de 250 GB, criamos um Storage Pool com os dois discos e configuramos a opção de espelhamento, ou seja, os dados gravados em um disco serão copiados para o outro, então temos um espaço de 500 GB para armazenamento, porém conseguimos criar um armazenamento virtual com 100 GB, não precisamos utilizar todo espaço em disco para criação de armazenamento virtual (unidade que será apresentada para o S.O), diferente com que temos quando utilizamos as configurações de “RAID” onde temos que utilizar todo o espaço em disco para criação do RAID. Com isso conseguimos criar vários armazenamentos virtuais para o mesmo Storage Pool, podemos criar armazenamentos virtuais para diferentes situações, fazendo algo bem parecido que temos quando apresentamos uma LUN para o Servidor.
Para esse artigo irei utilizar uma máquina virtual com Windows Server 2012 que possui Três discos:
Agora abra o Server Manager, e vá à opção de “File and Storage Services”:
Na ferramenta “File and Storage Services” vá a Storage Pool, aqui são mostrados os Storage Pool e os discos disponíveis que podemos associar com os Storage Pools:
Agora devemos criar um Storage Pool, para isso clique em “TASKS” no “PHYSICAL DISKS” e selecione New Storage Pool:
No assistente de configuração do Storage Pool, a primeira janela é apenas informativa, clique em next.
Na próxima janela devemos definir o nome do Storage Pool e opcionalmente uma descrição:
Na próxima janela devemos selecionar os discos que farão parte do Storage Pool, no meu caso estou selecionando dois discos:
A próxima janela trará um resumo das configurações, só clicar em criar.
Agora em Storage Pool podemos verificar que temos o Storage Pool “Storage Pool01”:
O próximo passo será criar um disco virtual (disco que será apresentado para o S.O), para isso clique em “TASKS” no “VIRTUAL DISKS’ e selecione “New Virtual Disk”:
No assistente de criação do disco virtual, a primeira janela é informativa, clique em next.
Na próxima janela devemos selecionar em qual Storage Pool será criado o disco virtual:
Na próxima janela devemos definir o nome do disco virtual e opcionalmente uma descrição:
Na próxima janela devemos definir o layout do nosso disco virtual, temos três opções:
- Simples: Usamos essa opção quando não precisamos de alta disponibilidade para os discos, com essa opção os discos serão apenas estendidos.
- Mirror: Com essa opção os discos serão espelhados, ou seja, tudo que eu gravar em um disco será copiado para o outro, com essa opção temos a alta disponibilidade se um dos discos falhar ainda conseguirá acessar os dados do outro disco.
- Parity: Com essa opção temos a paridade dos dados, da mesma forma que temos com o RAID5.
No meu caso irei configurar com a opção Mirror:
Na próxima janela devemos configurar o tipo de provisionamento que iremos utilizar para o nosso disco virtual, temos duas opções:
- Thin: Com essa opção o espaço nos discos físicos serão alocados conforme iremos inserindo os dados nos discos virtuais.
- Fixed: Com essa opção os espaços nos discos físicos serão alocados para o uso dos discos virtuais.
No meu caso irei selecionar a opção Thin:
Na próxima janela devemos definir o tamanho do disco virtual que estamos criando, no meu caso irei criar com 100 GB:
A próxima janela é um resumo das configurações que fizemos se clicar em criar.
Ira iniciar o processo de criação do disco virtual, após a finalização temos que configura o volume para esse disco virtual, na própria janela de finalização da criação do disco virtual temos a opção de abrir o assistente para configurar o volume para o disco virtual:
No assistente para criação do volume a primeira janela é informativa, clique em next.
Na próxima janela temos o Servidor que hospeda o disco e os Storage Pools que temos configurado:
Na próxima janela devemos definir o tamanho do volume que estamos configurando:
Na próxima janela devemos inserir a letra para esse volume ou se ficara em uma determinada pasta:
Na próxima janela definimos o sistema de arquivo que será utilizado para o volume, o tamanho da unidade de alocação e o label:
A próxima janela é o resumo das configurações que realizamos, só clicar em criar.
Se abrirmos o Windows Explorer iremos notar que temos um novo volume (volume que acabamos de criar), esse volume faz parte do disco virtual que está distribuído em dois discos físicos, porém para o S.O é como se fosse um único disco:
Agora para testar a funcionalidade de alta disponibilidade (pois criamos com a opção de Mirror), irei criar uma pasta nesse novo volume, após a criação irei simular a falha de um dos discos.
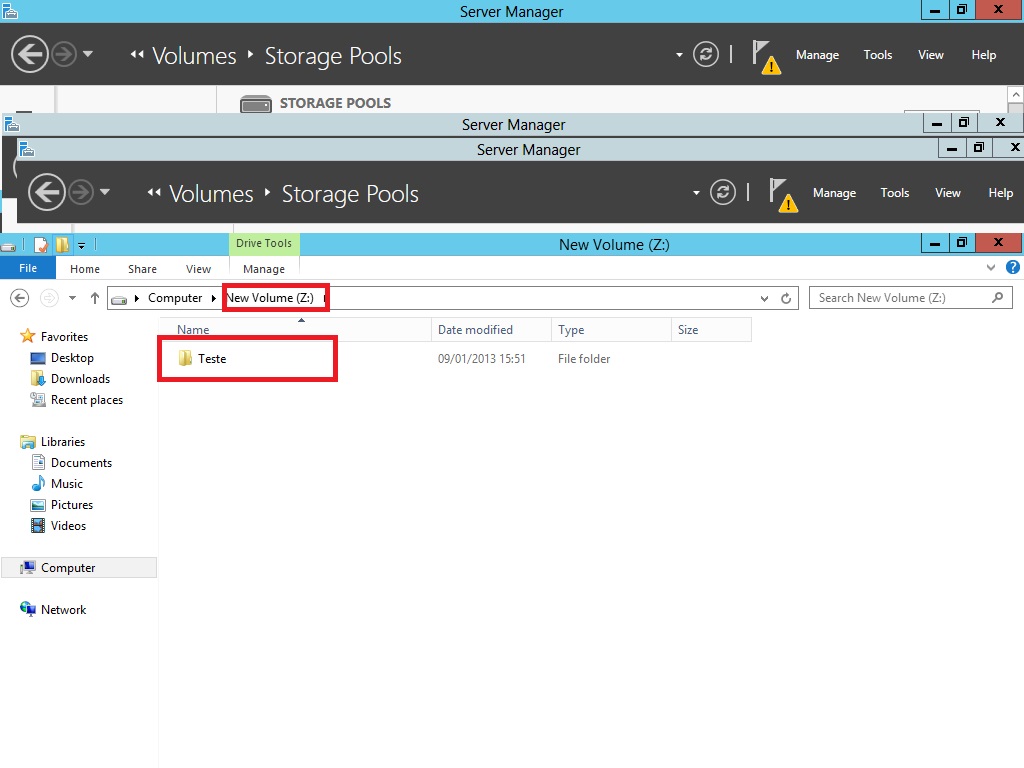
Simulei a falha do disco desvinculando ele da minha VM, agora podemos ver que na console do File and Storage Service, será apresentado um aviso, isso indica que o disco sofreu alguma falha e não está acessível:
Agora irei abrir o Windows Explorer para verificar se consigo acessar a pasta que havia criado:
Como configuramos o Storage Pool com a opção de Mirror, mesmo que eu perca um disco, ainda teremos acesso aos dados, pois os dados foram espelhados nos dois discos.
Abraços.
Diogo Molina de Sá
MCP, MCSE, MCITP Windows Server 2008, MCITP Exchange Server 2010, MCITP Lync Server
http://msitpro.com.br
diogomolinadesa@hotmail.com