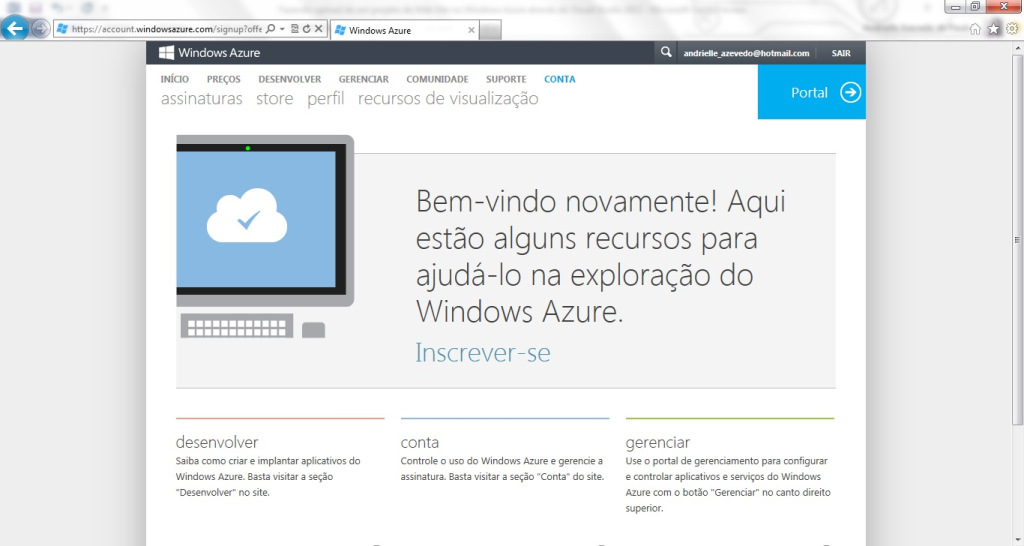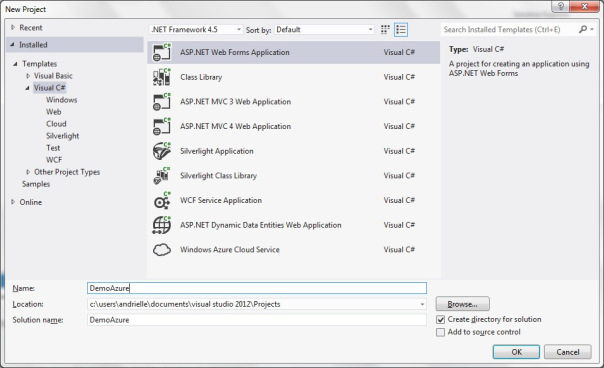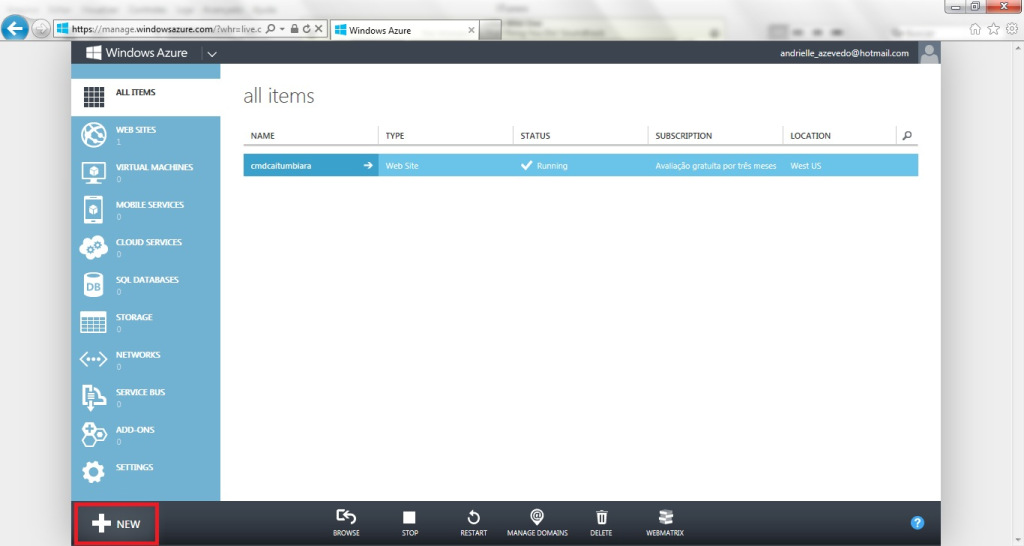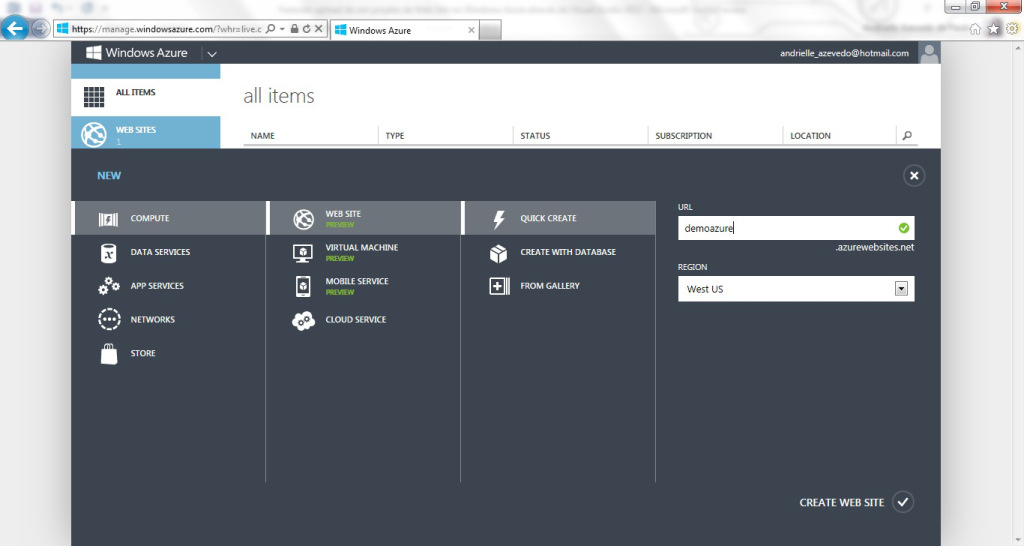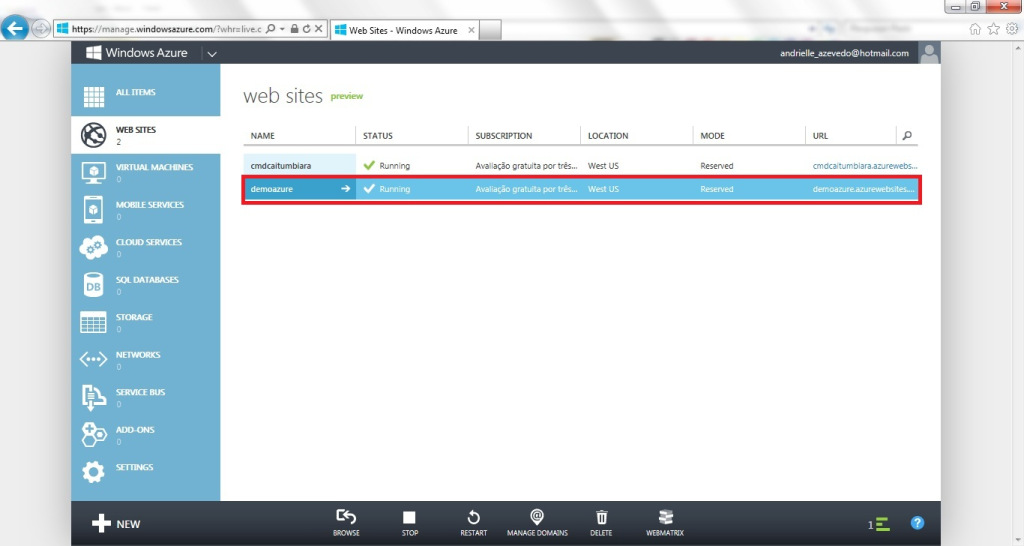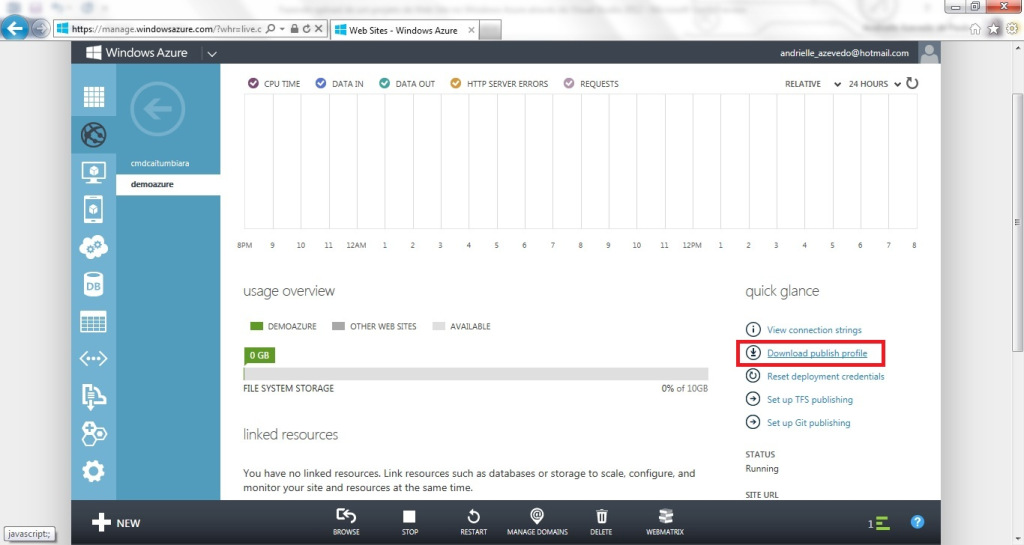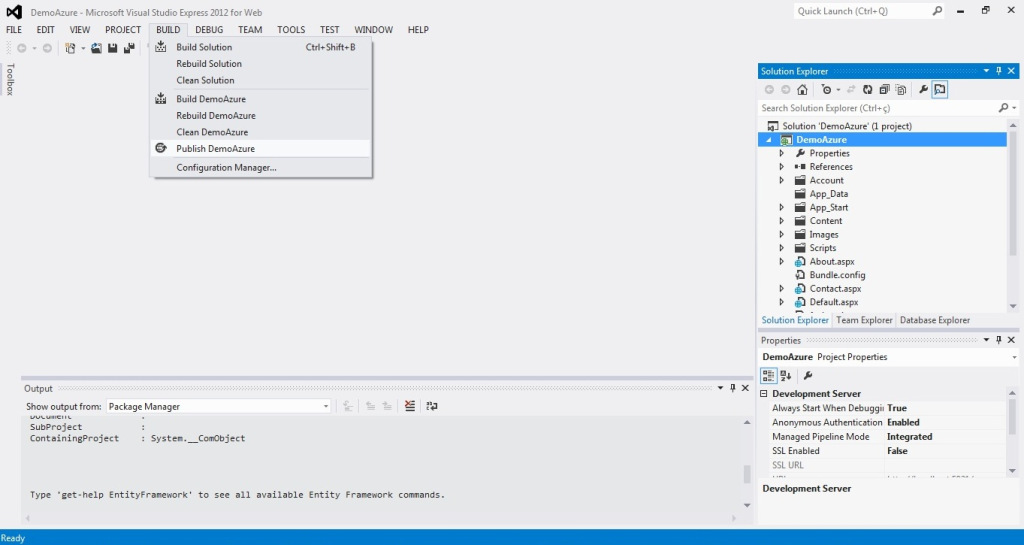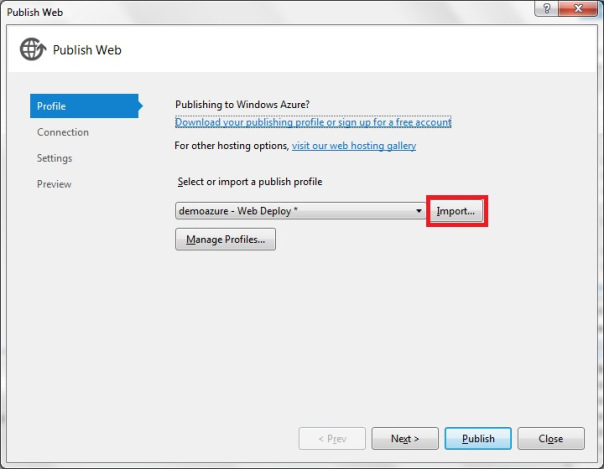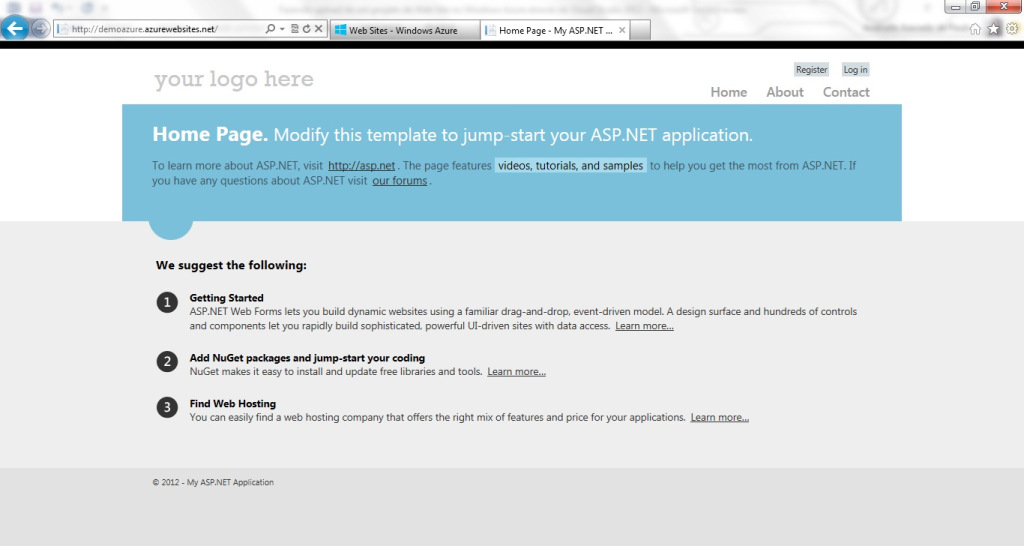Fazendo upload de um projeto de Web Site no Azure através do Visual Studio 2012 (pt-BR)
Neste artigo será demonstrado como fazer upload de um projeto de Web Site no Azure através do Visual Studio 2012. Vale ressaltar que, esse processo através do Visual Studio 2012 veio para facilitar a vida dos desenvolvedores, pois o mesmo feito no Visual Studio 2010 não trabalha de forma tão integrada.
Para desenvolver esse post será utilizado:
- Visual Studio Express 2012 para Web
- Conta do Windows Azure: a mesma pode ser criada através do seu Live ID no site https://www.windowsazure.com/pt-br/. O serviço oferece uma versão trial de 90 dias.
O primeiro passo é criar uma conta do Azure, caso você ainda não tenha criado. Acesse o portal de gerenciamento, onde você terá possibilidades de configuração e controle dos aplicativos e serviços do Windows Azure.
Criaremos um projeto de Web Site somente para exemplificar o processo de upload.
Abra o Visual Studio Express 2012 for Web e clique em File – New Project – Visual C# – ASP.NET Web Forms Application. O projeto será nomeado como DemoAzure. Clique em OK para salvar o projeto.
Projeto criado, voltaremos ao portal de gerenciamento do Windows Azure e criaremos um Web Site no mesmo.
Clique na opção New, na parte inferior da página.
Agora, clique em COMPUTE – WEB SITE – QUICK CREATE e insira um nome para o domínio. No exemplo, criei como demoazure. Não há necessidade de alteração da opção region.
Clique em Create Web Site.
Uma mensagem será mostrada se o seu Web Site no Azure foi criado com sucesso e, observe que, na parte superior da página, tem-se uma grid com o Name, Status, Subscription, Location, Mode e URL do Web Site.
Clique na opção referente ao Web Site que você acabou de criar, e seremos levados ao dashboard do mesmo.
O próximo passo é fazer o download do publish profile. No caso, o nome do download do meu arquivo é demoazure.azurewebsites.net.PublishSettings.
Volte ao seu projeto no Visual Studio, clique no menu Build – Publish DemoAzure.
Uma nova janela será aberta, onde, primeiramente, deve-se importar o publish profile que fora feito o download.
Automaticamente, o Visual Studio preenche os campos necessários para a publicação do projeto de Web Site na sua conta do Windows Azure.
Clique em Publish.
Observe que na janela de Output do Visual Studio é mostrado todo o processo de upload dos arquivos do projeto.
Assim que o processo é completado, o browser abre o seu Web Site, já publicado no Windows Azure, com o domínio escolhido na etapa de criação do mesmo no portal de gerenciamento.
No caso do exemplo o domínio é http://demoazure.azurewebsites.net/.
Pronto. Agora o Web Site já está publicado no Windows Azure através do Visual Studio 2012 e online.
Andrielle Azevedo de Paula
MTAC – Microsoft Technical Audience Contributor