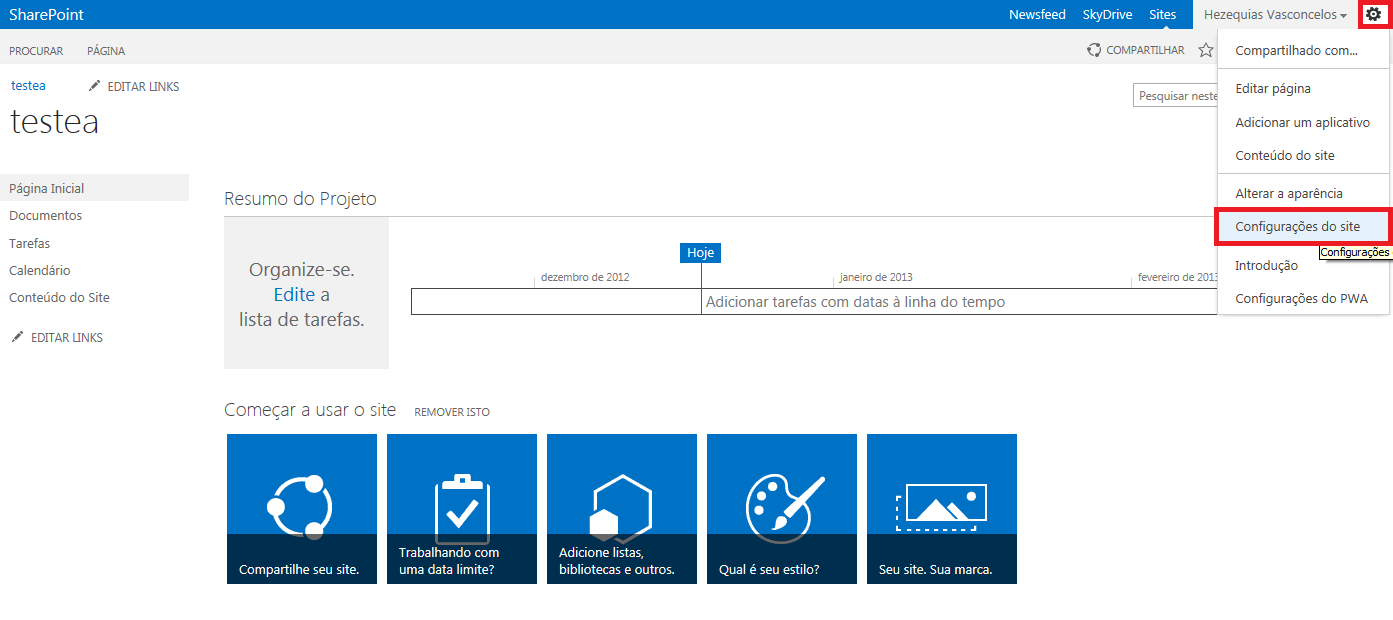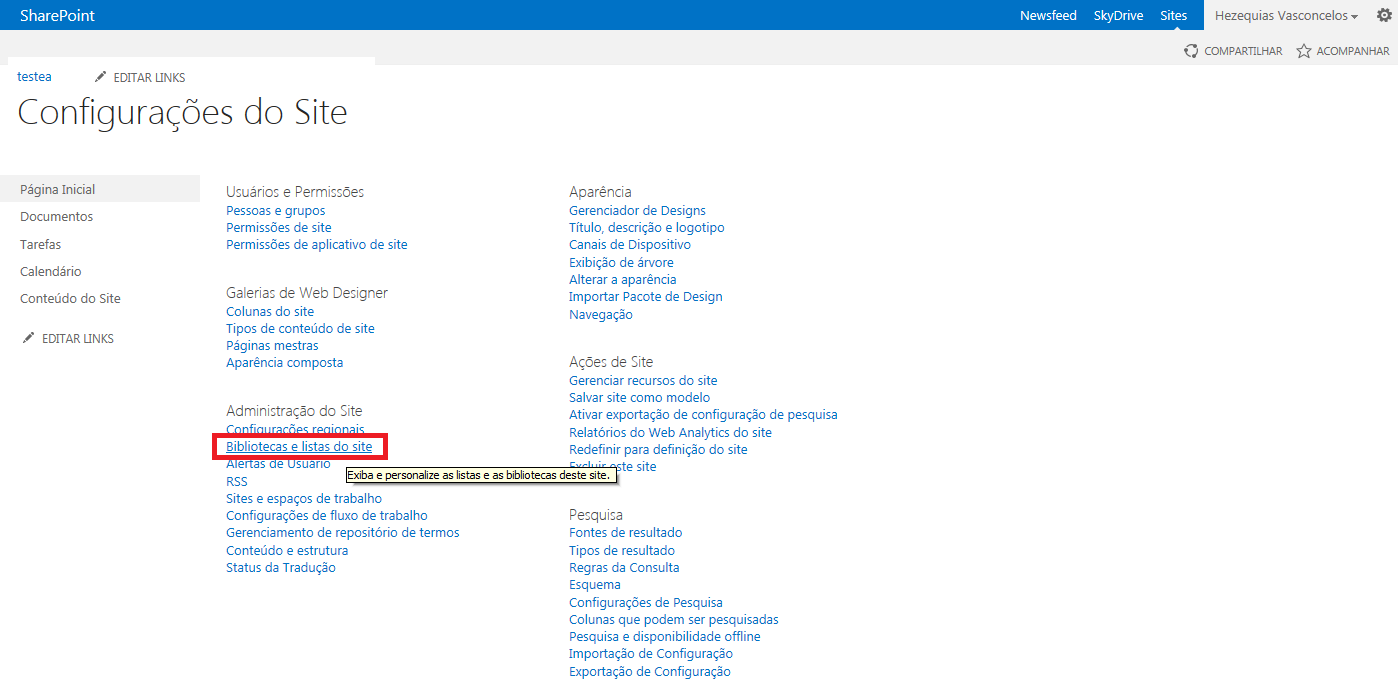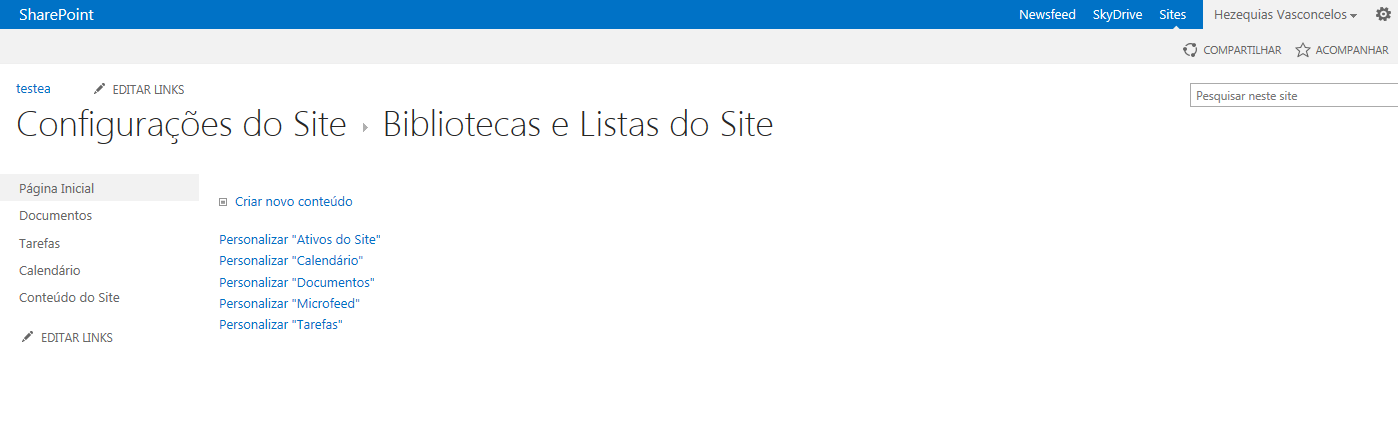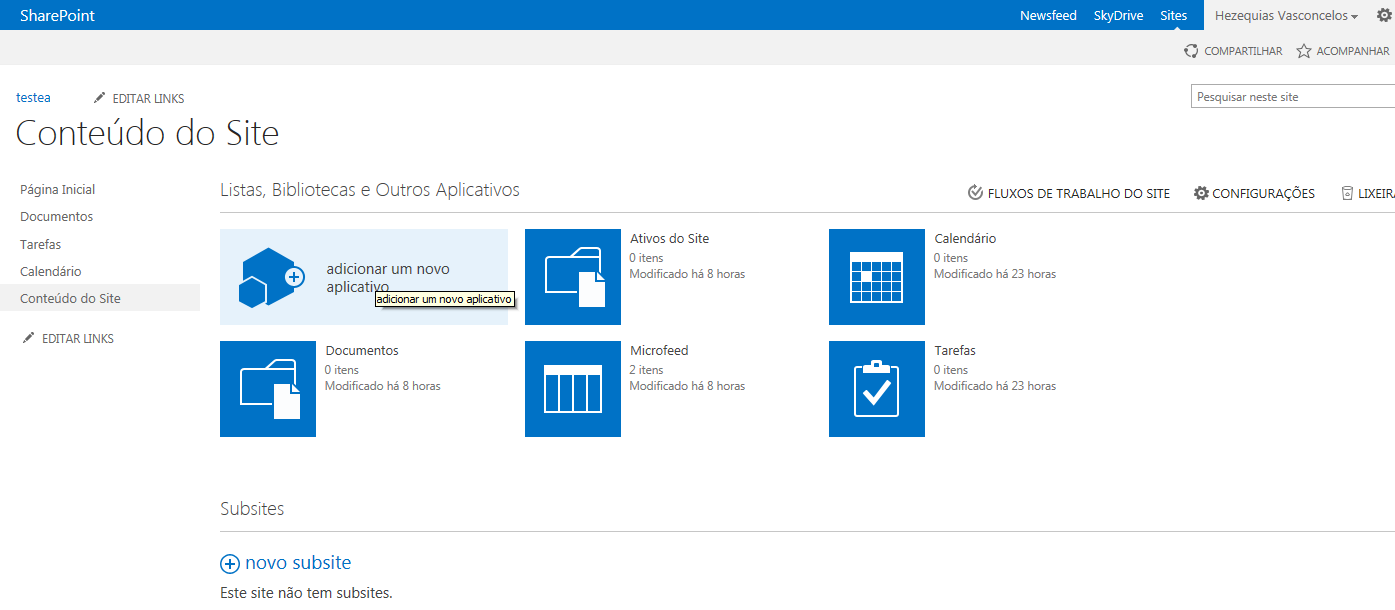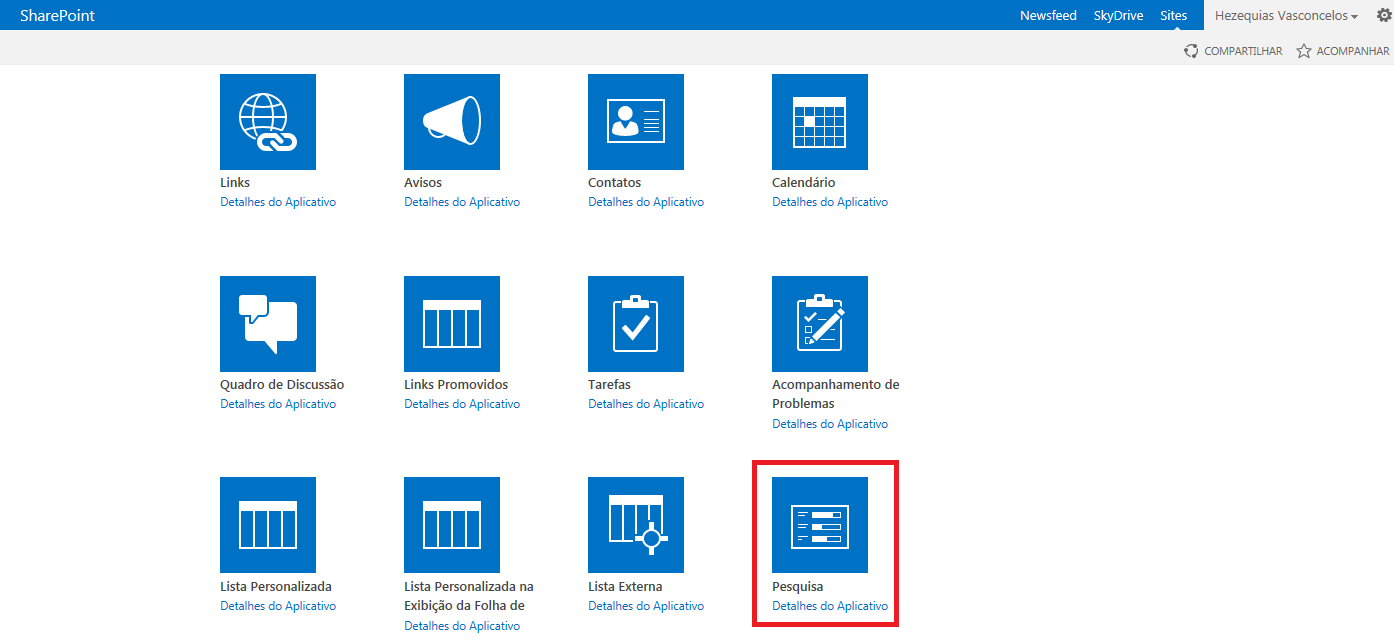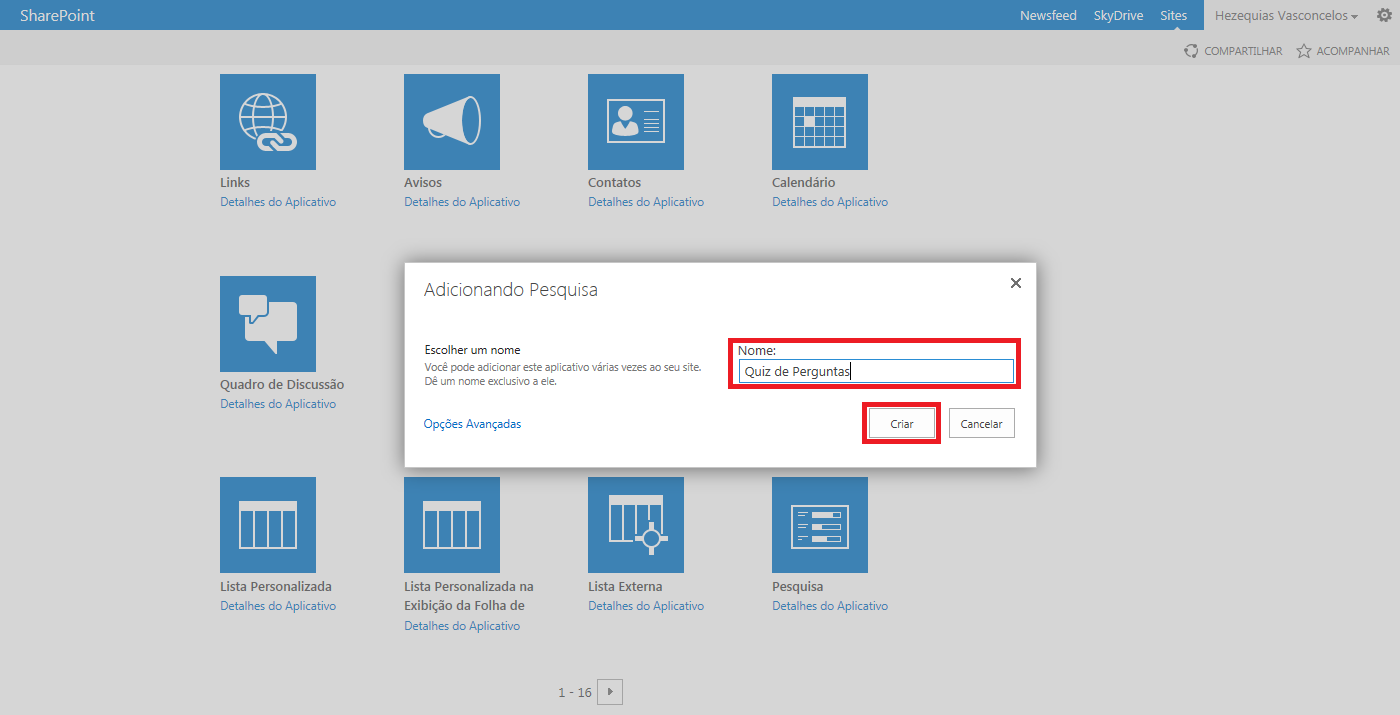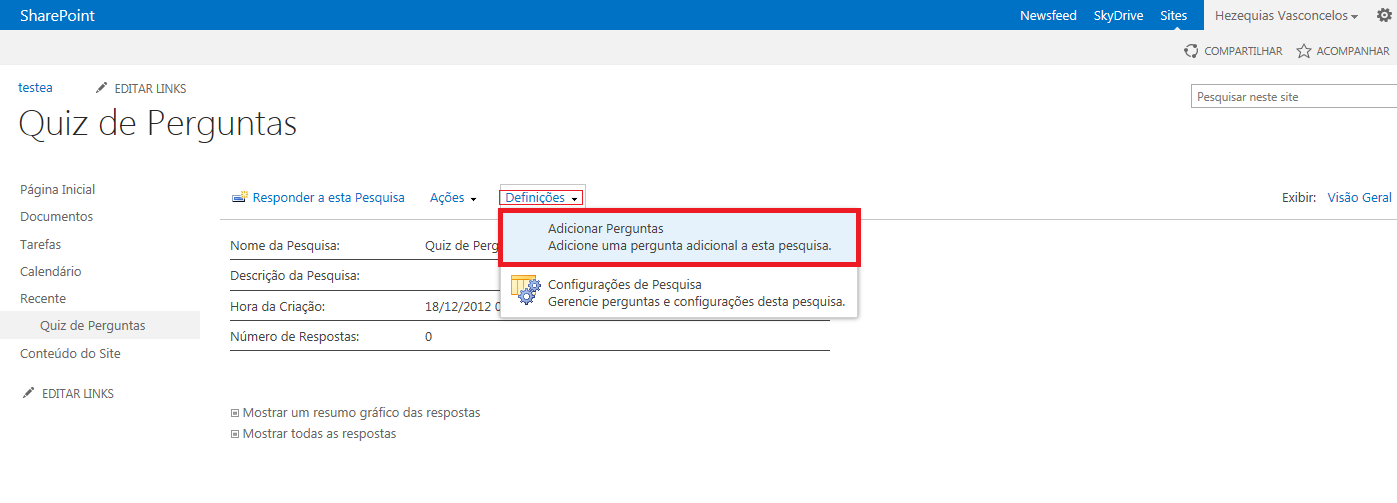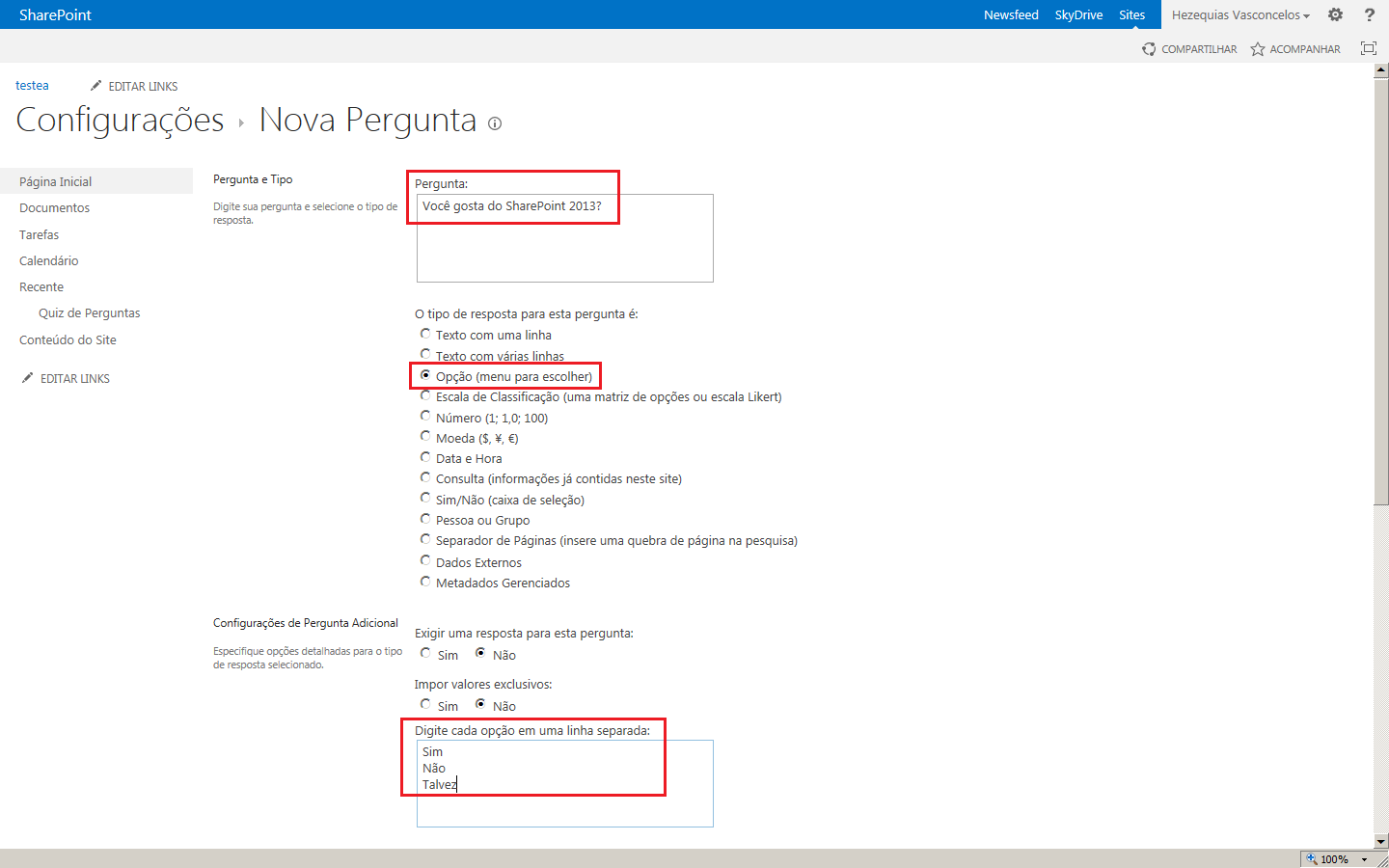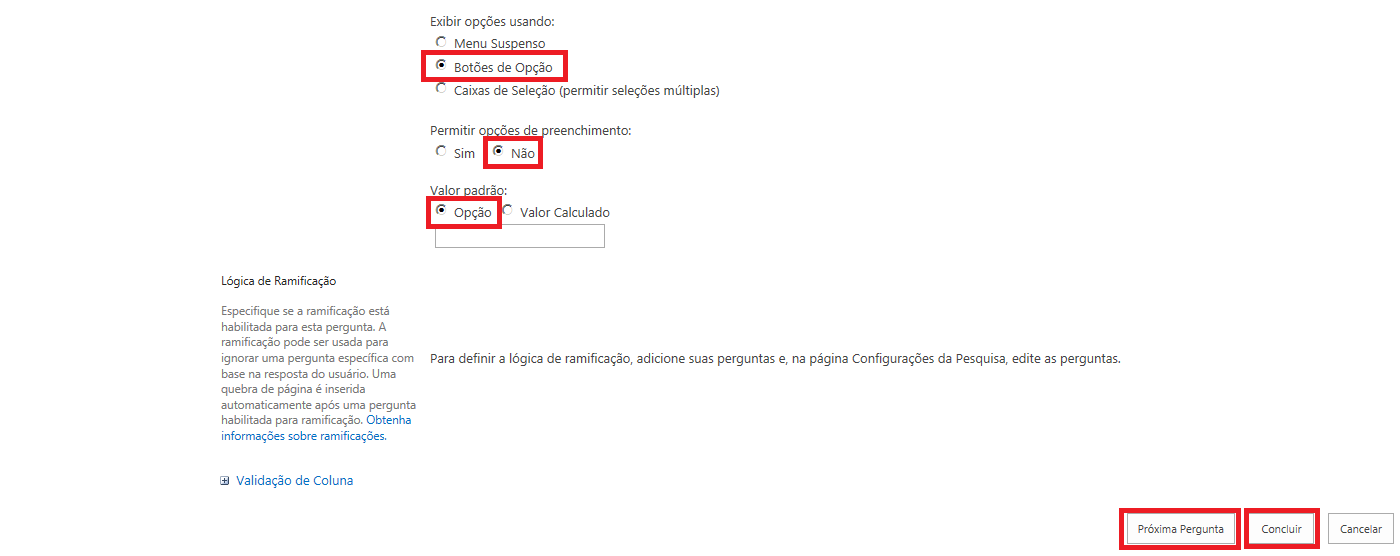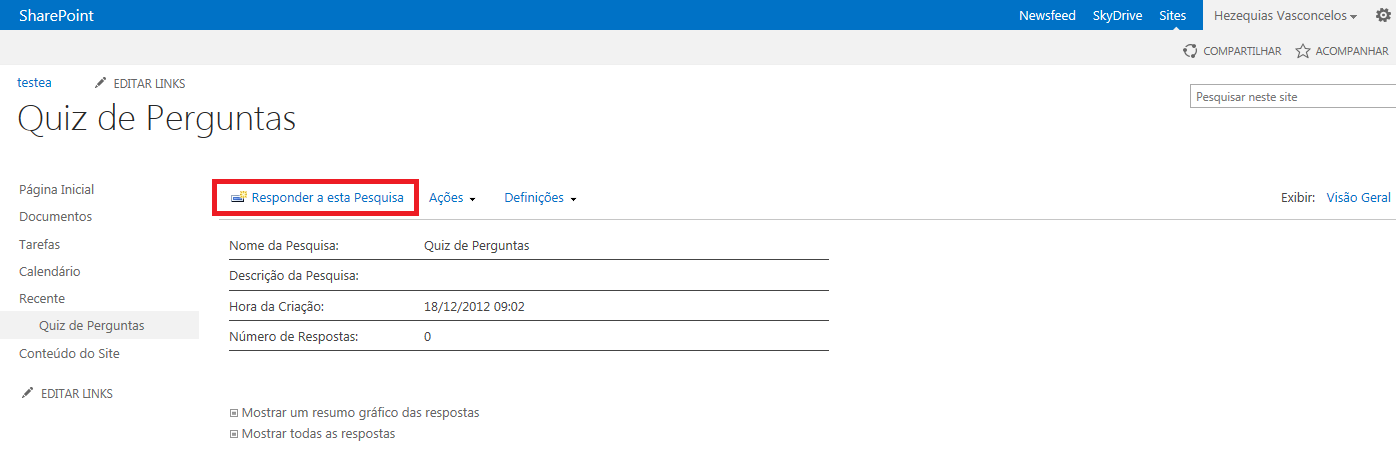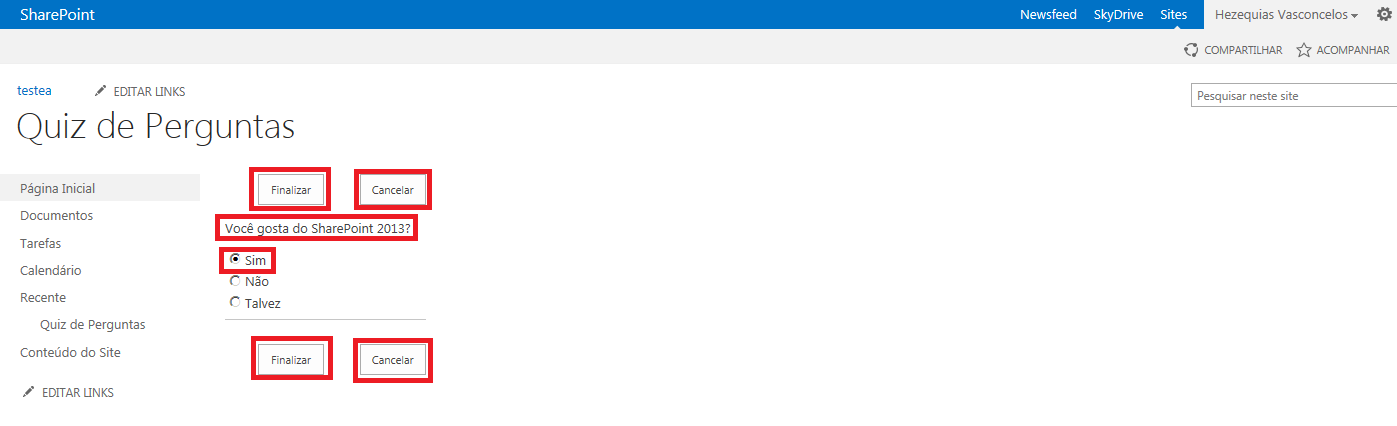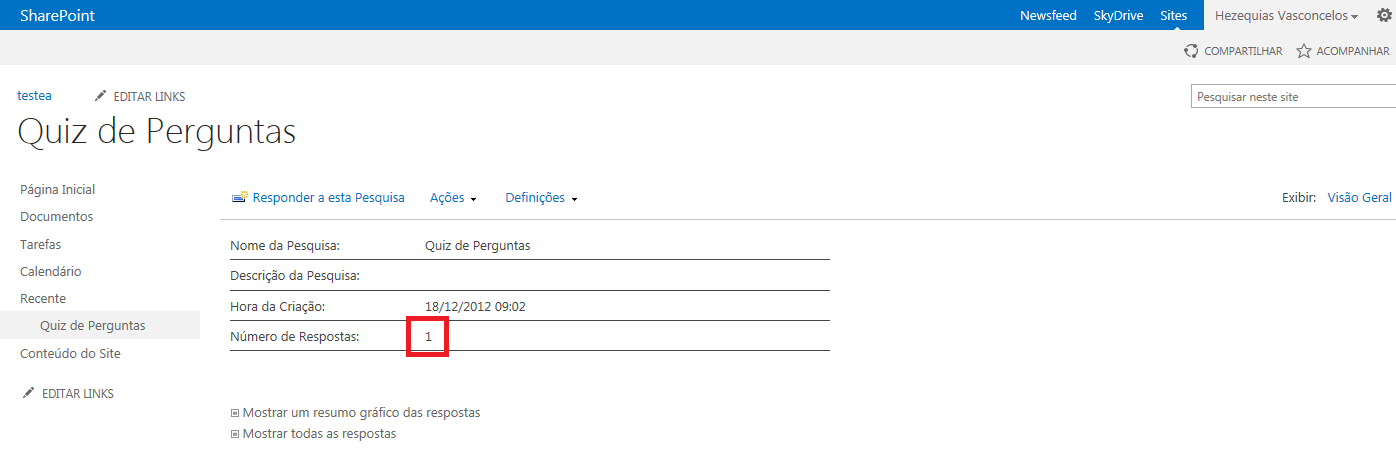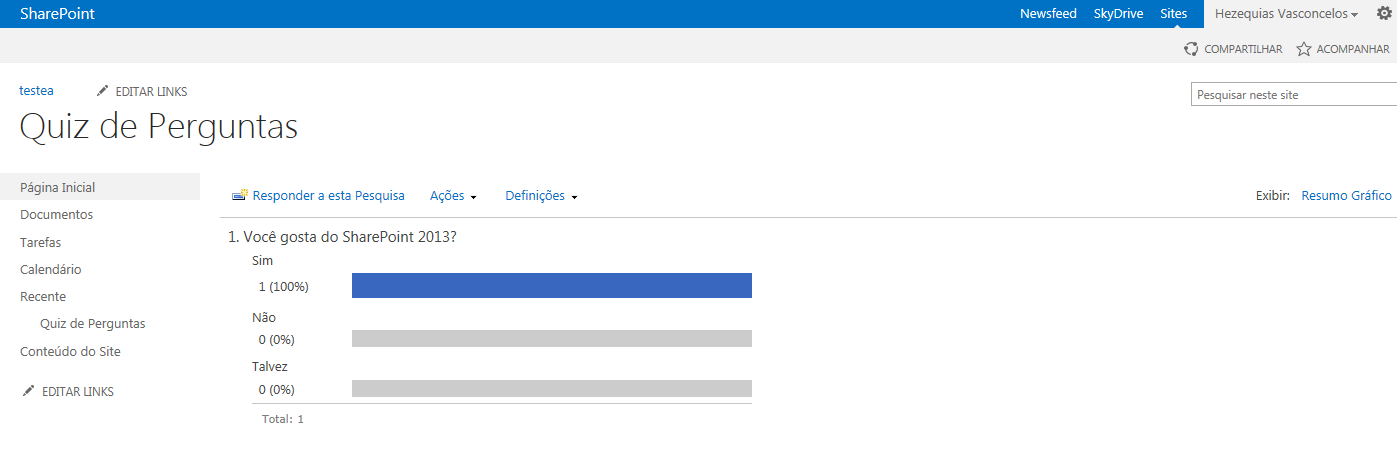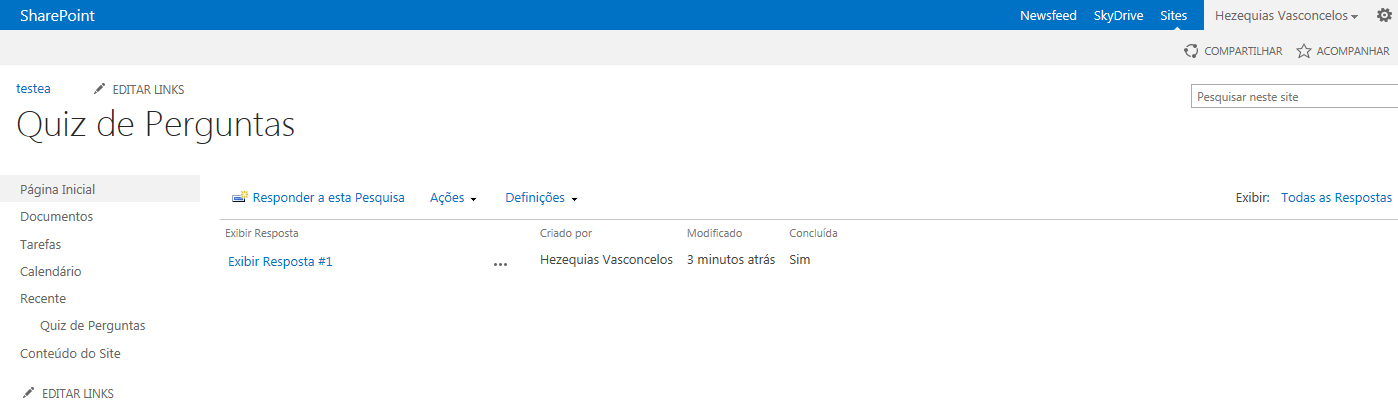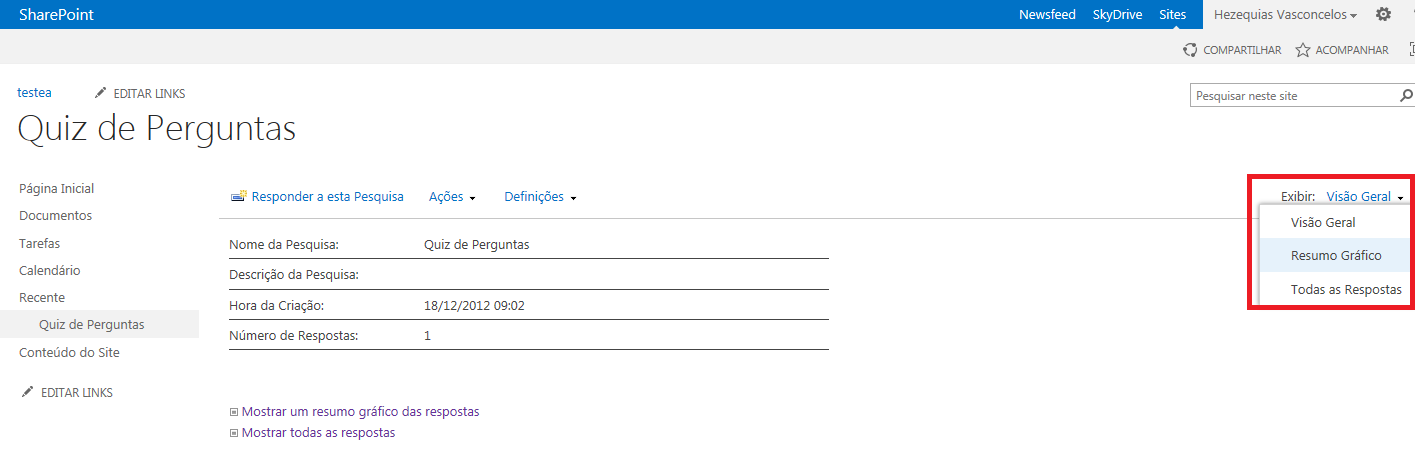SharePoint 2013: Como criar um sistema de pesquisa online, quiz ou enquete em um site
Objetivo
O objetivo deste artigo é mostrar um recurso muito interessante do SharePoint 2013 chamado pesquisa.
Visão Geral
Esta opção é muito utilizada quando há a necessidade de se criar um sistema de pesquisa online, enquete ou quiz em um site do SharePoint 2013. Geralmente um sistema de pesquisa, deste porte fica presente dentro de um site com o principal objetivo entreter, buscar conhecimento sobre um determinado assunto através de respostas fornecidas por um usuário. Dependendo da questão a ser tratada o pesquisa do SharePoint 2013 é ainda bem mais amplo porque permite entender o sentimento de pessoas sobre um determinado assunto.
Iniciando o procedimento
1 - Com um site do SharePoint 2013 devidamente aberto clique em: Engrenagem - Configurações do Site.
Exemplo:
2 - Na tela de configurações do site clique sobre a opção Biblioteca e listas do site.
3 - Na opção Configurações do Site - Bibliotecas e Listas do Site clique em Criar novo Conteúdo.
Exemplo:
4 - Dentro do conteúdo do site clique em Adicionar um novo aplicativo.
Exemplo:
5 - Localize o recurso chamado Pesquisa e clique sobre ele.
Exemplo:
6 - Defina o nome do seu sistema de pesquisa e clique em Criar. Neste exemplo o chamei de Quiz de perguntas.
Exemplo:
7 - Com o sistema de pesquisa criado, chegou a hora de criar as perguntas de sua pesquisa para isso clique sobre a opção Adicionar Perguntas.
Exemplo:
8 - Em configurações - nova pergunta, digite a pergunta que será utilizada na pesquisa, na sequência defina opção escolha e informe as opções de resposta.
Exemplo:
9 - Marque a opção botões de opção e valor padrão opção. Para inserir uma nova pergunta basta clicar na opção nova pergunta e para finalizar a inserção de perguntas clique em Concluir.
Exemplo:
10 - O próximo passo agora é testar as perguntas cadastradas para isso clique sobre a opção Responder a esta pesquisa.
Exemplo:
11 - Ao clicar sobre a opção Responder a esta pesquisa, marque a opção e clique em próxima para ir para a próxima pergunta a ser respondida, caso seja, a última pergunta a ser respondida no quiz clique em concluir.
Exemplo:
12 - Se você mandou o link do quiz para um número de 5 pessoas e quer saber se todas elas responderam ao questionário da pesquisa, observe o número de resposta presente na tela inicial da pesquisa - Quiz de Perguntas.
Exemplo:
13 - É importante lembrar que você tem um gráfico que o auxilia na leitura de informações da pesquisa realizada no quiz para isso basta utilizar a opção Mostrar um resumo gráfico das resposta.
Exemplo:
14 - Um histórico também é apresentado caso você queira consultar o nome de quem as respondeu por exemplo para isso é necessário que você acesse a opção Mostrar todas as resposta.
Exemplo:
15 - Uma outra opção também que você pode utilizar é a opção Exibir onde é possível visualizar o recurso Visão Geral, Resumo Gráfico e Todas as resposta de forma simples e rápida.
Exemplo:
Outras linguagens
Este artigo esta disponível em linguagem:
- Português - Brasil.
- Francês - França.
Autor: Hezequias Vasconcelos.