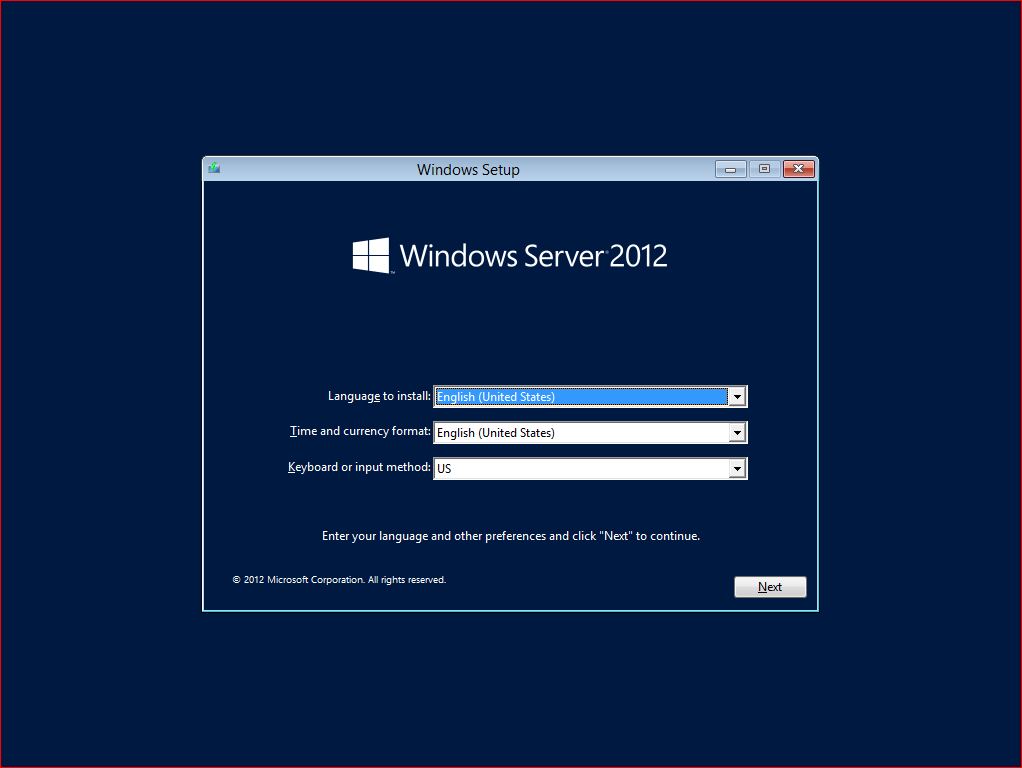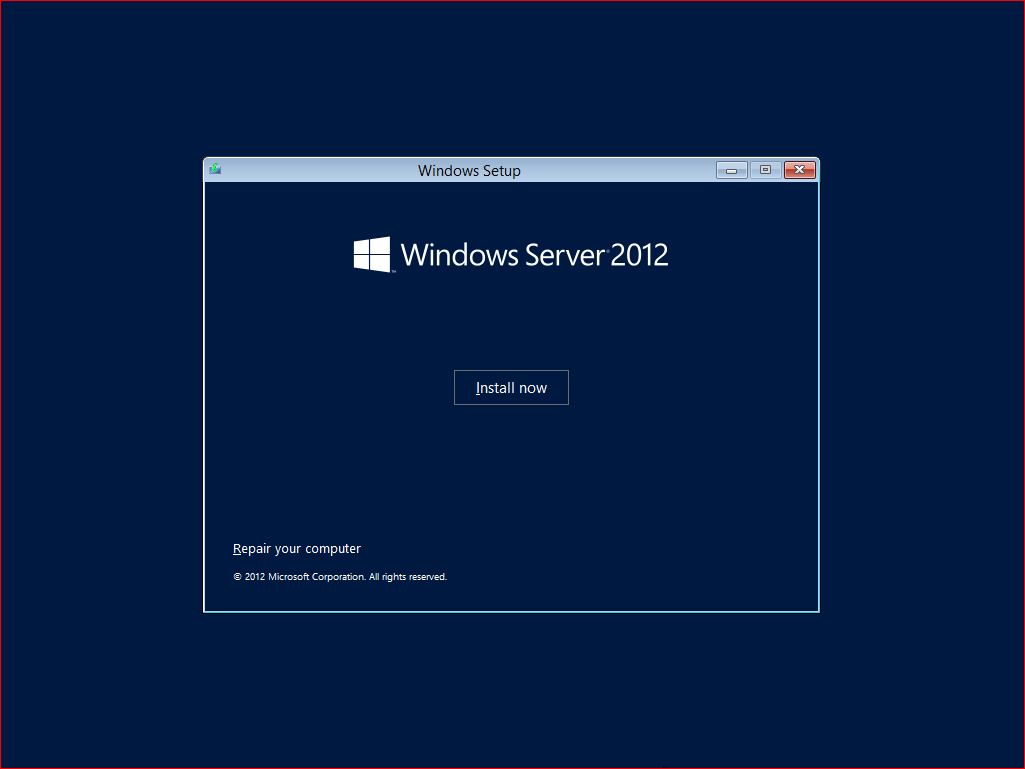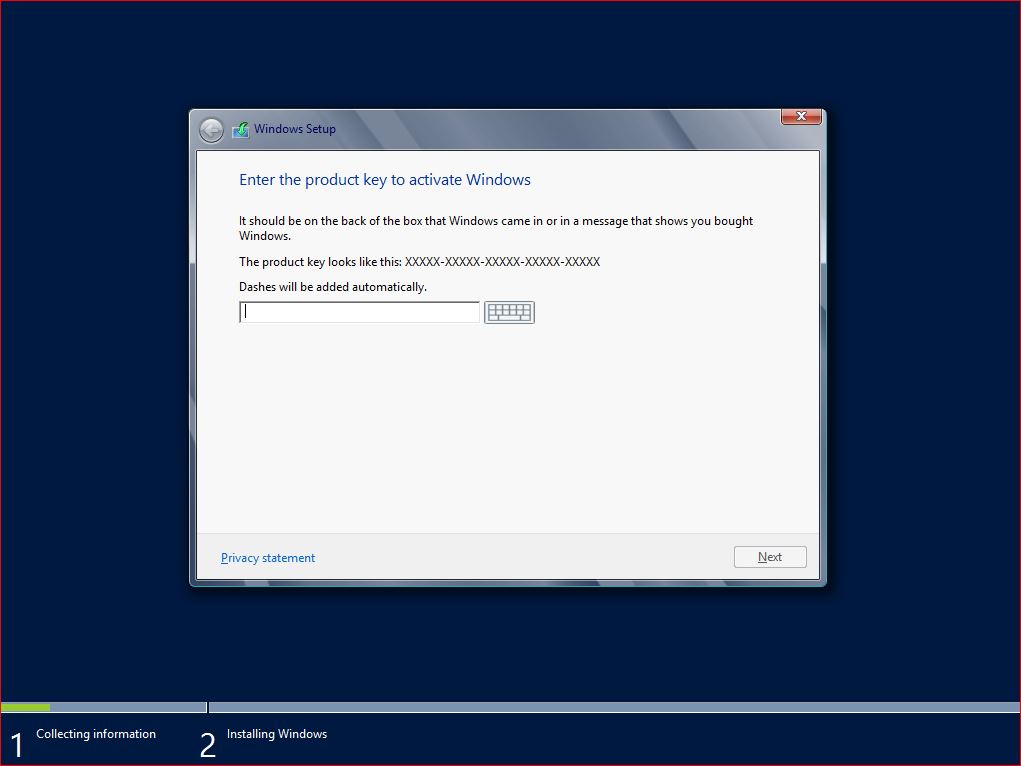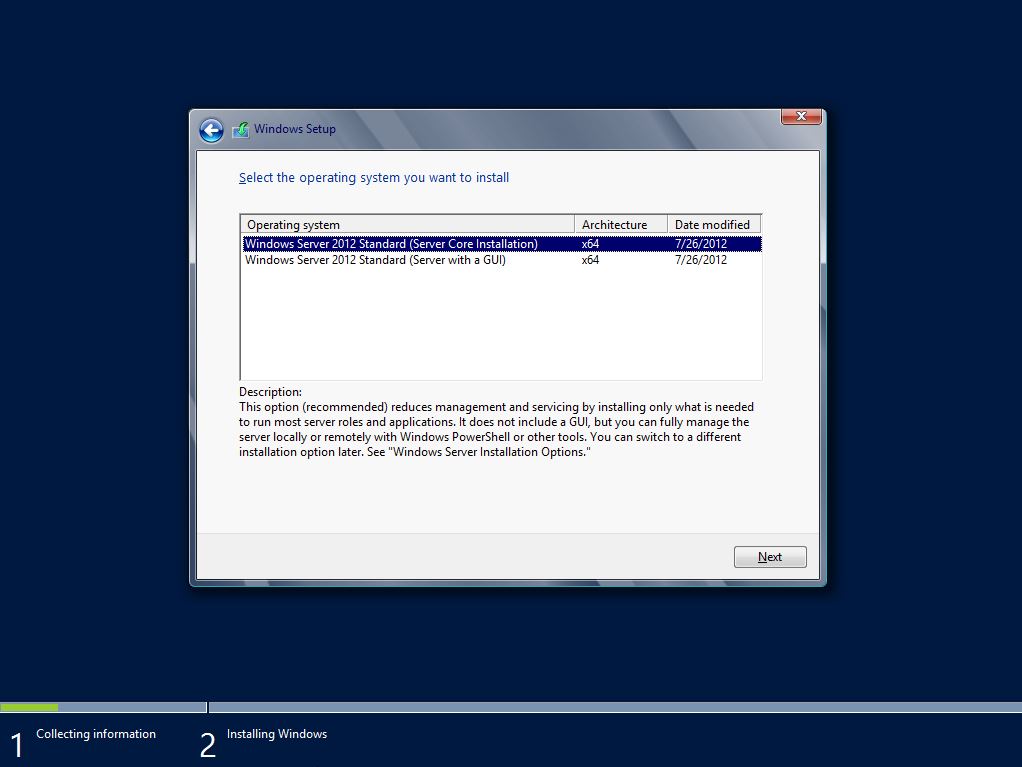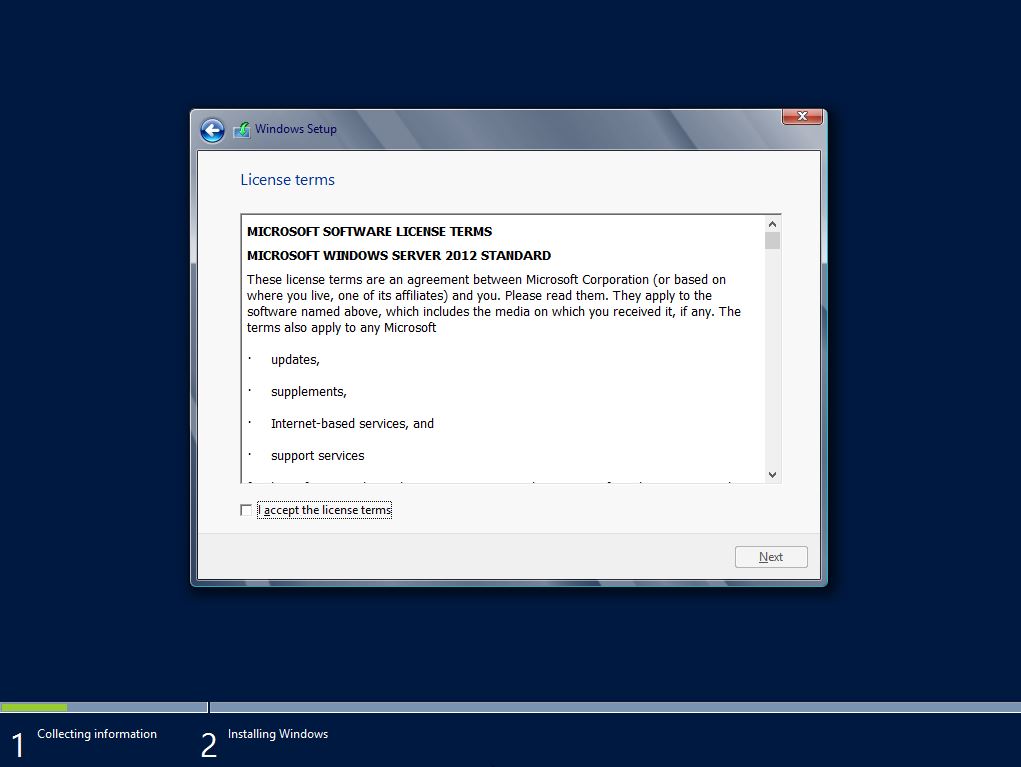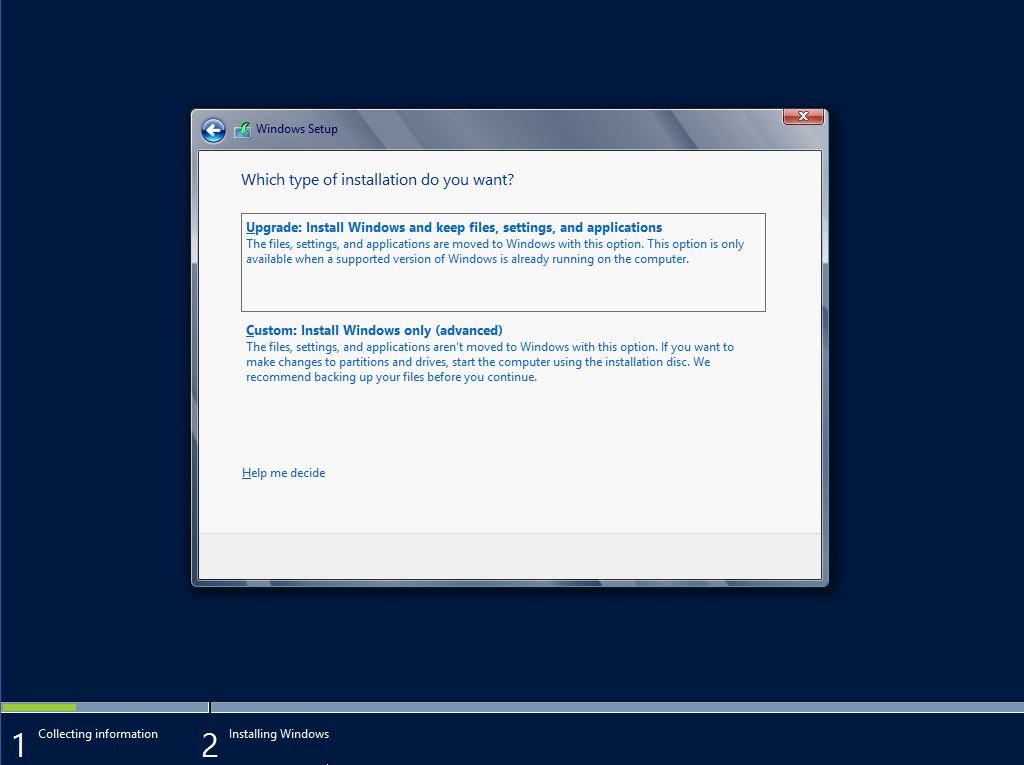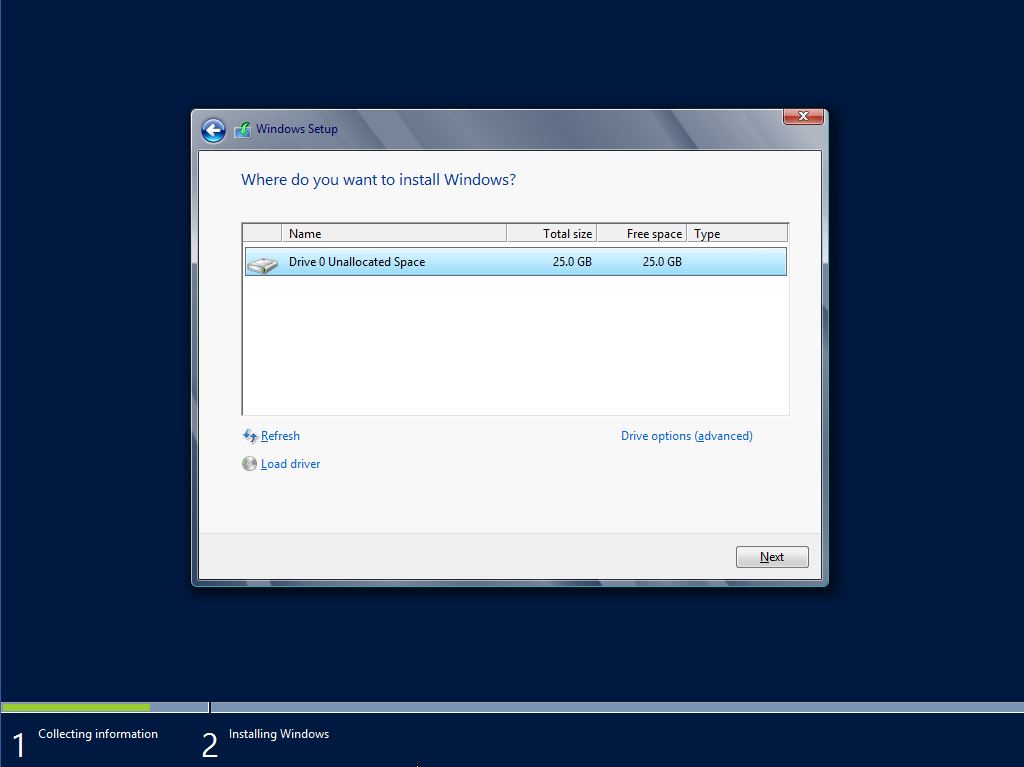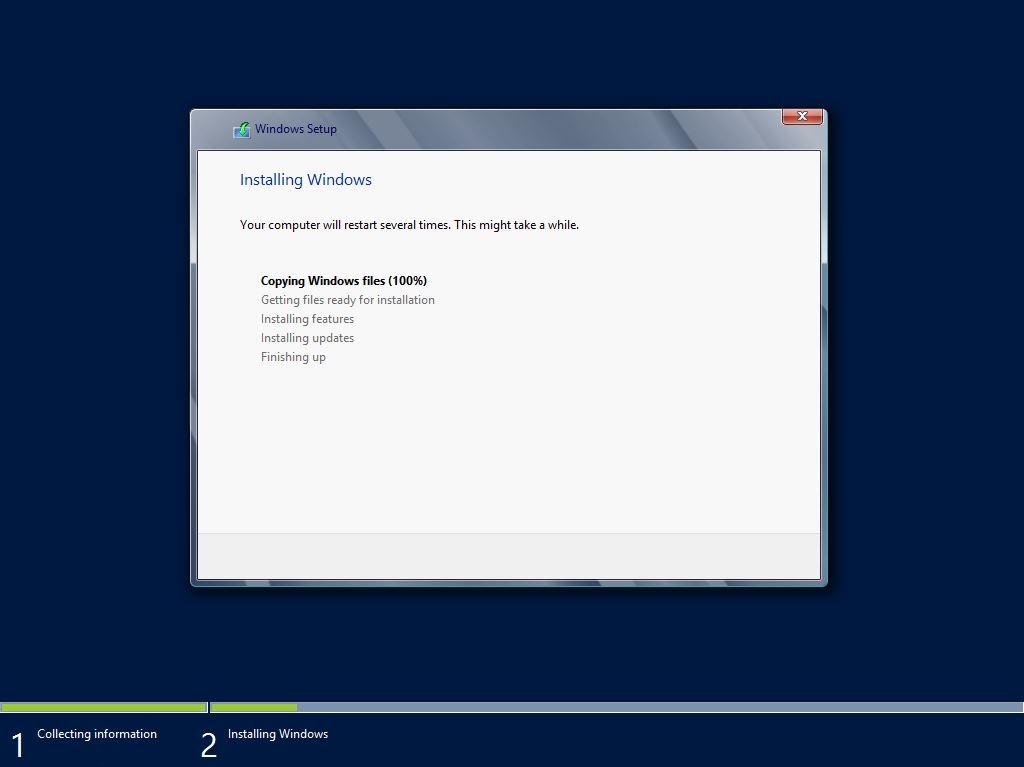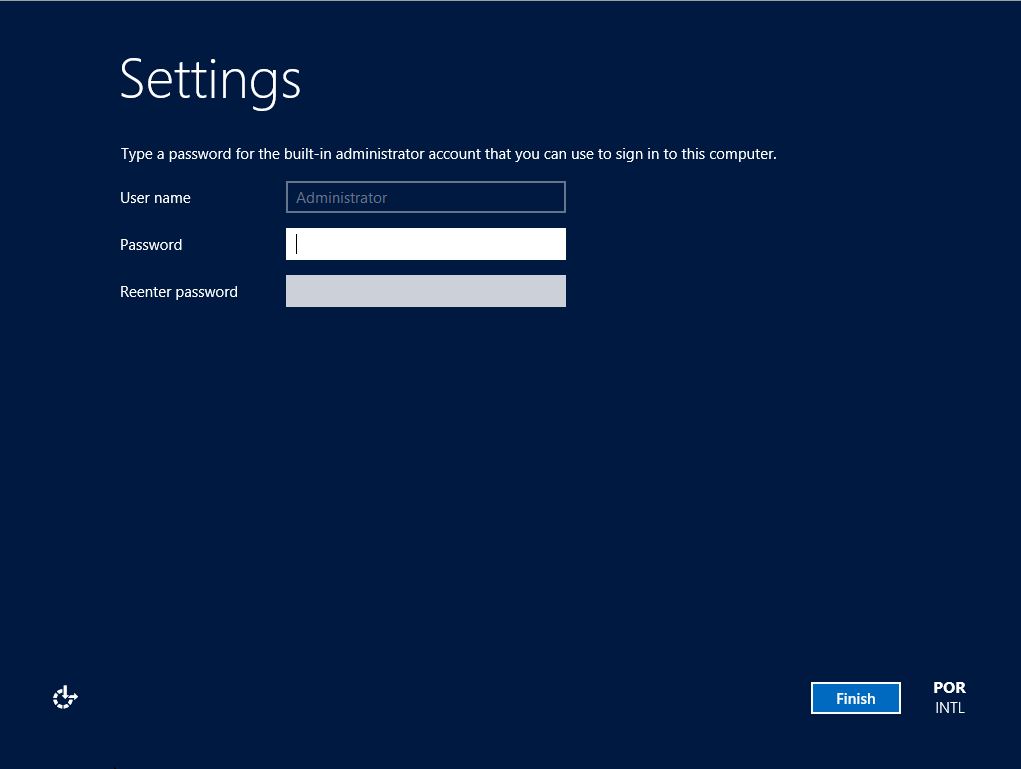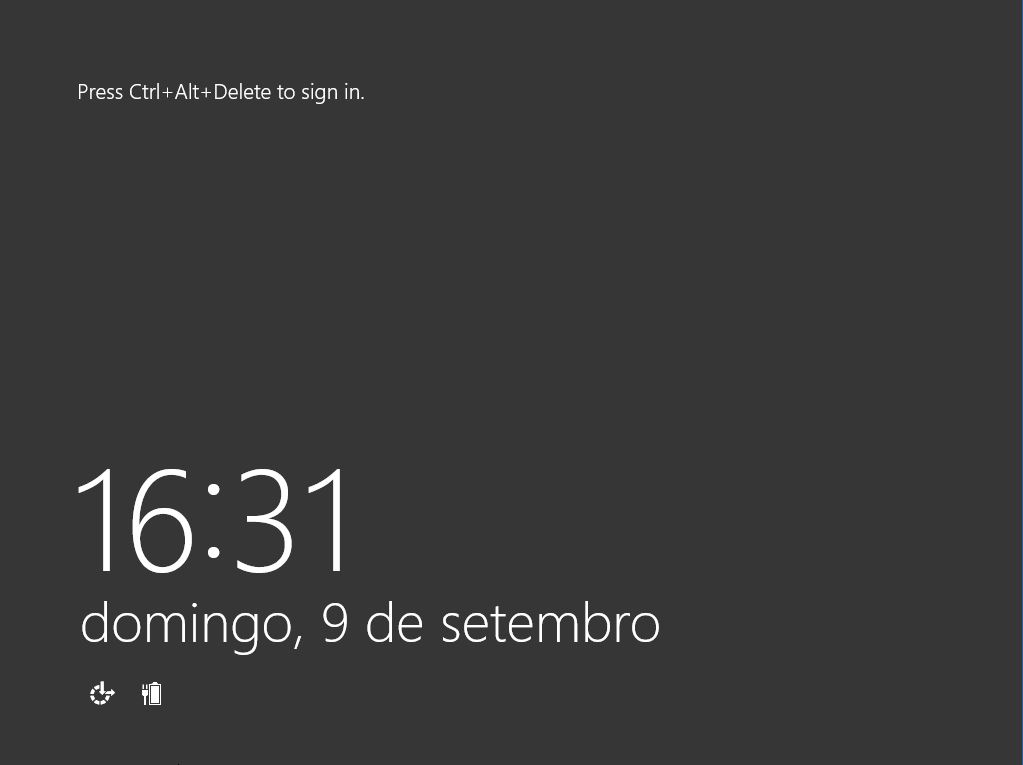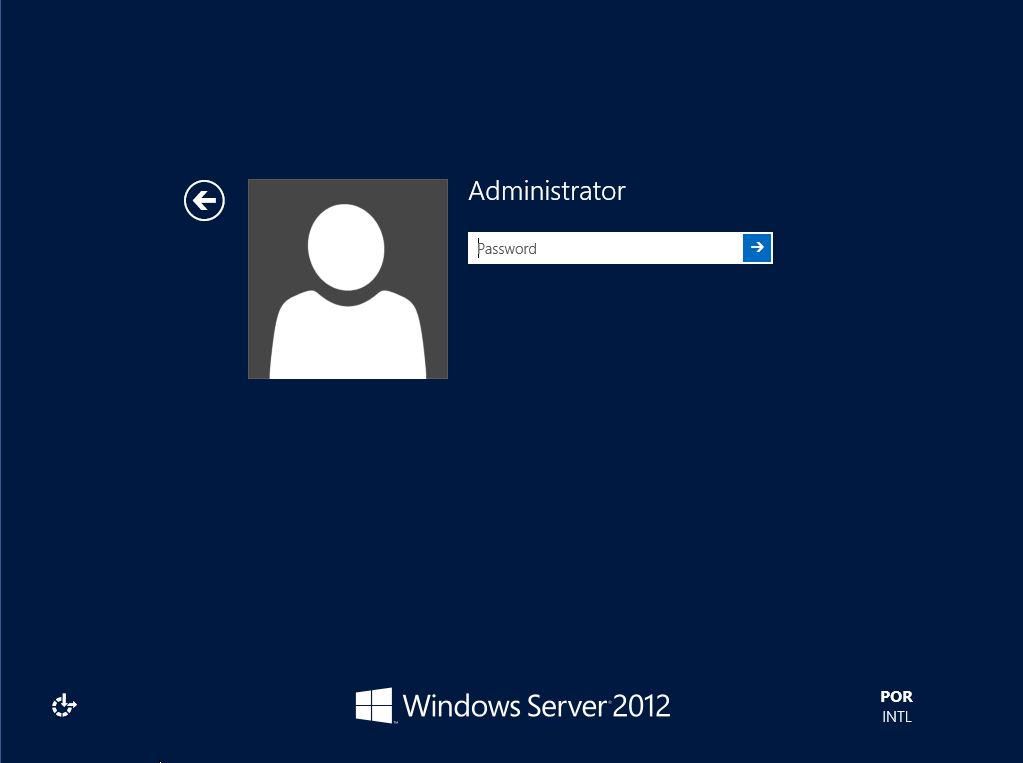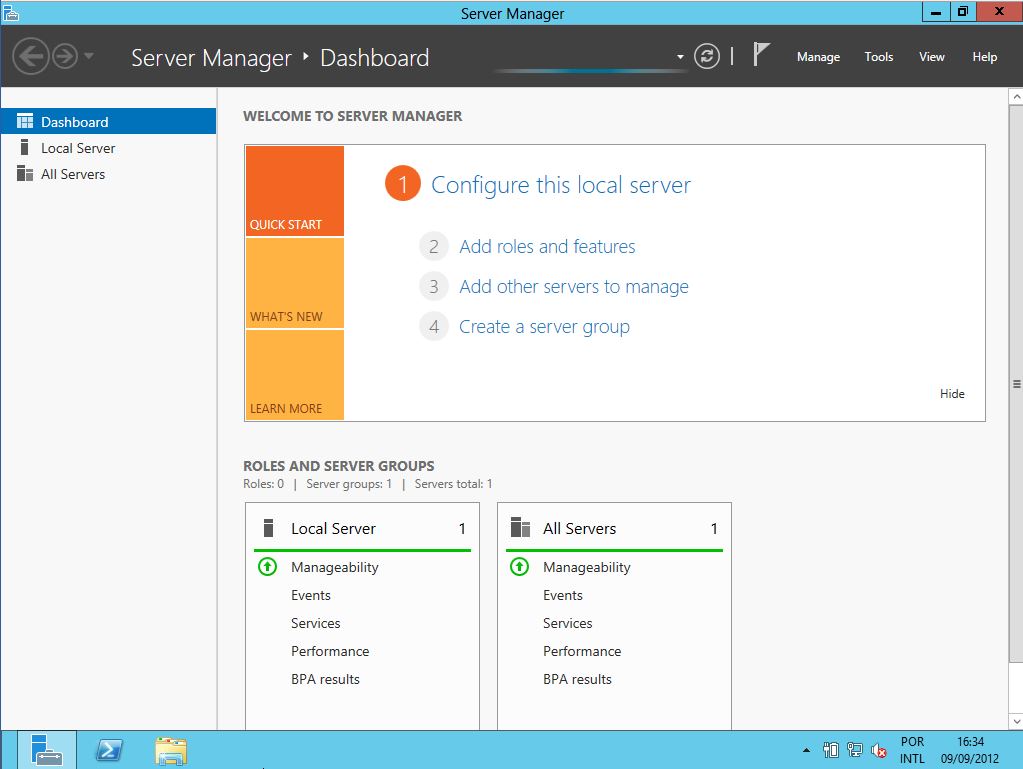Instalando o Windows Server 2012
*Dica: Assine o RSS feed ou **e-mail *para esta página Wiki para obter notificação automática quando ela for atualizada!
Objetivo
Esse artigo tem como objetivo demonstrar como instalar o Windows Server 2012 de forma rápida e fácil.
Aplica-se a:
- Windows Server 2012.
Requisitos de Sistema
A tabela 1.1 descreve os requisitos de sistema para instalar o Windows Server 2012.
Requisitos Mínimos e Recomendáveis |
|
|---|---|
Processador |
1.4 GHz 64-bit. |
Memória |
512 MB de memória RAM é o mínimo. |
Disco Rígido |
32 GB é o mínimo. Nota: 32 GB deve ser considerado um valor mínimo para a instalação bem sucedida. Computadores com mais de 16 GB de Memória RAM precisam de mais espaço em disco para arquivos de paginação, hibernação e despejo. |
Outros Dispositivos |
|
Tabela 1.1
Instalando o Windows Server
1 – Faça o download do Windows Server 2012 para avaliação no link abaixo caso você ainda não tenha uma cópia do produto.
http://technet.microsoft.com/en-US/evalcenter/hh670538.aspx?ocid=&wt.mc_id=TEC_108_1_33
2 - Após concluir o download e gravar o DVD do Windows Server 2012 insira no leitor de DVD e inicie o servidor. Será carregada a janela de instalação conforme mostra a figura 1.1.
Figura 1.1
3 - Na tela inicial de instalação do **Windows Server 2012 **faça as seguintes configurações:
- No campo Language to Install selecione o idioma que você pretende instalar o Windows. Nesse caso temos somente a opção em English.
- No campo Time and currency format selecione o formato de hora e moeda que você pretende utilizar. Nesse artigo iremos selecionar Portuguese (Brazil).
- No campo Keyboard or input method selecione o modelo do seu teclado. Nesse artigo iremos selecionar Portuguese (Brazilian ABNT).
4 - Clique no botão Next para continuar. Será carregada a janela conforme mostra a figura 1.2.
Figura 1.2
5 - Na janela Windows Setup clique no botão Install now para iniciar a instalação. Será carregada a janela conforme mostra a figura 1.3.
Figura 1.3
6 - Na janela Enter the product key to activate Windows digite a chave do produto para ativar o Windows e em seguida clique em Next. Será carregada a janela conforme mostra a figura 1.4.
Figura 1.4
7 - Na janela Select the operating system you want to install selecione a opção **Windows Server 2012 Standard (Server with a GUI) **e em seguida clique no botão Next. Será carregada a janela conforme mostra a figura 1.5.
Figura 1.5
8 - Na janela **License terms **leia os termos de licença e selecione **I accept the license terms **em seguida clique no botão Next. Será carregada a janela conforme mostra a figura 1.6.
Figura 1.6
9 - Na janela **Which type of installation do you want **selecione o tipo de instalação que você pretende executar. Nesse artigo iremos escolher a opção Custom: install windows only (advanced). Será carregada a janela conforme mostra a figura 1.7.
Figura 1.7
10 - Na janela **Where do you want to install Windows **selecione o local onde o Windows será instalado. Caso você queira mudar o tamanho da partição onde será instalado o Windows, clique em Drive options (advanced) e escolha o tamanho desejado. Nesse artigo iremos instalar no disco zero e manter o tamanho da partição. Após escolher o disco e tamanho da partição clique em **Next **para continuar. Será carregada a janela conforme mostra a figura 1.8.
Figura 1.8
11 - Na janela** Installing Windows**, aguarde até que todos os arquivos de instalação sejam copiadas e instalados. Após essa etapa será carregada a janela conforme mostra a figura 1.9.
Figura 1.9
12 - Na janela Settings no campo Password digite uma nova senha e no campo Reenter password confirme e em seguida clique no botão Finish. Será carregada a janela conforme mostra a figura 1.10.
Figura 1.10
13 - Pressione Ctrl+Alt+Delete para efetuar o logon. Será carregada a janela conforme mostra a figura 1.11.
Figura 1.11
14 - Digite sua senha e pressione Enter. Será carregada a janela conforme mostra a figura 1.12.
Figura 1.12