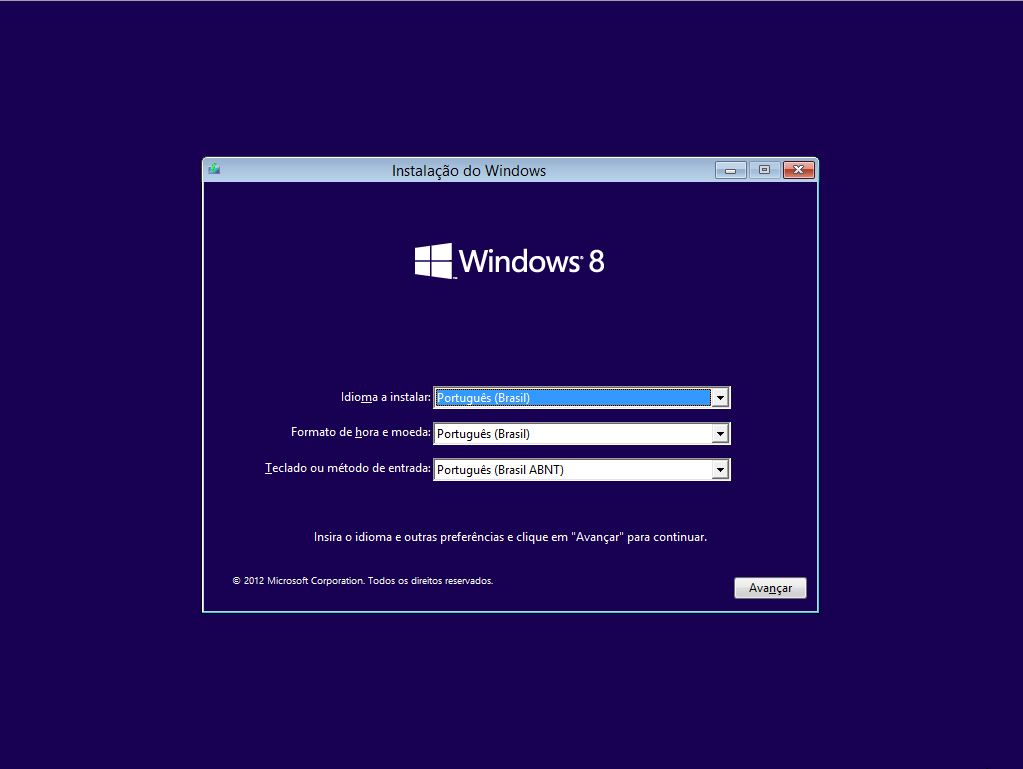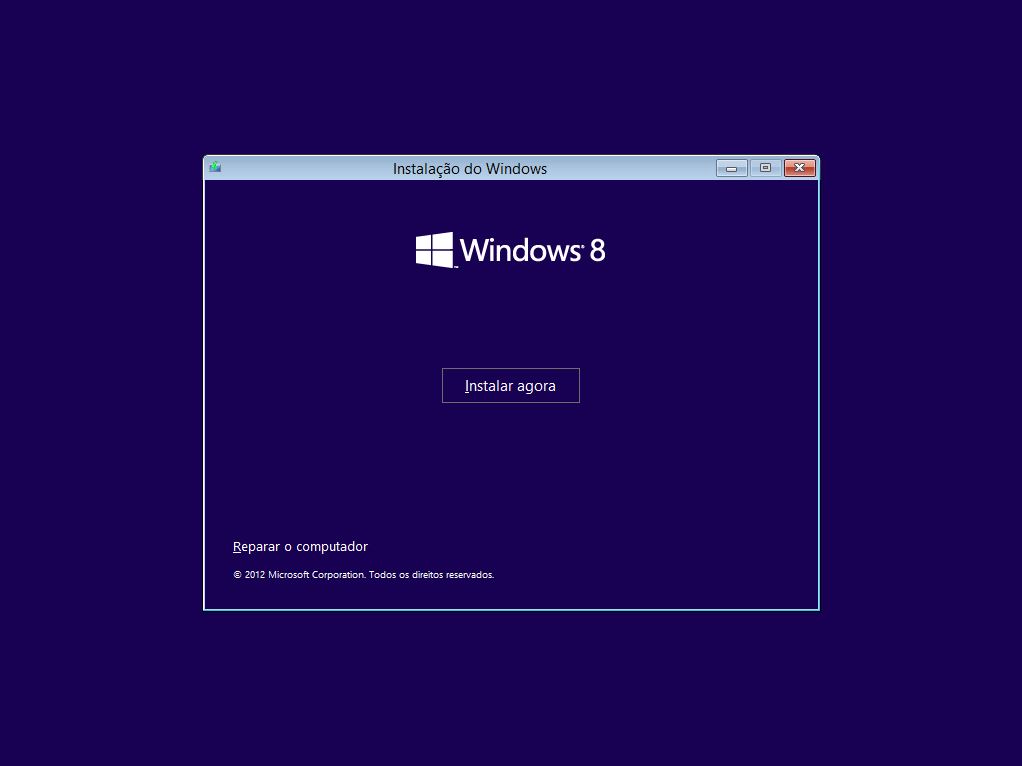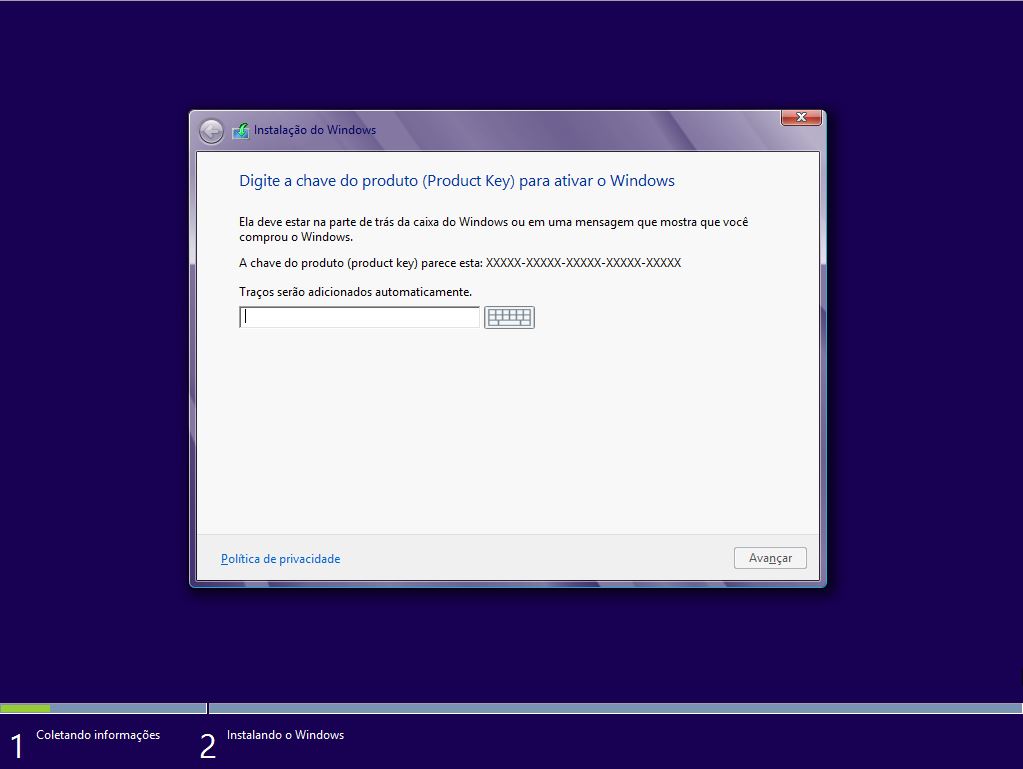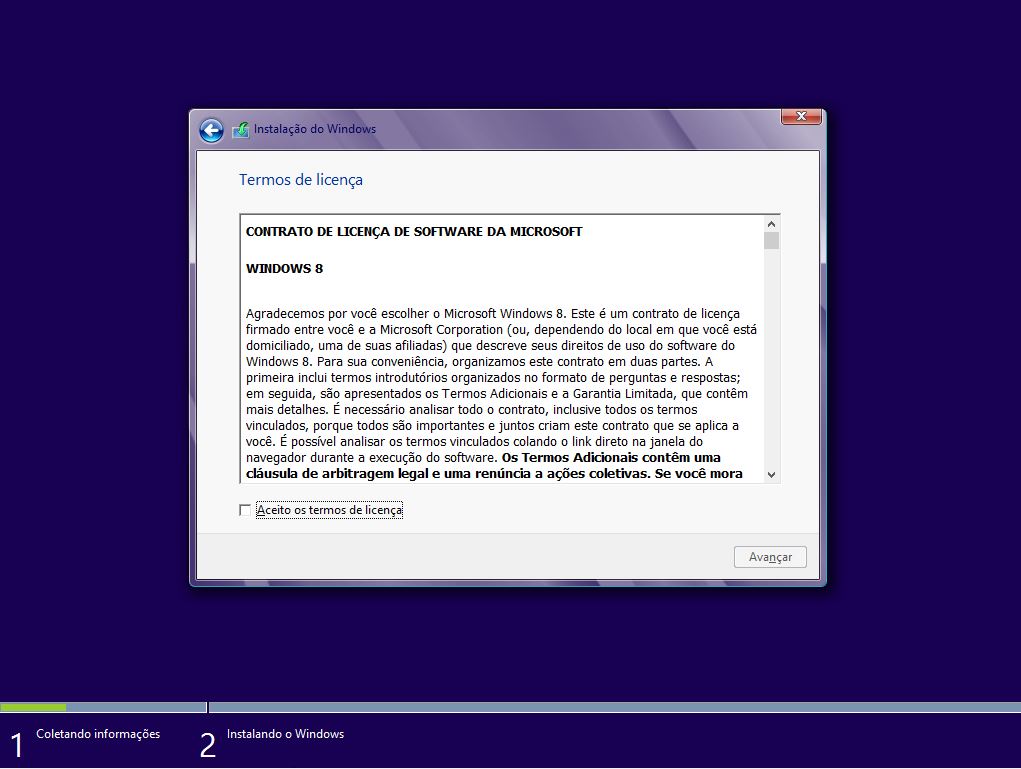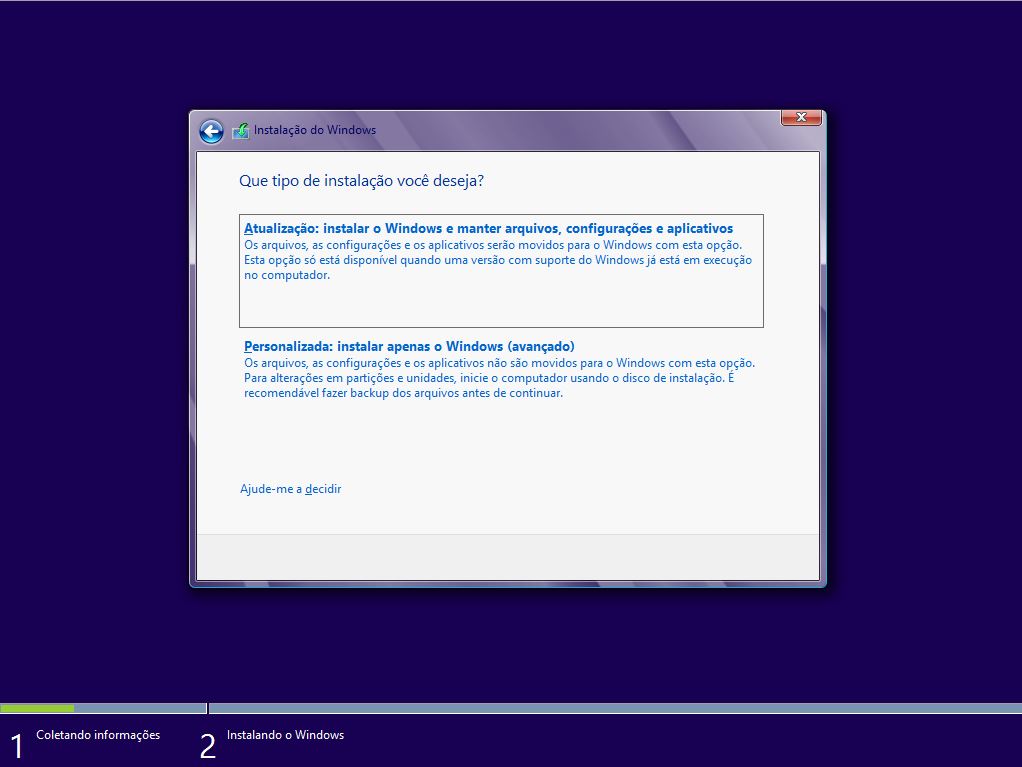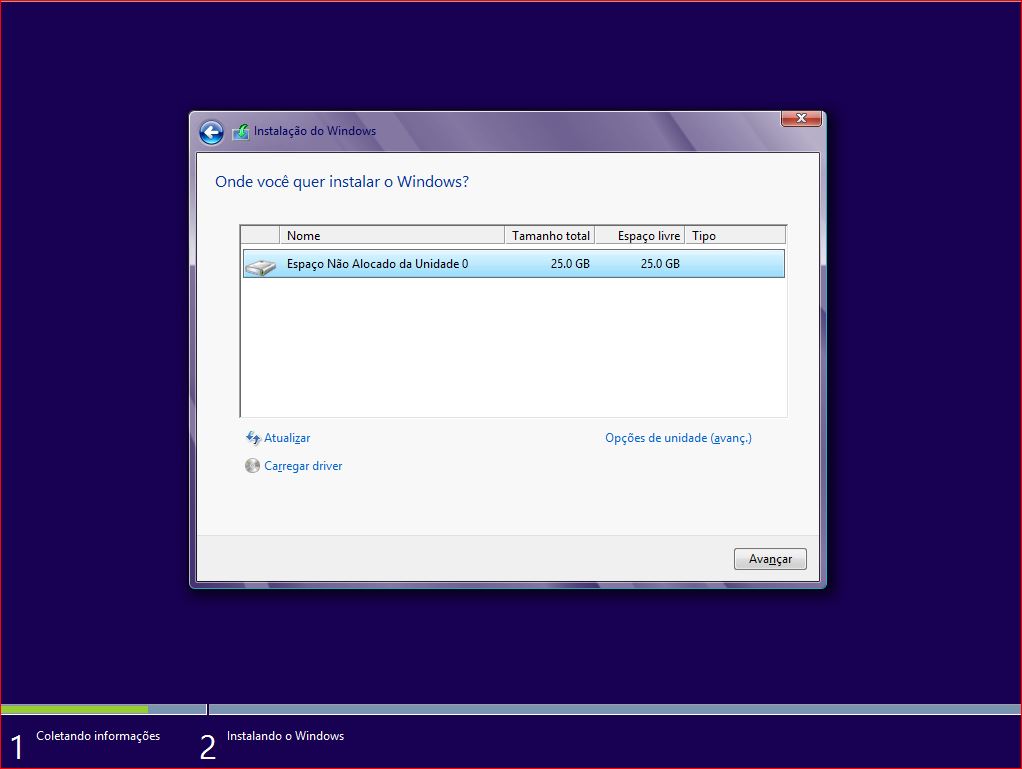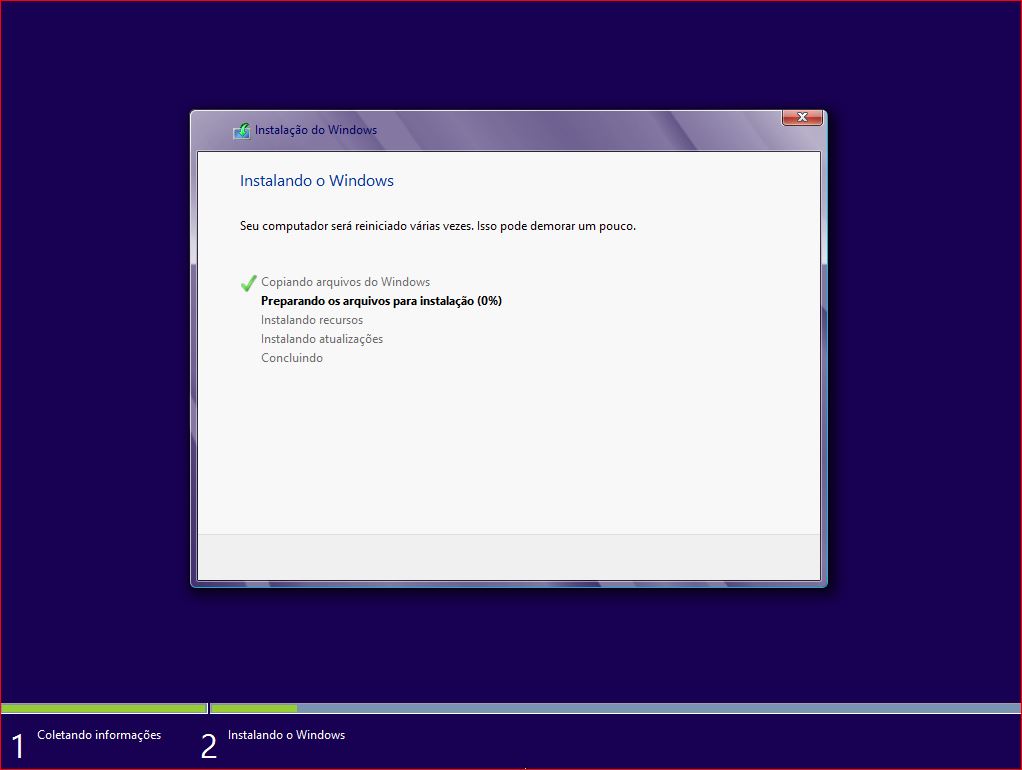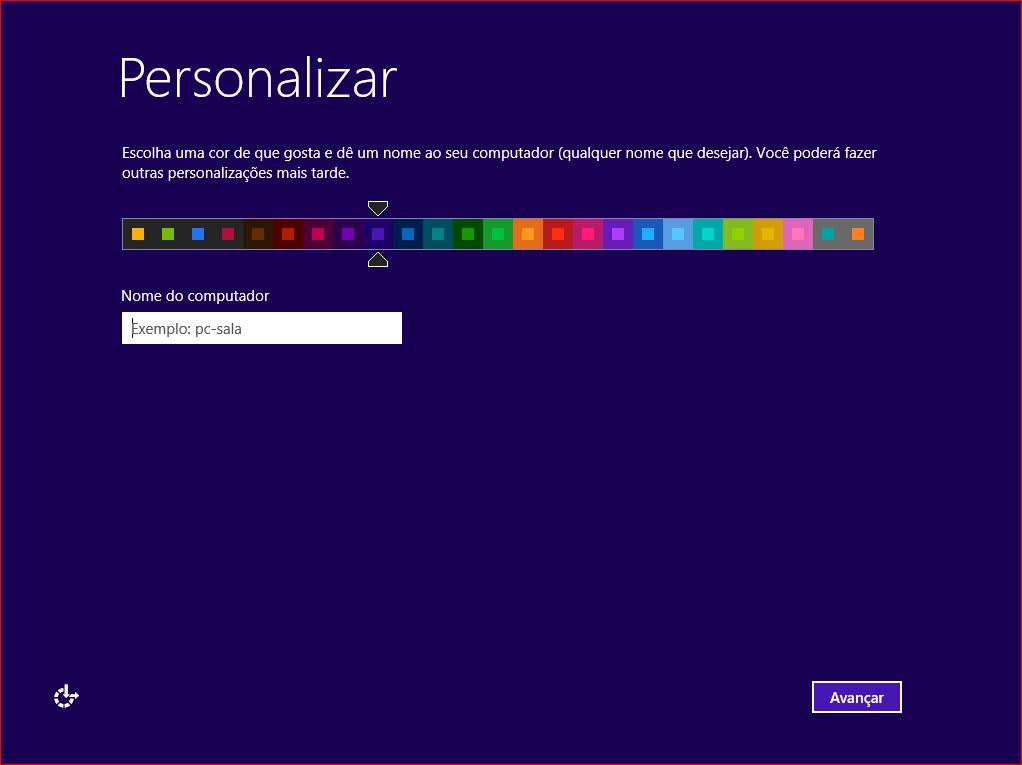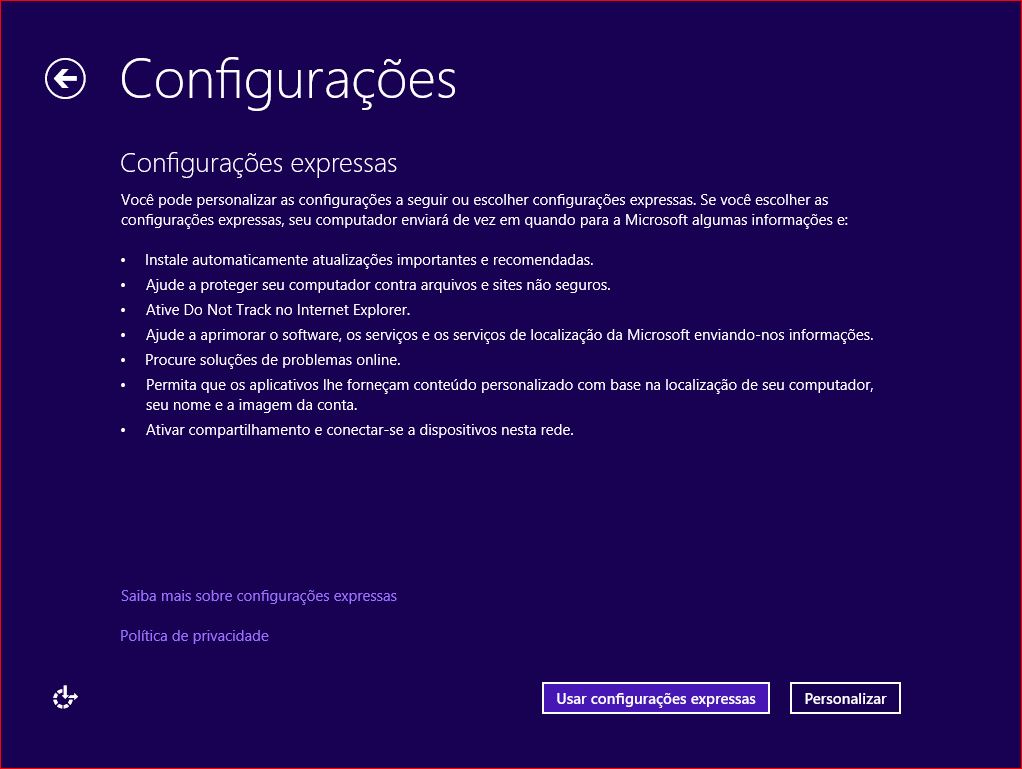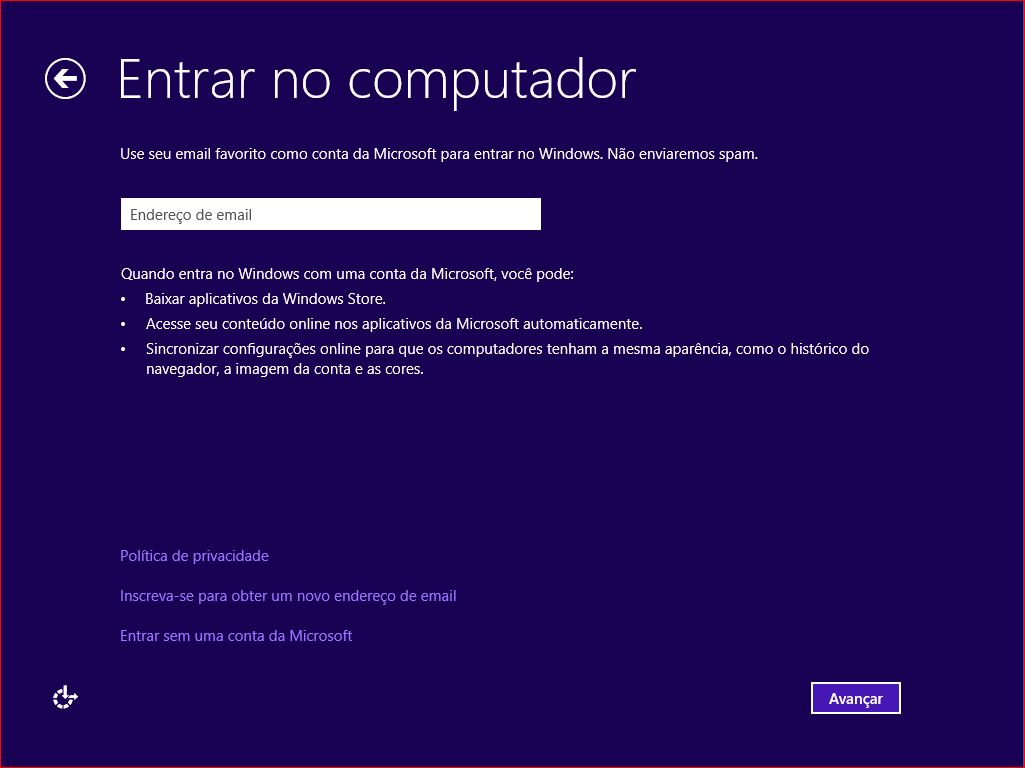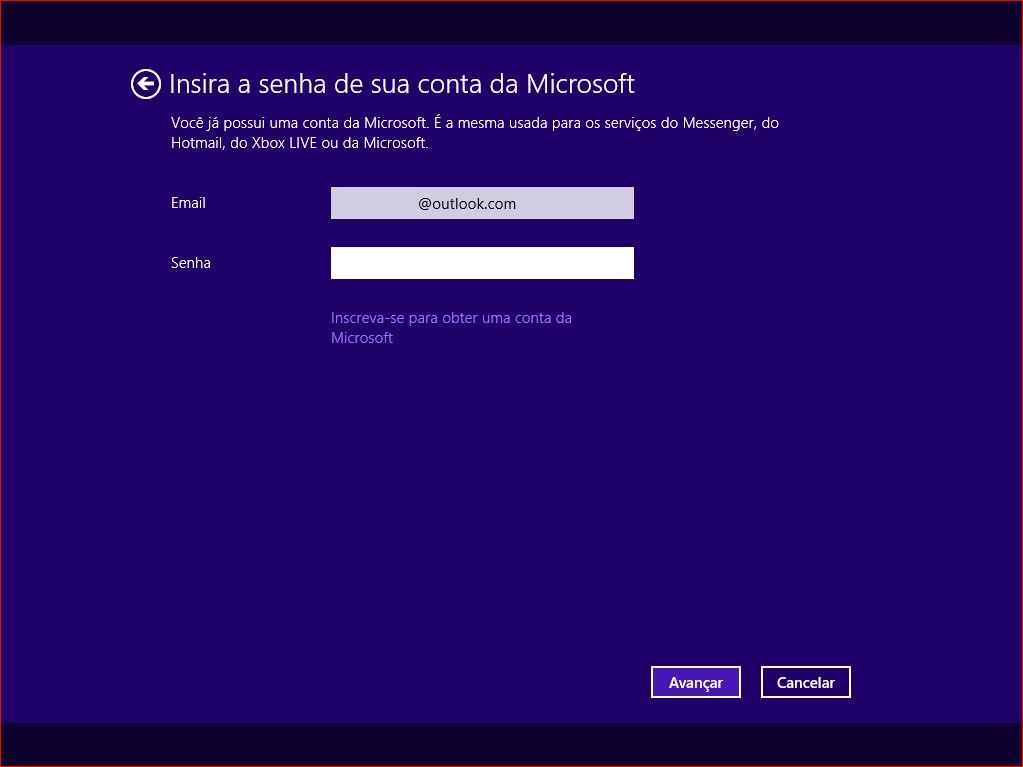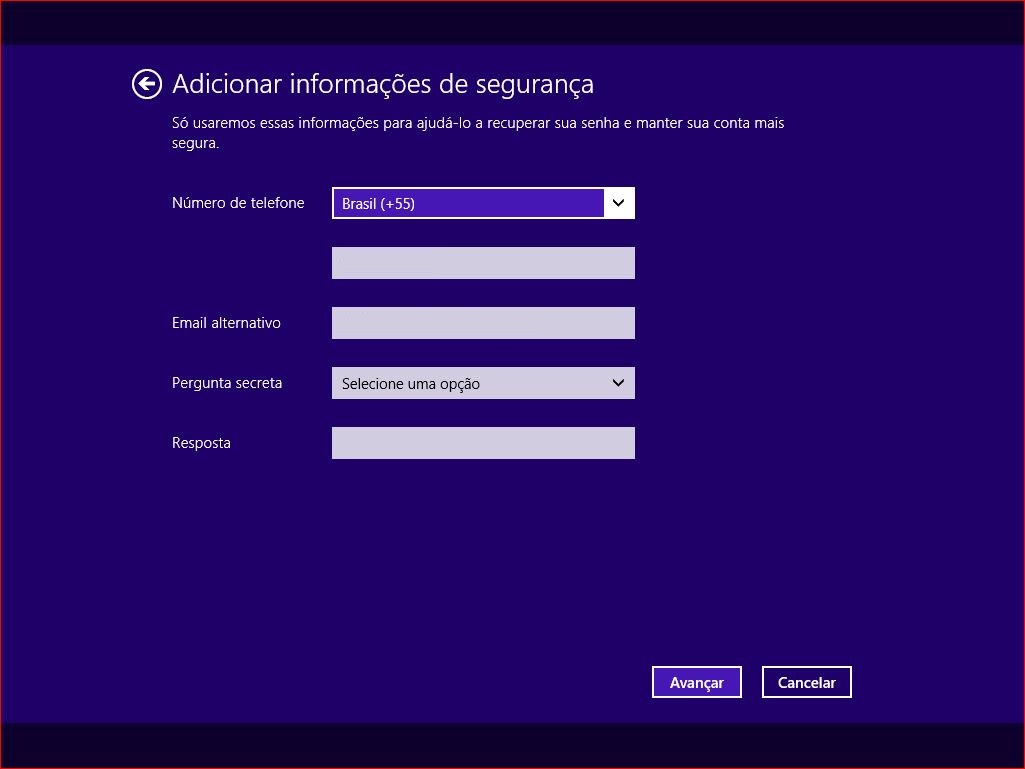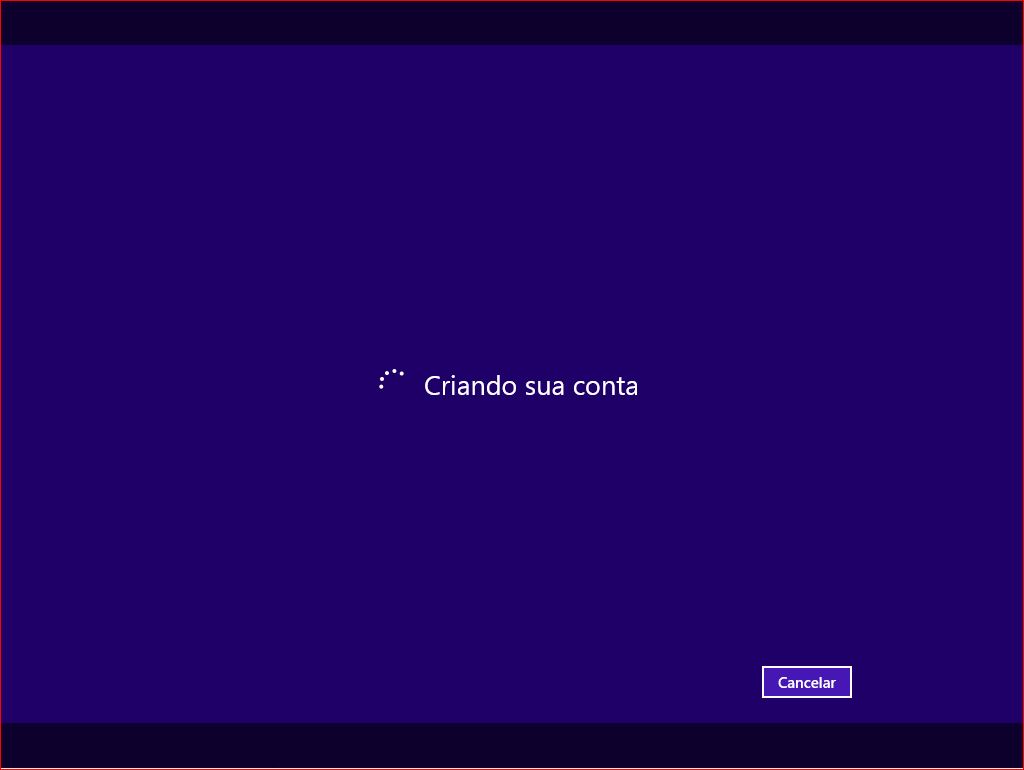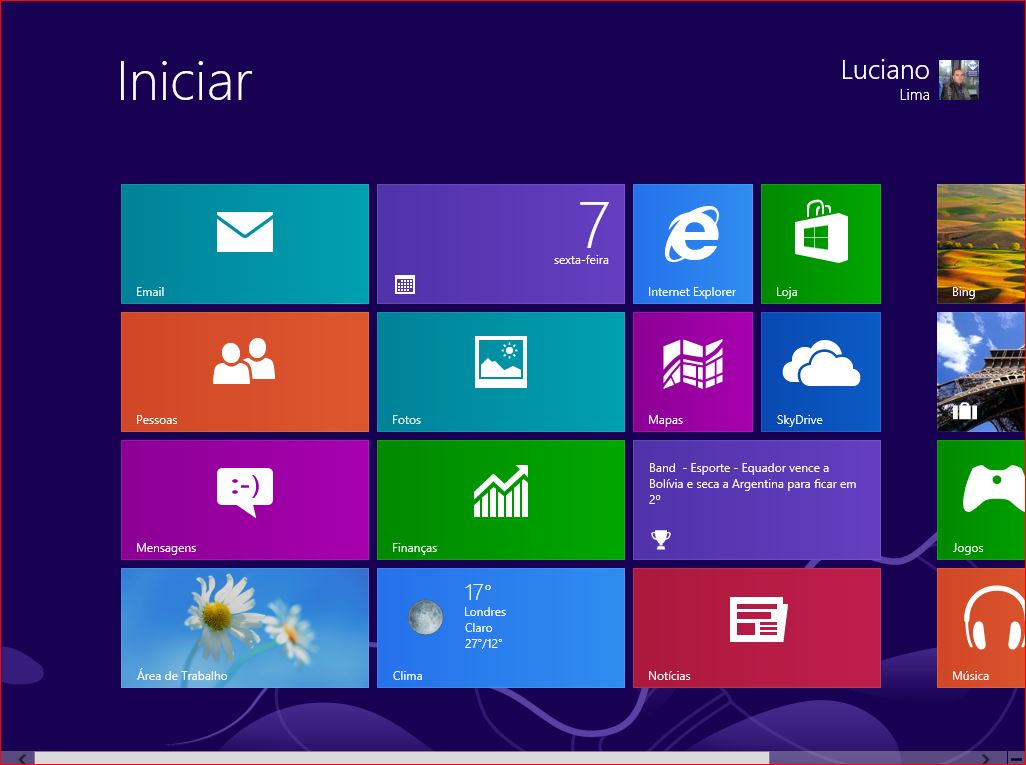Instalando o Windows 8
*Dica: Assine o RSS feed ou **e-mail *para esta página Wiki para obter notificação automática quando ela for atualizada!
Objetivo
Esse artigo tem como objetivo demonstrar como instalar o Windows 8 de forma rápida e fácil.
Aplica-se a:
- Windows 8 todas as versões.
Requisitos Mínimos de Sistema
Para executar o Windows 8 o seu computador deverá atender os requisitos mínimos de sistema. Antes de iniciar a instalação consulte a tabala 1.1, a qual descreve os requisitos mínimos de sistema para executar o Windows 8.
| Requisitos Mínimos de Sistema | |
| Processador | 1 GHz ou mais rápido para processadores de 32-bit (x86) ou 64-bit (x64). |
| Memória | 1 GB de memória RAM para processadores de 32-bit (x86) ou 2 GB de memória RAM para processadores de 64-bit (x64). |
| Disco Rígido | 16 GB de espaço livre em disco para processadores de 32-bit (x86) ou 20 GB de espaço livre em disco para processadores de 64-bit (x64). |
| Placa de Vídeo | Dispositivo gráfico DirectX 9 com driver WDDM 1.0 ou superior. |
| Leitor de DVD | DVD-R/W para executar o DVD de instalação do Windows 8. |
| Outros Dispositivos |
|
Tabela 1.1
Executando uma Instalação Limpa do Windows 8
O método de instalação mais simples para converter um sistema de computador existente para o Windows 8 é executando uma instalação limpa. Esse método de instalação irá remover todos os programas e arquivos do seu computador, e configurará o Windows 8 com todas as configurações padrões.
Nota
Antes de executar o procedimento descrito nesse artigo, tenha certeza de que você tenha uma versão de backup atual, para evitar perda dos seus dados.
1 – Insira o DVD do Windows 8 no leitor de DVD e inicie o computador. A primeira tela da instalação será carregada conforme mostra a figura 1.1.
Figura 1.1
Na tela inicial de instalação do Windows 8 faça as seguintes configurações:
- No campo **Idioma a instalar **selecione o idioma que você pretende instalar no Windows 8.
- No campo Formato de hora e moeda selecione o formato de hora e moeda que você pretende utilizar. Nesse artigo iremos selecionar a opção Português (Brasil).
- No campo Teclado ou método de entrada selecione o modelo do seu teclado. Nesse artigo iremos selecionar Português (Brasil ABNT).
2 – Clique no botão **Avançar **para continuar a instalação. Será carregada a janela conforme mostra a figura 1.2.
Figura 1.2
3 – Clique no botão Instalar agora. Será carregada a janela conforme mostra a figura 1.3.
Figura 1.3
4 - Na janela Digite a chave do produto (Product Key) para ativar o Windows digite a chave do produto para ativar o Windows e em seguida clique em Avançar. Será carregada a janela conforme mostra a figura 1.4.
Figura 1.4
5 – Na janela **Termo de Licença **leia os termos da licença e selecione a opção Aceito os termos de licença e em seguida clique no botão Avançar. Será carregada a janela conforme mostra a figura 1.5.
Figura 1.5
6 – Na janela Que tipo de instalação você deseja? você irá escolher se irá atualizar o Windows ou executar uma instalação nova. Basicamente a sua decisão irá depender da versão do Windows que você está executando e/ou se você pretende fazer uma instalação nova. Se você selecionar a opção **Atualização **o Windows 8 irá manter todos os seus arquivos, configurações e programas. Se você selecionar a opção **Personalizada **você irá instalar uma nova cópia do Windows 8 no seu computador. Nesse artigo iremos utilizar a opção Personalizada para executar uma nova instalação do Windows 8. Será carregada a janela conforme mostra a figura 1.6.
Figura 1.6
7 - Na janela Onde você quer instalar o Windows? escolha o local onde o Windows 8 será instalado e o tamanho da sua partição. Nesse artigo temos um volume de 20 GB de espaço livre e não temos nenhum outro volume ou partição, então clique no botão **Avançar **para continuar. Será carregada a janela conforme mostra a figura 1.7.
Figura 1.7
8 - Na janela Instalando o Windows aguarde até que todos os arquivos sejam copiadas e instaladas. Após concluir essa fase da instalação e o computador reiniciar será carregada a janela conforme mostra a figura 1.8.
Figura 1.8
9 - Na janela Personalizar escolha uma cor de sua preferência e no campo Nome do computador digite o nome do seu computador e em seguida clique no botão Avançar. Será carregada a janela conforme mostra a figura 1.9.
Figura 1.9
10 - Na janela Configurações escolha entre a opção de Configurações Expressas ou Personalizada. Em nosso exemplo iremos escolher a opção Configurações Expressas. Clique no botão Usar Configurações Expressas. Será carregada a janela conforme mostra a figura 1.10.
Figura 1.10
11 - Na janela Entrar no computador digite seu e-mail favorito para entrar no Windows e em seguida clique em Avançar. Será carregada a janela conforme mostra a figura 1.11.
Figura 1.11
12 - Na janela** Insira a senha de sua conta da Microsoft** digite sua senha e em seguida clique em Avançar. Será carregada a janela conforme mostra a figura 1.12.
Figura 1.12
13 - Na janela Adicionar informações de segurança atualize as informações de telefone e e-mail alternativo caso seja necessário e selecione uma pergunta secreta e uma resposta e em seguida clique em Avançar. Será carregada a janela conforme mostra a figura 1.13.
Figura 1.13
14 - Aguarde até que sua conta seja criada. Será carregada a janela conforme mostra a figura 1.14.
Figura 1.14
Artigos Relacionados
- Executando o Assistente de Atualização do Windows 8
- Copiando os Arquivos e Configurações do Windows 7 para o Windows 8
Este artigo foi originalmente escrito por:
Luciano Lima
[MVP Enterprise Security]-[MCSA Security]-[MCSE Security]
**
**http://lucianolimamvp.wordpress.com
http://twitter.com/LucianoLima_MVP