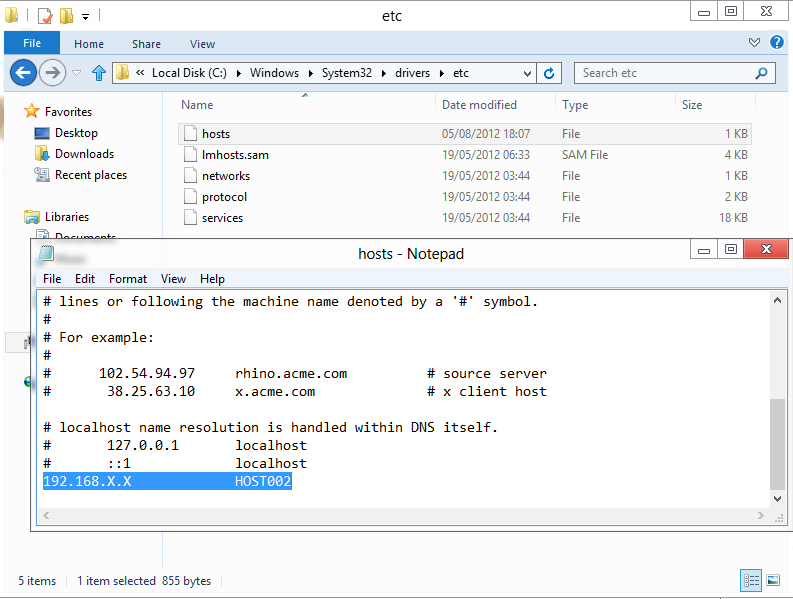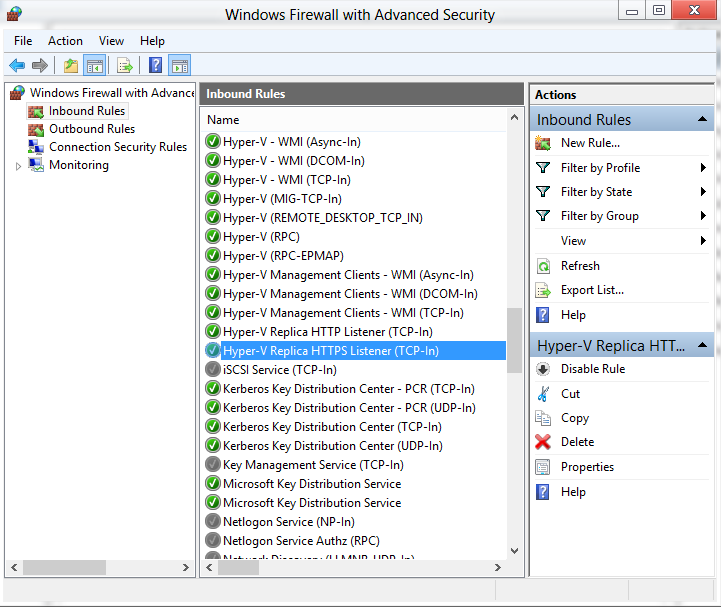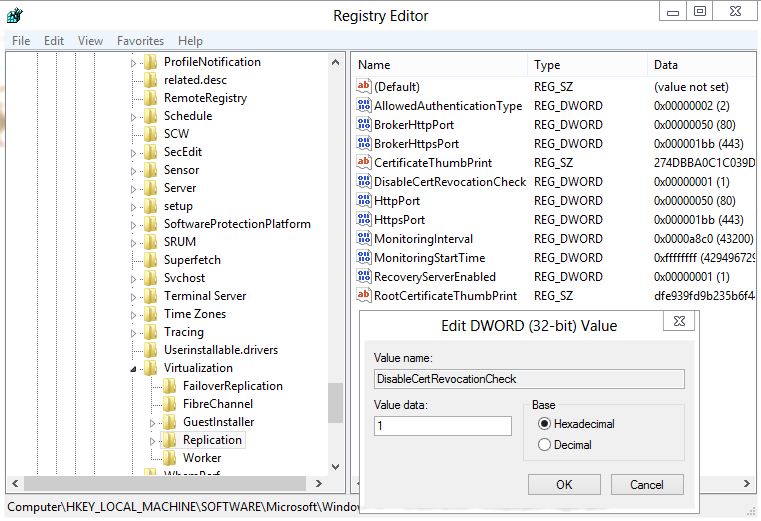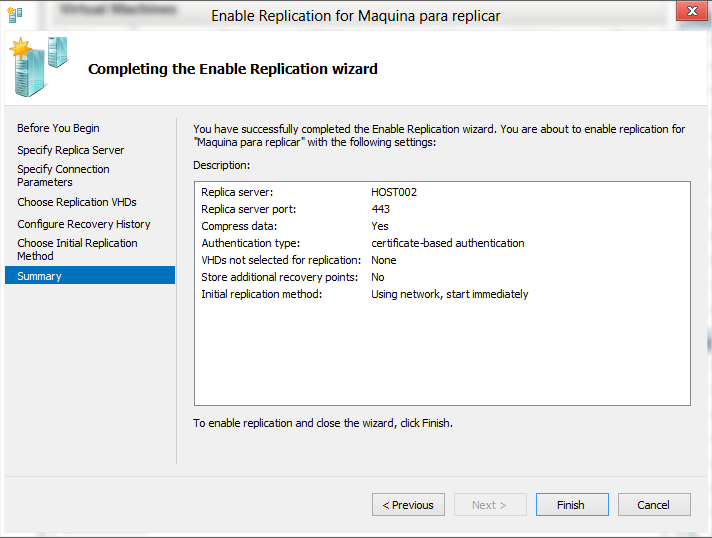Windows Server 2012: Configurando o Hyper-V Replica em grupo de trabalho (sem domínios)
Introdução ** 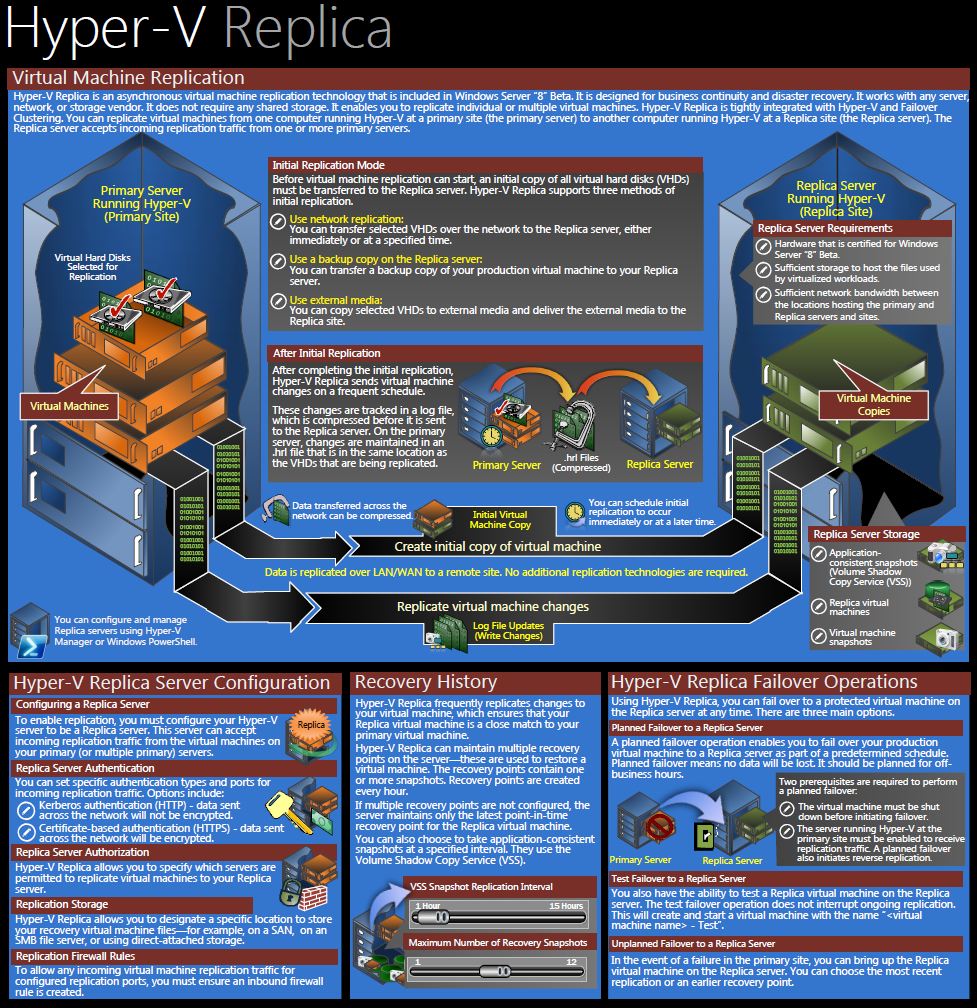 **
**
O Hyper-V replica é o recurso que permite a replicação de máquinas virtuais entre servidores de virtualização sem necessidade de storage específico. Esse recurso é uma novidade do Windows Server 2012.
Você pode facilmente configurar suas máquinas virtuais para serem replicadas entre servidores, mesmo que estejam em locais geográficos diferentes. Neste guia vou usar dois servidores de virtualização, com o Windows Server 2012 RC e Hyper-V instalados: HOST001 e HOST002.
Os servidores estão em grupo de trabalho (workgroup), então devemos realizar alguns procedimentos para que a réplica funcione.
Configurando o arquivo HOSTS
Como os servidores estão em grupo de trabalho, eles podem não se "enxergar" na rede corretamente. Altere o arquivo HOSTS dos servidores.
O arquivo HOSTS se encontra em WINDOWS\SYSTEM32\DRIVERS\ETC.
No servidor primário (HOST001) acrescente o IP do servidor secundário (HOST002) seguido de espaços e o nome.
No servidor secundário (HOST002) acrescente o IP do servidor primário (HOST001) seguido de espaços e o nome.
Firewall
O firewall do windows precisa se ajustado para permitir o tráfego de replicação do Hyper-V sobre HTTPS. Abra o console do firewall com segurança avançada e procure pela regra destacada na imagem, depois ative a regra.
Certificados
Precisamos criar certificados auto-assinados para que o Hyper-V realize a autenticação nos servidores. Atenção que esta etapa é a mais complexa do processo.
Vamos criar certificados auto-assinados com o utilitário MakeCert.exe.
Você deve baixar o Microsoft Platform SDK, que contém o Makecert.exe. Pode baixar desse link: http://www.microsoft.com/en-us/download/details.aspx?id=6510
Após a instalação, vá na pasta do Microsoft Platform SDK (Se não alterou nada, está em Arquivos de Programas) e faça uma busca pelo arquivo MakeCert.exe. Copie o arquivo para um local de fácil acesso. (recomendo C:)
No servidor primário:
Abra o CMD com privilégios administrativos e execute o comando abaixo: (na pasta onde você colocou o Makecert.exe)
makecert -pe -n "CN=PrimaryTestRootCA" -ss root -sr LocalMachine -sky signature -r "PrimaryTestRootCA.cer"
makecert -pe -n "CN=COLOQUE_AQUI_O_NOME_DO_SERVIDOR_PRIMARIO" -ss my -sr LocalMachine -sky exchange -eku 1.3.6.1.5.5.7.3.1,1.3.6.1.5.5.7.3.2 -in "PrimaryTestRootCA" -is root -ir LocalMachine -sp "Microsoft RSA SChannel Cryptographic Provider" -sy 12 PrimaryTestCert.cer
No servidor secundário:
Abra o CMD com privilégios administrativos e execute o comando abaixo: (na pasta onde você colocou o Makecert.exe)
makecert -pe -n "CN=ReplicaTestRootCA" -ss root -sr LocalMachine -sky signature -r "ReplicaTestRootCA.cer"
makecert -pe -n "CN=COLOQUE_AQUI_O_NOME_DO_SERVIDOR_SECUNDARIO" -ss my -sr LocalMachine -sky exchange -eku 1.3.6.1.5.5.7.3.1,1.3.6.1.5.5.7.3.2 -in "ReplicaTestRootCA" -is root -ir LocalMachine -sp "Microsoft RSA SChannel Cryptographic Provider" -sy 12 PrimaryTestCert.cer
Os arquivos .cer foram gerados (na pasta onde executou o comando), agora vamos copiar e instalar.
Depois de criar os certificados vamos copiar e instalar nos servidores:
No servidor primário:
Copie o arquivo "ReplicaTestRootCA.cer" que está no servidor secundário para a raiz do disco C: e depois execute o seguinte comando:
certutil -addstore -f Root "ReplicaTestRootCA.cer"
No servidor secundário:
Copie o arquivo "PrimaryTestRootCA.cer" que está no servidor primário para a raiz do disco C: e depois execute o seguinte comando:
certutil -addstore -f Root "PrimaryTestRootCA.cer"
Nos dois servidores:
Abra o editor de registro (regedit) e faça uma busca pela chave: DisableCertRevocationCheck. Altere o valor da chave para 1.
Isso fará com que não seja verificado a revogação do certificado, que no caso de auto-assinado não funciona.
Configurando o Hyper-V
Nos dois servidores, abra as configurações do Hyper-V e em REPLICA CONFIGURATION, selecione a opção de utilizar certificado HTTPS, selecione o certificado criado. Logo abaixo, selecione a opção de permitir a replicação para qualquer servidor autenticado.
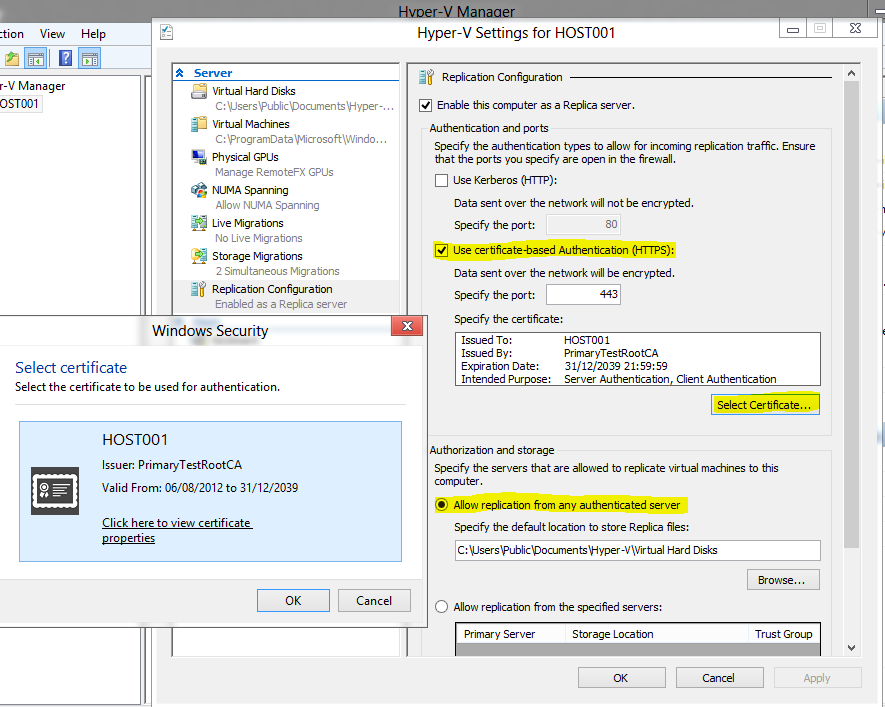
Replicando uma Máquina Virtual
Agora o seu ambiente está preparado replicar a primeira máquina virtual. Primeiro, selecione a máquina virtual que deseja replicar e ative a replicação:
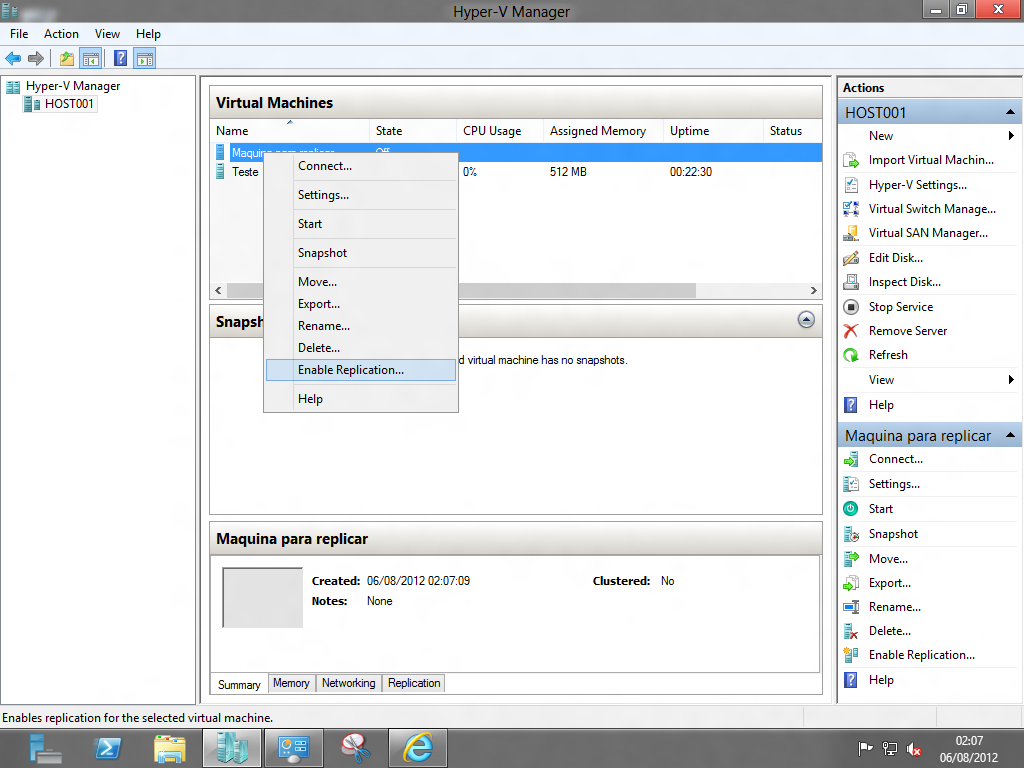
Digite o nome do servidor secundário, que armazenará a réplica da máquina virtual. No meu caso o nome é HOST002 (o sistema irá reconhecer porque colocamos ele no arquivo de HOSTS):
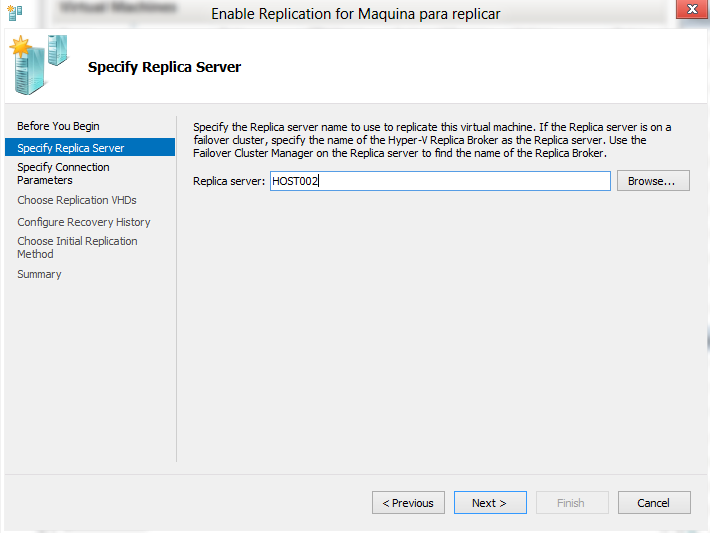
Selecione a opção de utilizar certificado HTTPS, clique em selecionar certificado e selecione o certificado que criamos.
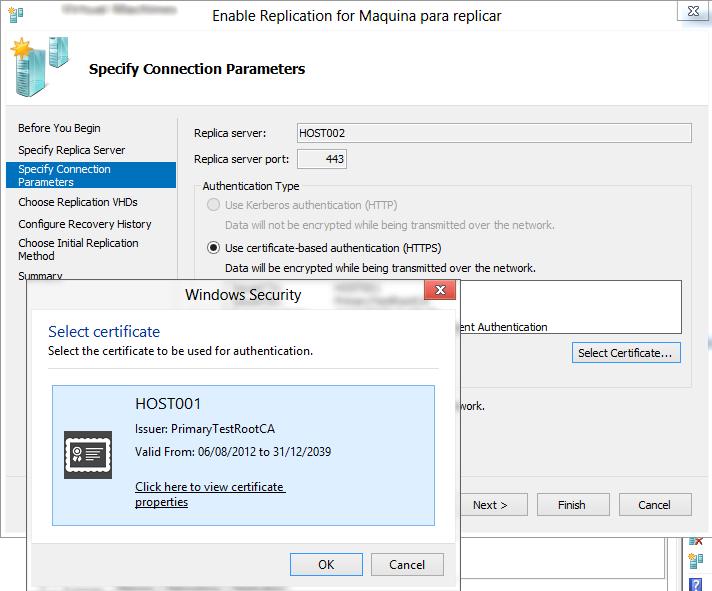
Escolha quais os arquivos VHD ou VHDX deseja replicar.
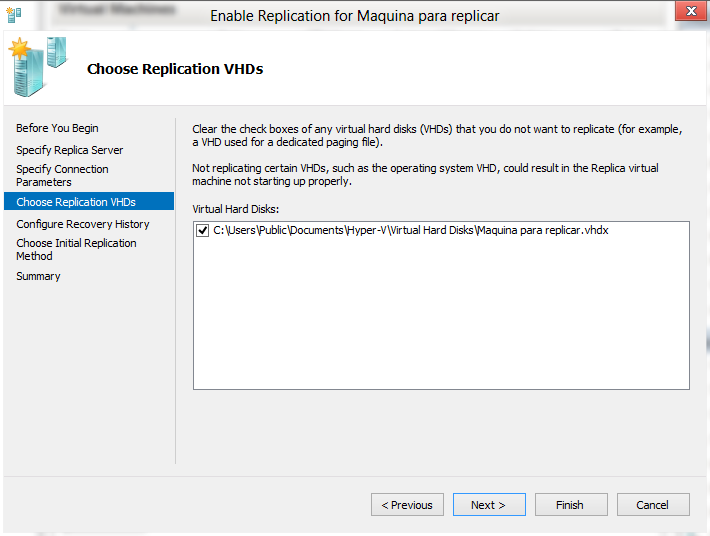
Nesta tela você pode configurar as cópias dos pontos de restauração da máquina virtual. Você pode deixar no padrão ou definir o número de cópias extras para manter e qual frequência.
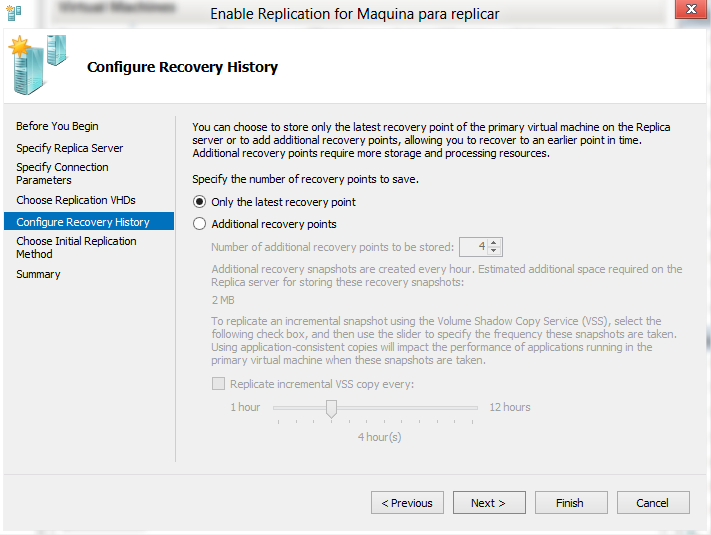
Agora você pode definir se a replicação inicial será pela rede ou você vai utilizar um HD Externo ou uma cópia que já tenha feito. Também pode definir quando a replicação inicial será feita.
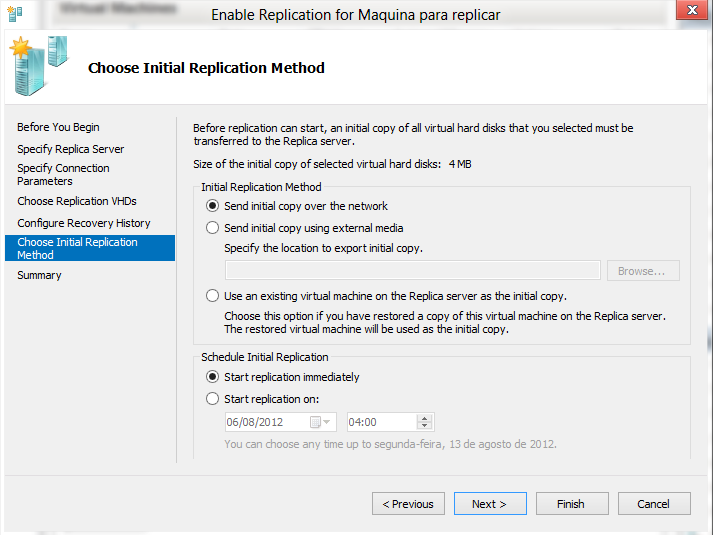
** ** Conclusão
Com esse artigo você aprendeu a configurar um ambiente de replicação de máquinas virtuais, sem necessidade de estrutura de domínio ou de autoridade certificadora. Lembre-se que esse ambiente foi feito para testes.
Visite sempre o CooperaTI:
http://www.cooperati.com.br