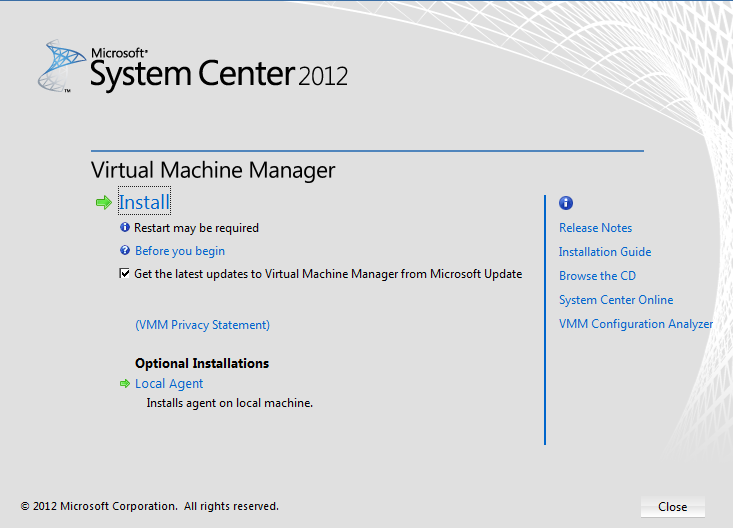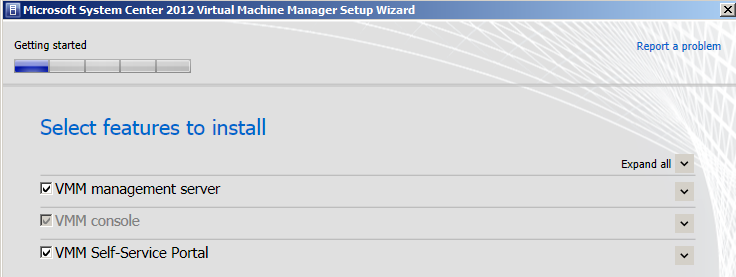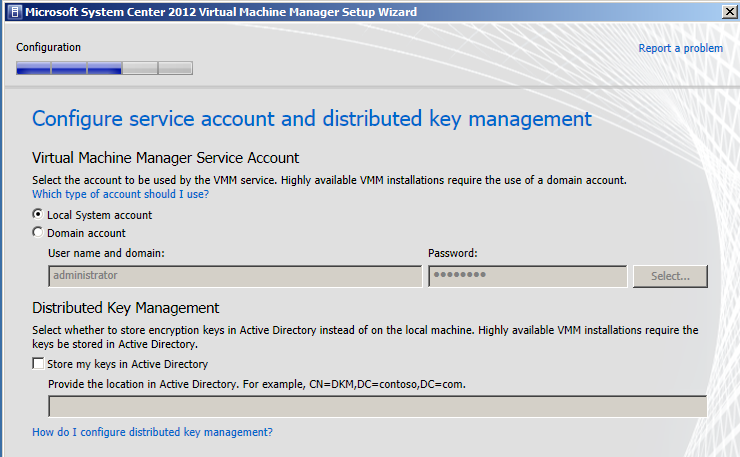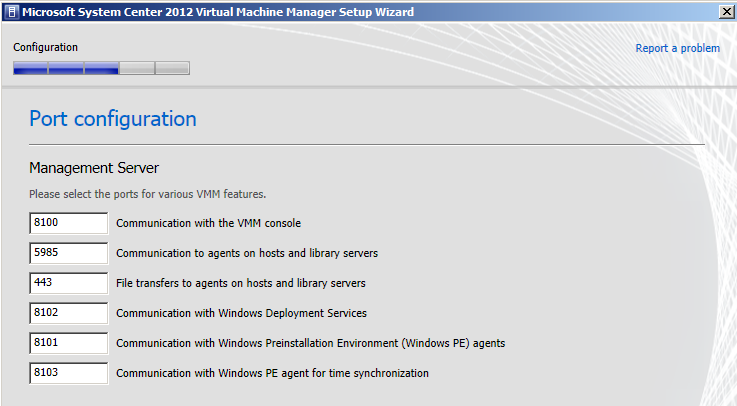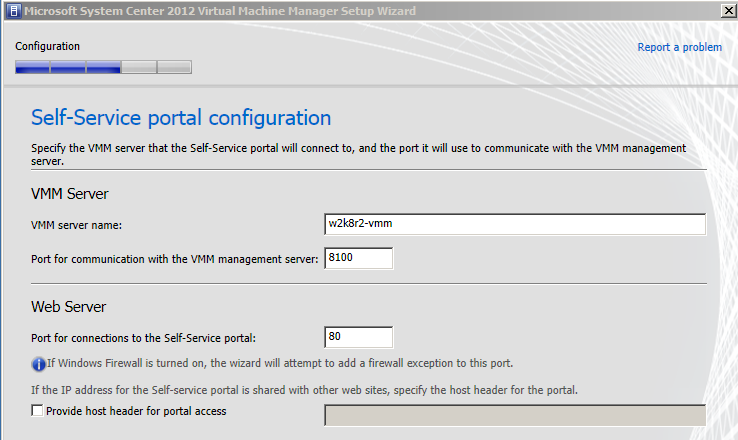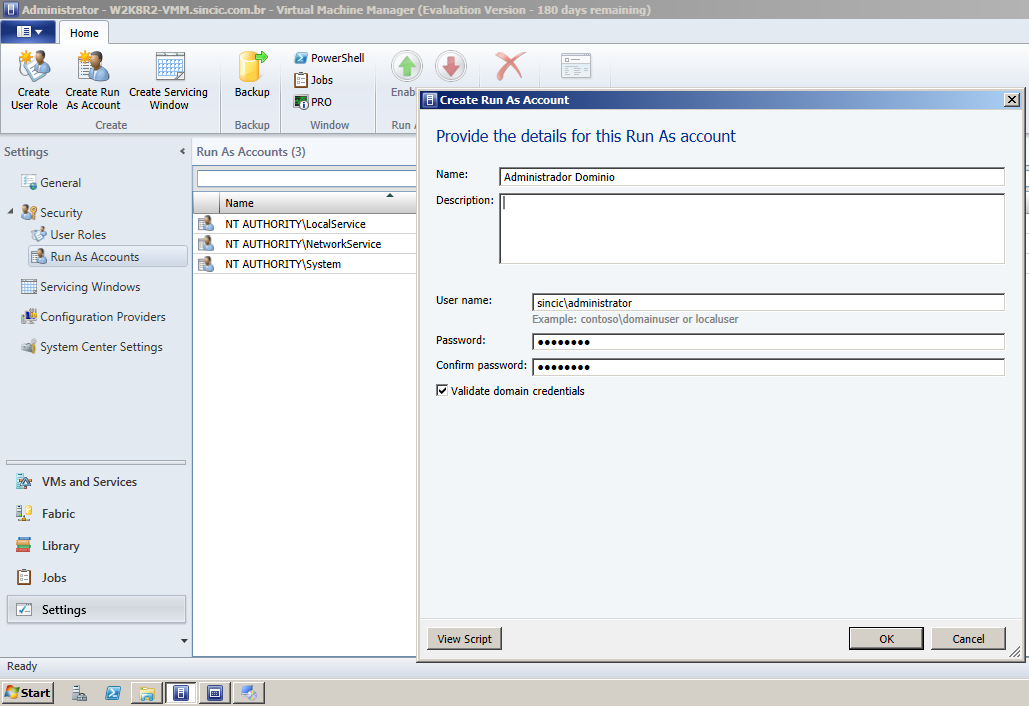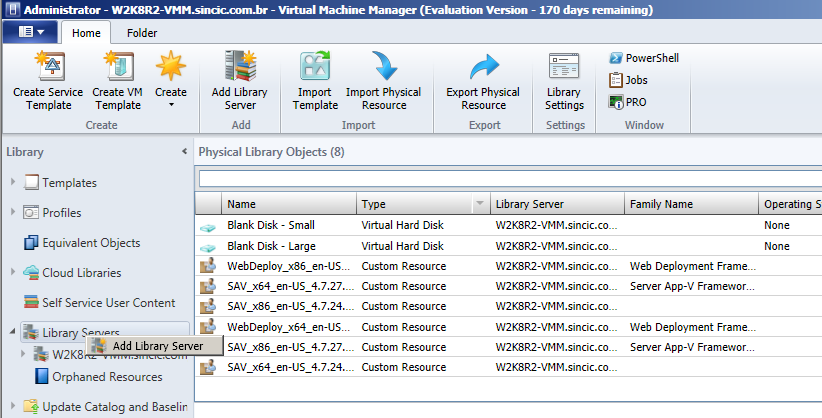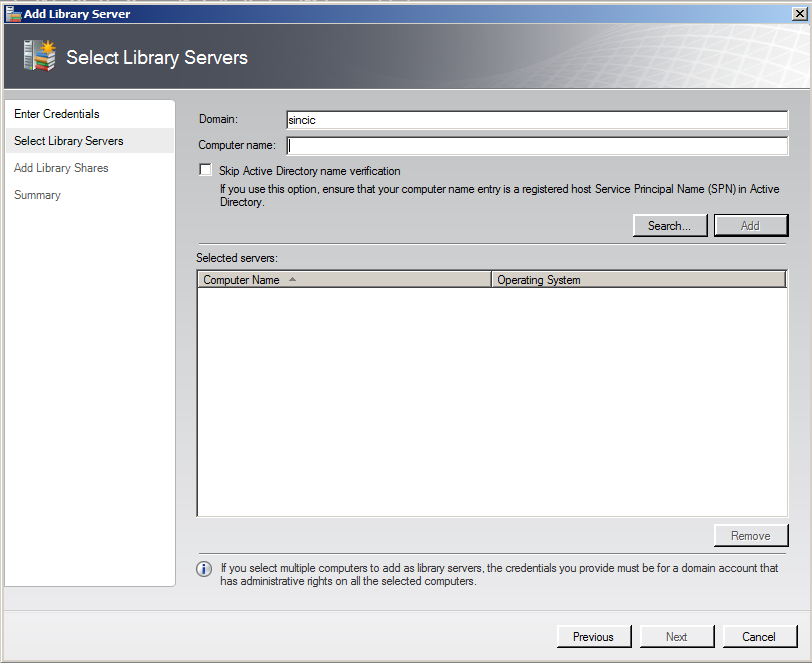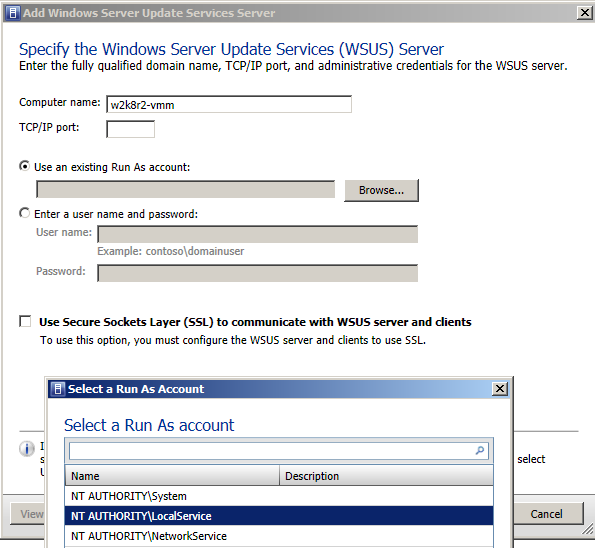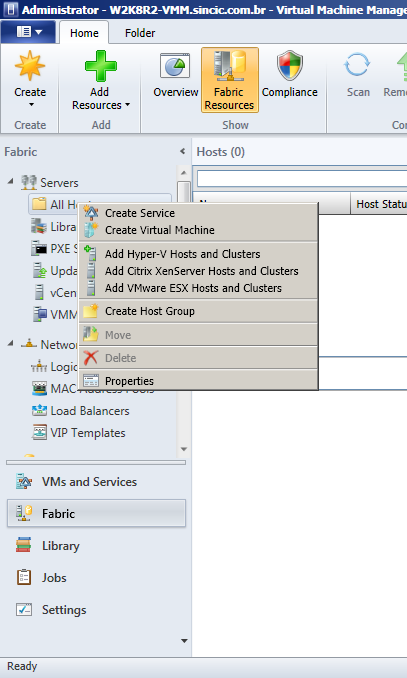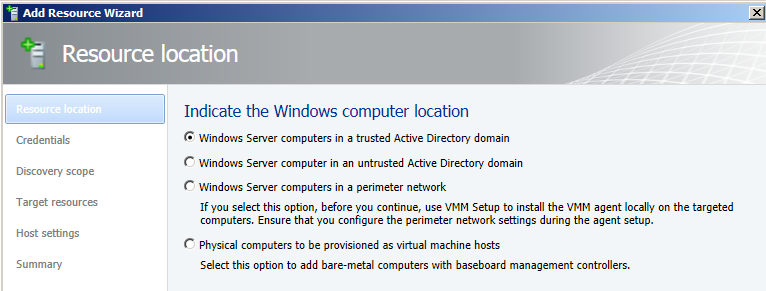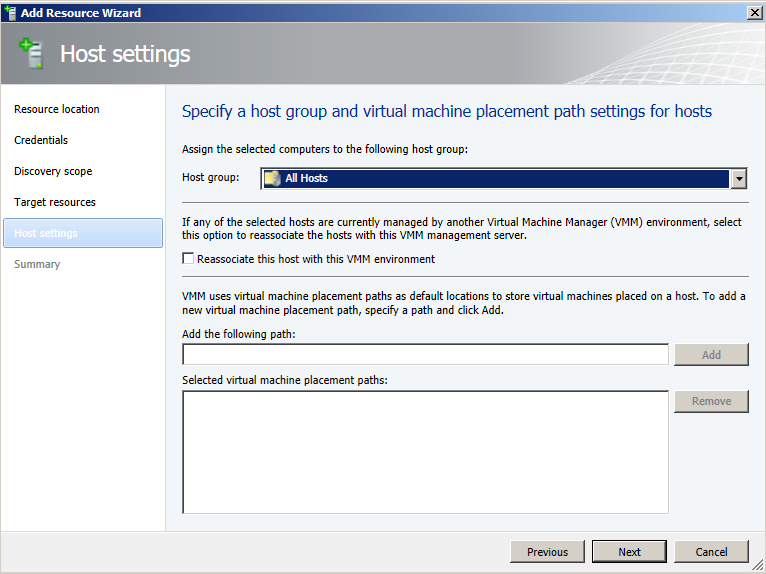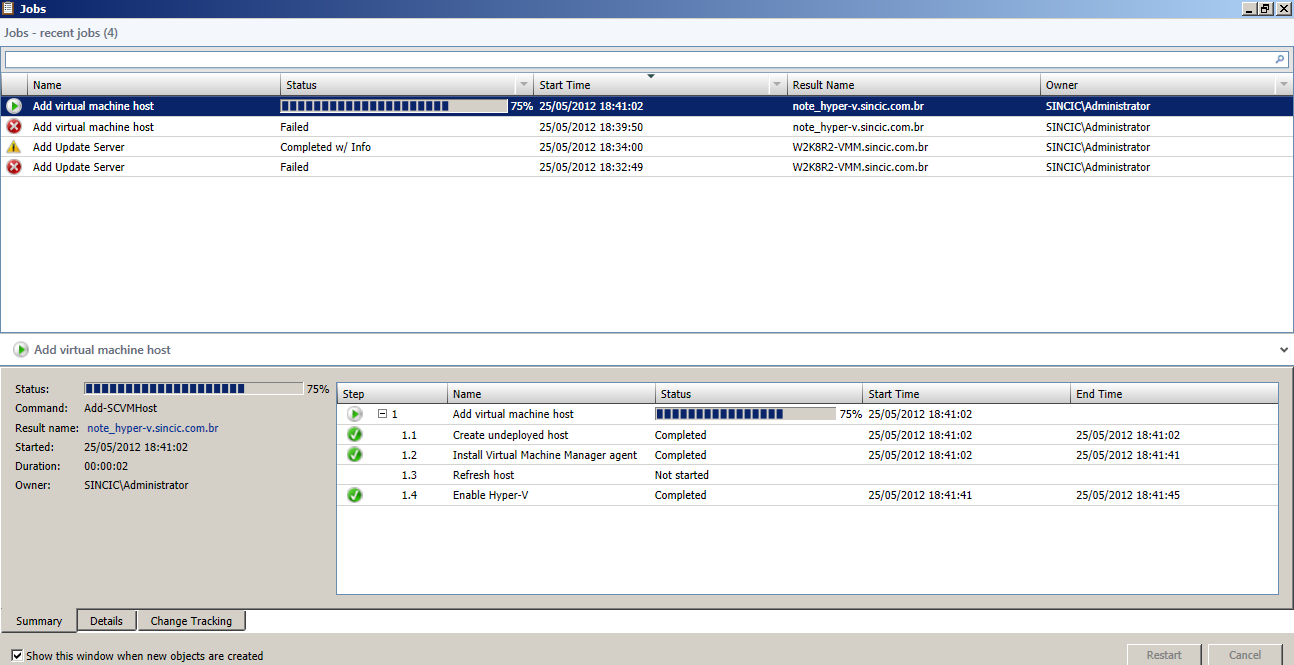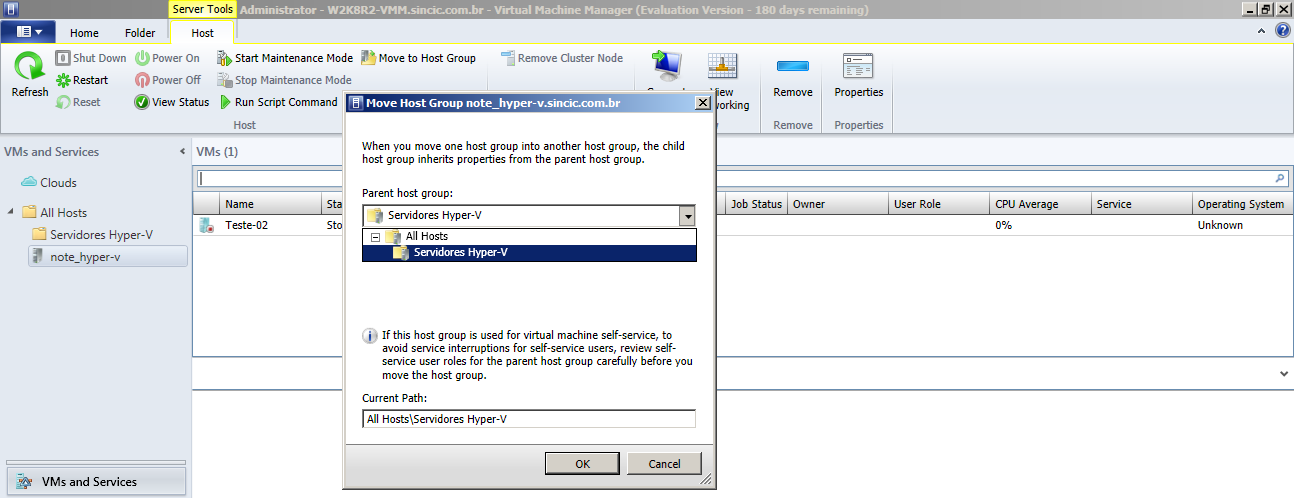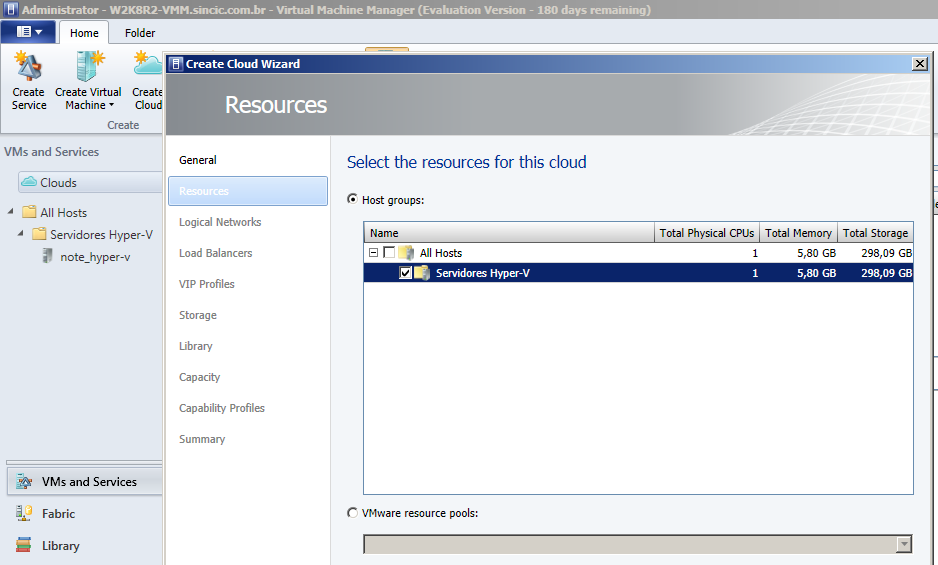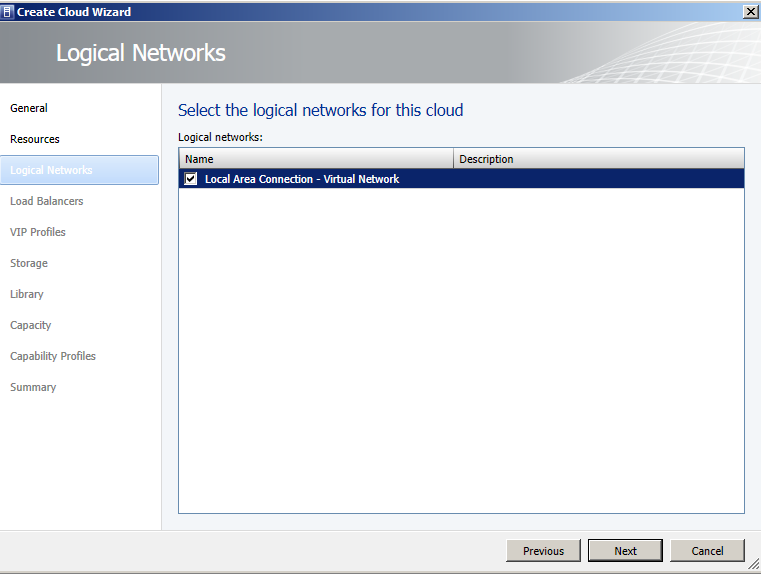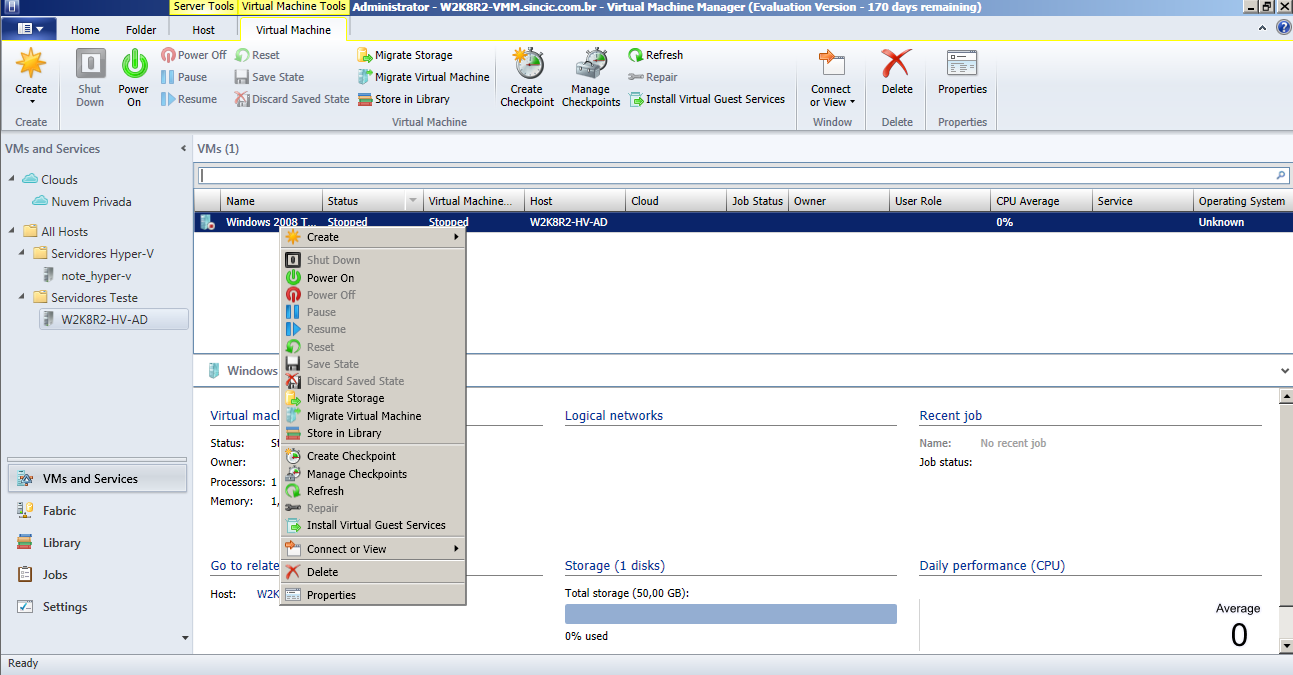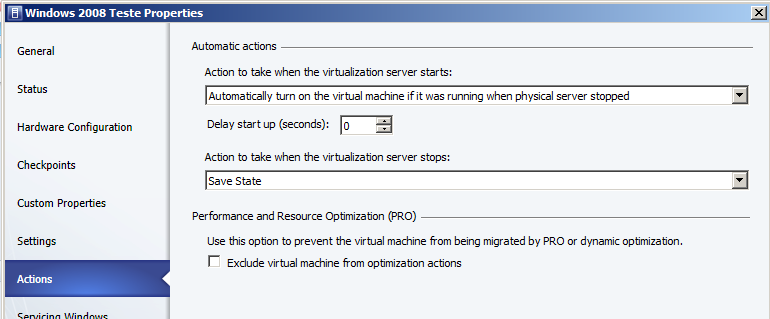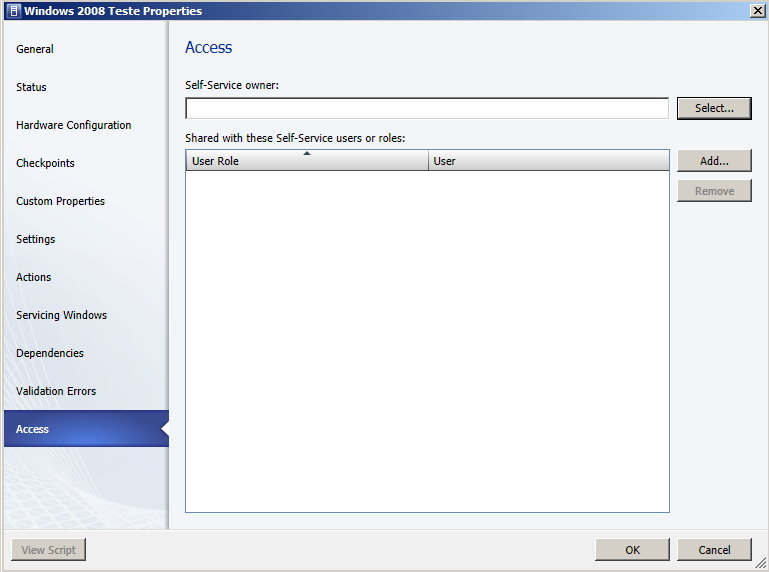System Center Virtual Machine Manager 2012 (pt-BR) - Instalação, Configuração e Administração
Neste artigo abordaremos alguns dos recursos específicos do VMM 2012, lembrando que não podemos confundir recursos que pertencem ao Hyper-V (snapshots, criação e configuração de VMs, etc) e do Microsoft Cluster Services (Live Migration, Quick Migration, CSV, etc) com os recursos que são próprios do VMM 2012.
Instalação
A Instalação do App VMM 2012 é uma tarefa simples não trazendo grandes novidades ou segredos de instalação, a não ser as recomendações padrão no que se refere a toda a família System Center 2012 relativos ao SQL Server e IIS, conforme podem ser vistos em http://social.technet.microsoft.com/wiki/contents/articles/10480.system-center-configuration-manager-2012-instalacao-e-configuracao-pt-br.aspx#Instalando_um_Novo_Servidor
A tela inicial de instalação mostra as opções possíveis, instalação do VMM 2012, apenas o agente quando for necessário a instalação manual, por exemplo em uma DMZ, e na lateral direita a ferramenta “VMM Configuration Analyser” que permite verificar todos os pré-requisitos antes da instalação:
Na sequencia da instalação é possível escolher as ferramentas desejadas, onde “VMM management server” se refere ao VMM 2012 como servidor, “VMM console” obviamente apenas a ferramenta de console para administração remota e que ao instalar o management server ela é obrigatória, e por fim o “VMM Self-Service Portal” que permite ao próprio usuário criar e administrar VMs:
O próximo passo é a definição do servidor SQL que será utilizado, lembrando como na referencia do SCCM 2012, é necessário que seja SQL Server 2008 SP ou R2 e utilizar o collation especifico. Neste caso utilizamos o próprio servidor com o SQL Server local, em instância default e segurança integrada:
Todos os servidores Management Server são também um Library Server para armazenar os VHDs padrão (Blank...) e as configurações de perfis de serviços, hosts, templates, etc. Basta indicar o nome da pasta e seu caminho para o assistente de instalação criar e compartilhar. A frente veremos como acrescentar outros servidores ou pastas como bibliotecas:
Agora definimos a conta de serviço, dando preferencia a conta Local System, pois ao utilizar uma conta de domínio está pode ter a senha alterada ou outra coisa que influencie no funcionamento dos agentes e torna a reinstalação necessária e a cada tarefa o VMM 2012 pede o usuário e senha a ser utilizada como veremos a frente. Também neste passo indicamos um local do AD onde será guardada a chave (certificado digital) utilizado quando temos um cluster de VMM 2012. Como em um cluster mais de um servidor precisa acessar a mesma informação e está é criptografada pela chave de autenticação, esta chave é arquivada no AD no local indicado:
O passo seguinte é a indicação das portas de serviços TCP/IP. Note que no VMM 2012 também temos as portas 8101 a 8203 que se referem a PXE. Isso é necessário pois uma das novas características do VMM 2012 é criar Cluster Hyper-V a partir de baremetal (maquinas novas sem SO) e para isso é necessário que o PXE e o WDS estejam configurados e funcionando para enviar o boot para a maquina pela rede e iniciar o deploy do SO. Como esta é uma tarefa agregada e não nativa do VMM 2012, exige um bom conhecimento prévio destas funcionalidades. Na seção de links deste artigo alistamos o link para a configuração:
Por fim, configuramos o Self-Portal onde é colocado o servidor VMM 2012 que será gerenciado, a porta e o host header. Em geral utilizamos a porta 80 ou 443 padrão, já que instalamos a funcionalidade de auto atendimento no próprio servidor VMM 2012 no site default. Porem, é possível adicionar o portal em qualquer servidor com IIS, indicando a porta ou o identificador host header utilizado no IIS na criação do web site. Lembrando que diferente do SCCM 2012 e do SCOM 2012, o VMM 2012 não cria web site no IIS, apenas o diretório virtual (Virtual Directory):
Configuração Inicial
Neste tópico veremos os itens que configuramos logo após a instalação.
Outros itens como os profiles serão abordados no artigo sobre serviços.
Conta de Execução
O VMM 2012 exige que a cada tarefa executada seja indicada uma conta que será utilizada, mesmo que na instalação tenha sido utilizada uma conta de administrador do domínio no serviço.
Para criar estas conta utilizamos o menu de configurações (Settings) e opção Run as Accounts onde acrescentamos uma conta de administrador do domínio como mostrado abaixo. A criação desta conta facilita nos passos seguintes de administração e execução de tarefas:
Integração com o System Center Operations Manager (SCOM) 2012
A integração com o SCOM na versão VMM 2008 R2 era necessária para criar os PRO Tips que geravam o balanceamento de carga entre servidores em um cluster Hyper-V.
Uma novidade é que no VMM 2012 o Pro Tips é embutido, ou seja, não precisamos mais utilizar o SCOM para gerar as estatísticas e dados de balanceamento de carga. Porem, ainda podemos utilizar o SCOM 2012 para gerar diagramas, alertas, relatórios e monitoração dos dados das VMs e Clusters, seja de VMWare, Hyper-V ou Xem Citrix.
Para isso deve-se seguir alguns passos:
- Instalar a Console do SCOM 2012 no servidor VMM 2012
- Instalar a Console do VMM 2012 no SCOM 2012
- Indicar no VMM 2012 o nome do servidor SCOM que será utilizado, como a imagem abaixo:
Note que na integração podemos integrar o modo de manutenção, ou seja, no VMM 2012 ao desativarmos uma VM e coloca-la como “em manutenção” o SCOM não irá emitir alertas sobre aquela VM e indicar no painel como servidor em manutenção.
Acrescentando um novo Library Server
Como abordado na instalação, um Library Server é o um servidor com um compartilhamento disponível para guardar dados comuns a todos os servidores utilizados no VMM 2012. Por exemplo, ao criamos uma VM de Windows Server o VHD fica armazenado neste compartilhamento como um template e ao criarmos uma VM baseado neste template o VMM irá copiar o VHD para o servidor de virtualização escolhido e configurar a maquina virtual.
O primeiro passo é indicar que deseja adicionar mais servidores:
No assistente de adição de servidores indique o nome do domínio e servidor para pesquisa. Selecione o servidor na lista e em Add Library Shares indique o nome do compartilhamento que será utilizado para armazenar estas informações e arquivos:
Update Server – Integração com WSUS
Esta integração é importante pois o VMM 2012 é capaz de fazer atualizações nas maquinas virtuais no modo offservice, ou seja, com as VMs desligadas. Isso era possível anteriormente com o SCCM 2007 e o pacote correspondente, mas agora foi integrado ao VMM 2012.
Para acrescentar um servidor WSUS no ambiente do VMM 2012 o primeiro passo é indicar isso no menu correspondente:
Indique os dados do servidor já existente e a conta que será utilizada no acesso:
A integração está configurada e funcional, sendo possível associar VMs, fazer a remediação e o escaneamento de updates necessários e instalar o agente. Note as opções na Ribbon do VMM 2012, agora integrado ao WSUS:
A sequencia de tarefas necessárias para a utilização envolve criar um baseline em Library à Update Catalog à Baselines à Update Baselines indicando quais updates são desejados nas VMs. Ao selecionar a lista de updates o assistente permitirá indicar quais os servidores ou grupo deverá estar atualizado.
O agente do VMM 2012 se encarrega de fazer as atualizações com base no Remediate indicando na console do VMM 2012 quais as VMs que não estão compliance, ou satisfazem os requisitos, que neste caso são as atualizações indicadas no baseline. Mais informações estão disponíveis no link ao final do artigo.
Adicionando Servidores Hyper-V
Vamos abordar como adicionar e gerenciar os servidores Hyper-V no VMM 2012. Não abordaremos VMWare e Xen Citrix neste artigo, mas sim em um artigo especifico.
Adicionar servidores pode ser realizado em diversos menus do VMM 2012, com as opções de Hyper-V, VMWare e Xen Server:
Indique se o servidor faz parte do domínio ou se ele tem o agente instalado manualmente. No caso de servidores com agentes manuais, é gerado um certificado de acesso ao instalar com o DVD (visto no tópico de instalação) que é referenciado nos passos seguintes do assistente para acesso. No exemplo abaixo usamos o modo mais comum que são servidores no mesmo domínio:
Na sequencia indicamos a conta que será utilizada no acesso ao host de virtualização, podendo utilizar uma das contas já criadas no tópico de “Contas de Execução”, digitando no momento ou indicando o certificado (quando agente remoto instalado manual):
Após indicar a query de pesquisa no Active Directory o assistente retorna os servidores de virtualização permitindo a seleção:
Por fim, indicamos em qual grupo o servidor será incluído, lembrando que um servidor não pode fazer parte de mais de um grupo simultaneamente. Também é possível reassociar um servidor ao VMM caso este já tenha o agente do VMM 2012, mas reportando a outro servidor, lembrando que se o agente for do VMM 2008 R2 será desinstalado e instalado o novo agente, o que muito provavelmente exigirá um reboot na maquina. Também é possível indicar no VMM o diretório onde VMs serão armazenadas, não sendo obrigatório já que esta configuração normalmente é realizada no console do Hyper-V ou do Cluster, ou ainda no momento da criação das VMs:
Logo após o final do assistente é possível verificar o andamento do job de inclusão:
Com o servidor incluído, seus dados são mostrados na console:
A qualquer momento é possível mover o servidor para outro grupo, porem lembrando que não pode ser associado a mais do que um grupo simultaneamente:
Criando Nuvens (Clouds) e Grupos
As nuvens e grupos são muito semelhantes no que podem ser configurados, mas suas finalidades são diferentes.
Os grupos permitem que vários servidores, seja de qualquer um dos três hypervisors compatíveis, sejam agrupados como recursos para movimentação e gerenciamento. Muitos grupos são criados para finalidades especificas, exemplos:
- Separação geográfica em ambientes complexos
- Separação de diferentes hypervisors
- Separação de hypervisors em cluster e stand-alone
- Separação de administração (escopo) nos casos de gerenciamento regionalizado ou seccionado
- Outros...
Já as nuvens tem a finalidade de criar um pool de recursos por indicar os grupos que podem ser utilizados pelos usuários ou administradores, principalmente no Self-Service Portal e no System Center App Controller (ver artigo correspondente no MIVP).
Criando Grupos
A criação de grupos é simples, devendo o administrador indicar o nome do grupo e escolher os servidores que irão fazer parte dele, ou então no momento de adicionar um servidor colocar o nome do grupo a qual ele faz parte.
A criação dos grupos é similar a criação e definições das nuvens, com a opção de otimização que iremos abordar em um próximo artigo onde falaremos da integração e recursos compartilhados entre os hypervisors.
Criando Nuvens (Clouds)
Após definir o nome da nuvem desejada indicamos os grupos que irão ser vinculados, notando que não podemos vincular servidor individual, apenas grupos:
Como as nuvens tem por objetivo suportar os modelos de auto atendimento (Self-Service Portal e System Center App Controller) deve ser indicado qual a rede que será disponibilizada para as VMs criadas neste ambiente. Iremos abordar a definição de redes e os outros itens (Load Balancers, VIP, Storage) no artigo seguinte sobre serviços:
Nas opções de capacidade indicamos qual é o custo (quota), limite de CPUs, memória, storage e VMs disponíveis para esta nuvem. Isso não é o limite individual para cada usuário, o que é indicado nas configurações dos usuários com permissão de auto atendimento (abordado no artigo sobre serviços). Este limite se refere ao total que esta nuvem poderá utilizar em cada um dos itens abaixo:
Por fim, indicamos quais as capacidades desta nuvem, levando em conta que podem coexistir em uma nuvem diversos grupos de servidores, com qualquer um dos três hypervisors. Os perfis servem para indicar qual a capacidade máxima de cada VM em CPU, memória e outros itens, sendo abordado também no artigo sobre serviços:
Configurações das VMs
Por fim, vamos ver algumas das configurações especificas que o VMM permite adicionar nas VMs.
Algumas das opções constantes nas VMs são herança das configurações dos grupos (PRO Optimization) e das nuvens, mas podem ser configuradas individualmente.
Logo no dashboard de cada VM já podemos ver os seus dados básicos, em que rede está localizada, Jobs recentes, performance histórica e atual, dados do hardware e storage. Com o botão direito podemos ter acesso ao menu de contexto com as opções típicas de VM como ligar, desligar, reiniciar, migrar e deletar:
As primeiras 6 guias de uma VM são idênticas as disponíveis no console do Hyper-V e do Cluster, portanto não iremos abordar no VMM, destacando a guia Actions onde podemos definir qual o estado em que a VM deverá estar quando o servidor é reinicializado, bem como ao ser deligado. O item Delay é uma forma de criar dependência entre VMs, por exemplo, se temos uma VM com banco de dados e outra com SharePoint podemos indicar que a segunda só deve iniciar após 5 minutos, tempo suficiente para a VM com SQL Server já estar operacional, evitando erros no SharePoint. Alem disso podemos indicar que uma determinada VM não participa dos movimentos de otimização (PRO):
Janelas de serviço são utilizadas para indicar os horários em que uma VM pode ser atualizada pelo Update Server. As janelas podem ser criadas no menu Library e indicadas em cada VM. Com isso evitamos que uma VM sofra atualizações e seja reiniciada em horários de produção:
Por fim, podemos indicar quem são os usuários de uma VM que podem administrá-la pelos portais, seja o Self-Service Portal ou o App Controller, sendo que uma VM criada em um destes dois portais já estará com a indicação na lista abaixo do usuário que a criou, e portanto, pode administrá-la. Entenda como administrar uma VM as funcionalidades de iniciar, parar, pausar, deletar e editar:
Conclusão e Referências
Neste artigo abordamos os recursos e instalação e a configuração básica para iniciar os trabalhos com o System Center Virtual Machine 2012.
Nos artigos seguintes abordaremos como criar serviços e integrar Xen Server e VMWare ao ambiente do VMM 2012.
Referencias:
Microsoft TechNet Library – System Center Virtual Machine 2012
http://technet.microsoft.com/en-us/library/gg610610
MVA System Center Virtual Machine 2012 (em portugês)
https://www.microsoftvirtualacademy.com/tracks/introdu-o-ao-system-center-virtual-machine-manager-2012
Adicionando Servidores PXE e WDS no VMM 2012
http://technet.microsoft.com/en-us/library/gg610634b
Gerenciando Atualizações com o VMM 2012 e o WSUS
http://technet.microsoft.com/en-us/library/gg675084
System Center 2012 – Laboratórios Virtuais
http://technet.microsoft.com/en-us/systemcenter/bb539977