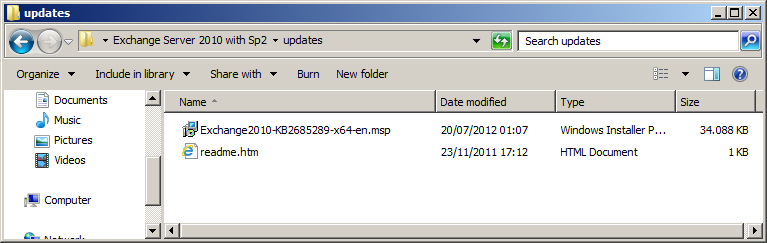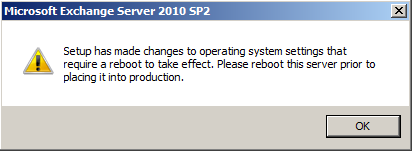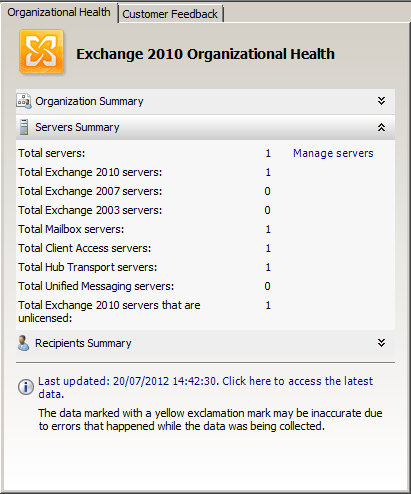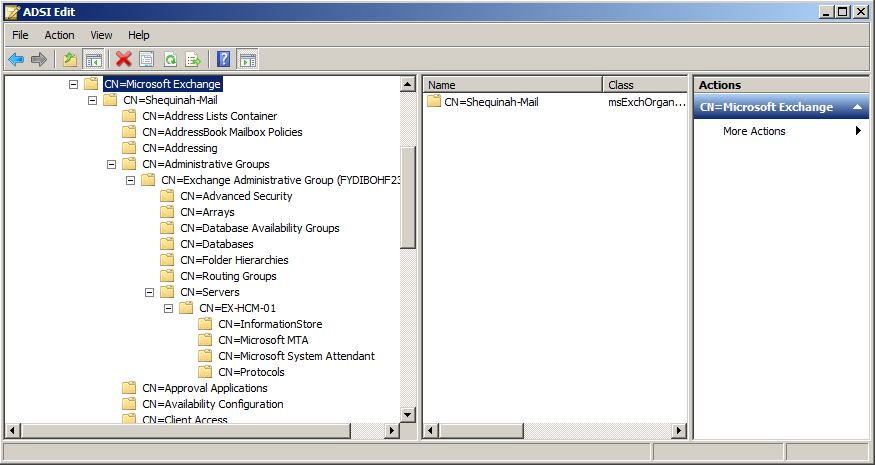Instalação - Instalando o Exchange 2010 com UI Parte4
Instalação, Instalando o Exchange 2010 com UI Parte4
Introdução
Neste momento já preparamos o Active Directory e instalamos os pré-requisitos do Exchange Server 2010 no servidor. Agora iremos instalar o Exchange Server 2010 com a instalação Típica que inclui as roles: HUB, CAS e MAILBOX.
Nesta série de artigos abordaremos os seguintes tópicos:
- Instalação Exchange 2010, Checando os requisitos do AD Parte1
- Instalação Exchange 2010, Preparando o ambiente de AD Parte2
- Instalação Exchange 2010, Instalando os pré-requisitos no Host Parte3
- Instalação, Instalando o Exchange 2010 com UI Parte4
- Instalação, Instalando o Exchange 2010 com CMD Parte5
Um tópico importante é sempre utilizarmos a versão mais atual disponível para o Exchange Server 2010, para isto acesse o link do WIKI “Exchange Server and Update Rollups Build Numbers” esta página informa todos os Service Packs e Rollups disponíveis para todas as versões de Exchange, já lançadas pela Microsoft.
Em nosso acesso podemos localizar a informação de que a atualização mais recente para o Exchange Server 2010 SP2 que estamos utilizando é o Update Rollup3 KB2685289.
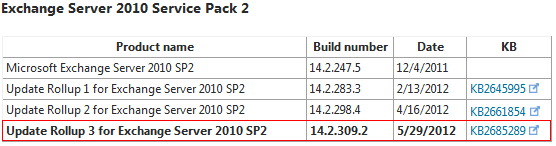
Antes de iniciarmos a instalação baixe o Update Rollup3, pois iremos customizar a instalação do Exchange para que o processo de instalação faça a atualização do Update Rollup3 automaticamente.
**Customizando a Instalação **
Um processo muito interessante e descompactar o conteúdo do arquivo de instalação do Exchange Server 2010 Sp2, é possível solicitar ao processo de instalação, que junto com a instalação do Exchange Server 2010 Sp2, já atualize o sistema com os updates disponíveis na pasta Updates!
Então copie o arquivo Update Rollup3 para dentro da pasta “X:\Exchange Server 2010 with Sp2 \updates”, o exemplo esta demonstrado na imagem abaixo:
Instalando o Exchange Server 2010 Sp2
Para iniciar a instalação siga os passos demonstrados abaixo:
I. Acesse o diretório de instalação e clique em setup.exe.
II. A tela de boas vindas será demonstrada, repare que os itens do Step 1 ao Step 3, já estão realizados (pré-requisitos), clique na opção Step 4: Install Microsoft Exchange.
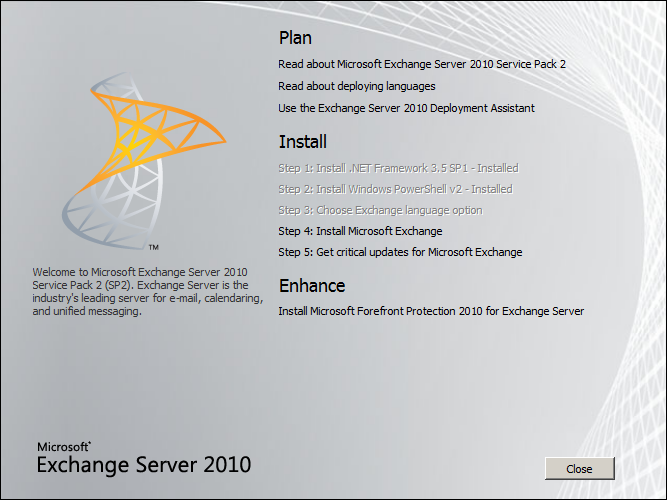
III. A primeira tela que será demonstrada é a tela de “Introduction”, clique em Next.
IV. A próxima tela “License Agreement”, aceite o termo e clique em Next.
V. Na tela de “Error Reporting”, podemos optar por enviar o relatório de erros para Microsoft ou não, marque a opção que desejar e clique em Next.
VI. Neste momento estamos na tela de “Installation Type”, nesta tela iremos utilizar a instalação “Typical” onde será instalado Cas, Hub e Mailbox no mesmo servidor. Caso queira optar por dividir as roles em servidores individuais, clique na opção “Custom” e marque as roles que deseja estarem disponíveis.
a. Outro processo interessante, nesta mesma tela podemos modificar o local da instalação do Exchange, por default o local de instalação é “C:\Program Files\Microsoft\Exchange Server\V14” caso queira modificar basta alterar o caminho.
b. Caso não tenha feito os passos de pré-requisitos, por favor, marque a opção “Automatically Install Windows Server roles and features require for Exchange”.
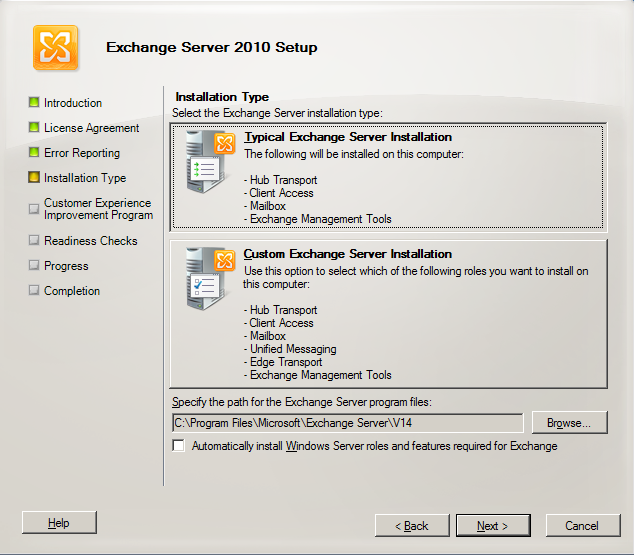
c. Após finalizar as escolhas clique em Next para continuarmos.
VII. Na próxima tela “Exchange Organization” iremos nomear nossa organização Exchange Server. Por Default a organização se chama “First Organization”, porém sempre modifico este nome como no exemplo da figura abaixo “Shequinah-Mail”. É por este nome que encontraremos nossa organização para correções ou manutenções dentro do Active Directory (Adsiedit).

a. Outro item importante para grandes empresas é a possibilidade de dividir gestão de Active Directory e gestão de Exchange com o Split Permissions Security Model, este tipo de modificação é muito importante limitando ambos os lados (ADM Exchange e ADM AD) de executarem mudanças em áreas não permitidas.
i. Para saber mais acesse o documento “Understanding Split Permissions”
ii. Clique em Next para continuarmos a instalação.
Nota: Caso você já tenha uma organização Exchange esta tela não será demonstrada em sua instalação.
VIII. A tela “Client Settings” irá surgir, neste momento você precisará ter um levantamento de todos os clientes que utilizarão o Exchange Server 2010 Sp2, caso você possua Clientes com a versão Outlook 2003, será necessário marcar a pergunta que esta sendo feita. Este procedimento é necessário, pois o Outlook 2003 precisa do recurso de Public Folder para trabalhar corretamente com o Exchange Server 2010 Sp2.
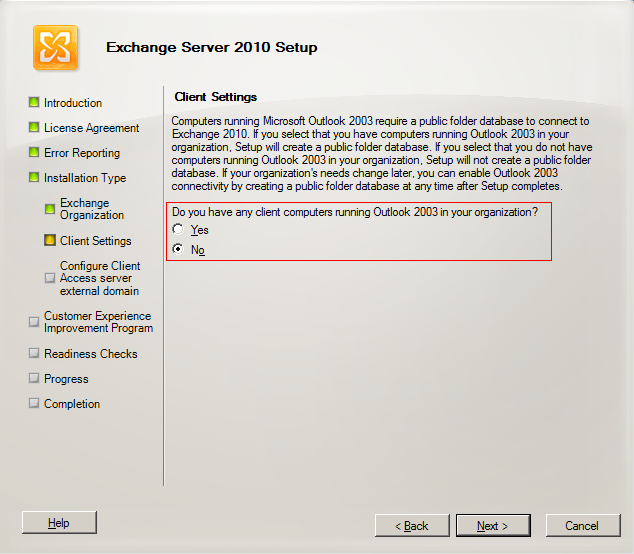
a. Após escolher a opção clique em Next para continuarmos a instalação.
IX. Na tela “Configure Client Access Server External domain”, configuramos o nome externo para conexão de nossos servidores CAS, caso você opte por não configurar isto neste momento, será necessário configurar todas as url’s de acesso após a instalação.
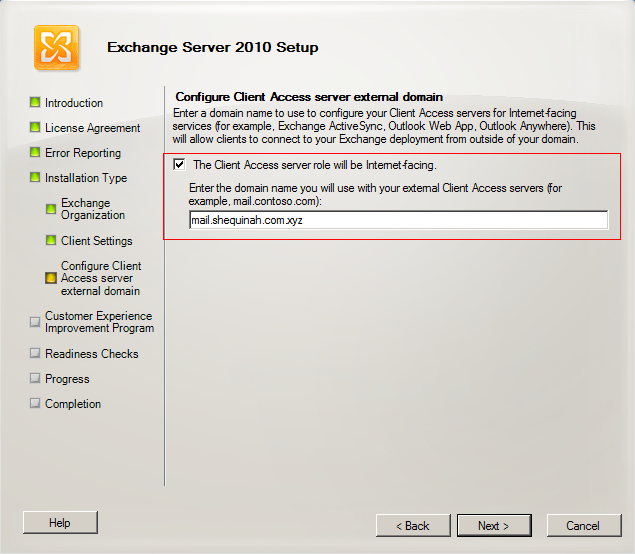
a. Após escolher a opção clique em Next para continuarmos a instalação.
X. A próxima tela “Customer Experience Improvement Program” escolha a opção de participar ou não do programa e clique em Next.
XI. Neste momento o processo de instalação esta checando os pré-requisitos (Servidor e Floresta / Domínio) para suportar a Instalação do Exchange Server 2010 Sp2.
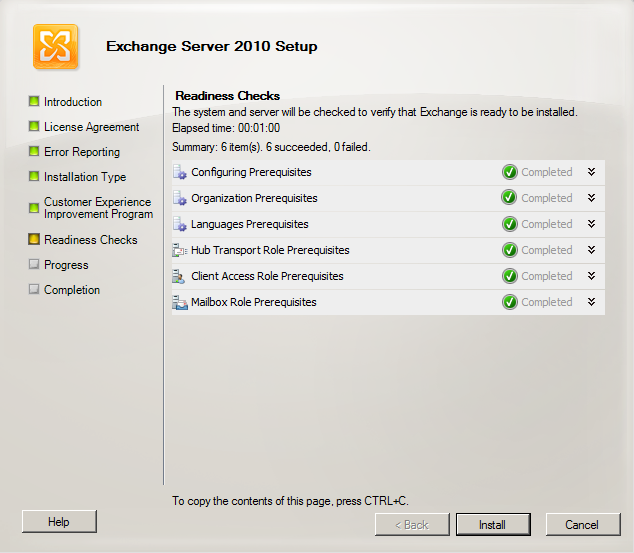
a. Após aguardar a validação, clique em Install, para iniciarmos o processo de instalação do Exchange Server 2010 Sp2.
XII. Após a instalação ser concluída, o processo de instalação irá demonstrar a tela “Completion”, nesta tela podemos validar todas as opções que foram solicitadas e se houve êxito na construção de seu servidor.
a. Existe nesta tela um check box “Finalize the installation using the Exchange Management Console”, desmarque esta opção e clique em Finish.
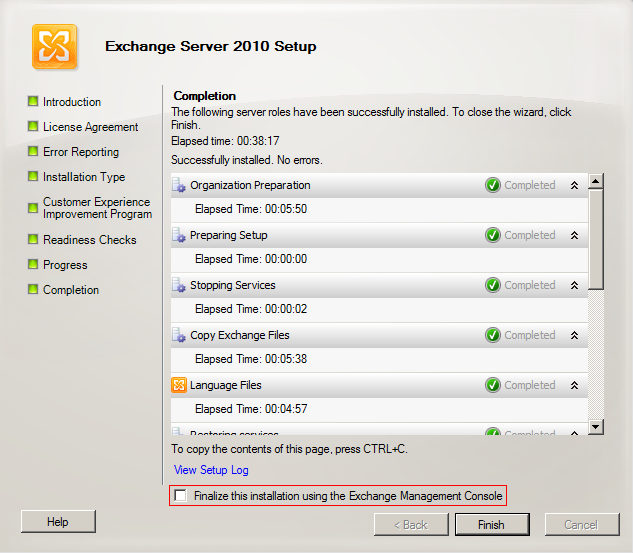
b. Neste momento você receberá um aviso do Exchange Installation, informando a necessidade de reinicializar o servidor. Clique em Ok e após isto reinicie o servidor, após o retorno do servidor validaremos a instalação, no próximo tópico.
Checando a Instalação do Exchange 2010 SP2
Neste momento vamos checar se a instalação do Exchange Server 2010 Sp2 foi feita perfeitamente, para isto vamos checar os tópicos:
Exchange Management Console (EMC) ** **
Para validarmos o Exchange Server 2010 Sp2, clique em Start / All Programs / Microsoft Exchange Server 2010 e clicar em Exchange Management Console.

I. Para validar a estrutura do Exchange Server 2010 Sp2, selecione a opção Microsoft Exchange On-Premisses, no painel Actions clique em “Collect Organization Health Data”
Será aberta a tela “Introduction” do Collect Orgazination Health Data, marque a opção “Immediately” e clique em Next.
Na tela “Collect Organization Health Data” e clique em collect, após isto clique no botão Finish.
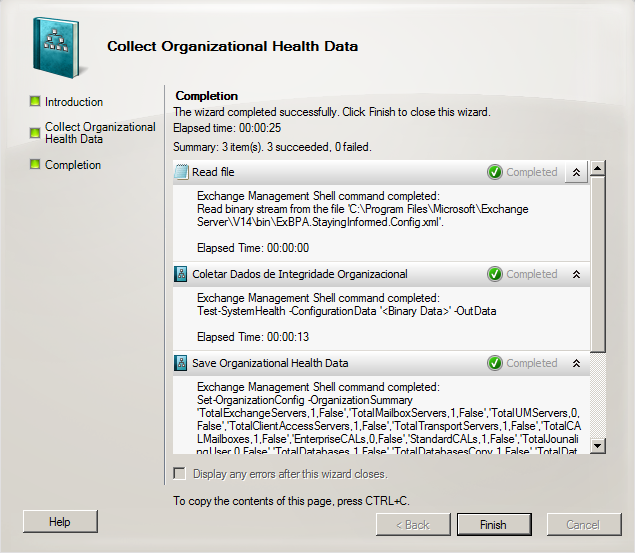
Repare que a tela “Organization Summary”, foi modificada e contém um resumo de sua organização Exchange Server 2010.
Exchange Management Shell (EMS)
Clique em Start / All Programs / Microsoft Exchange Server 2010 / Exchange Management Shell, após isto o EMS será aberto e poderemos testar os recursos do Exchange Server 2010.
I. Testando a saúde dos serviços de rede do Exchange Server 2010 Sp2, para isto digite o comando “Test-ServiceHealth” no prompt e tecle Enter.
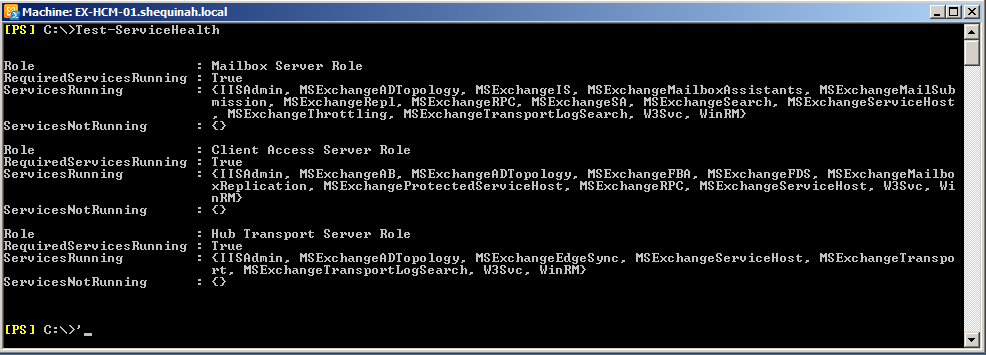
Repare sempre na opção “ServicesNotRunning” esta opção deverá estar vazia.
ADSIEDIT, Checando a partição Configuration
Acesse o ADSIedit.msc através do RUN e localize a sua Organização Exchange dentro da partição de Configuration, segue detalhe na imagem abaixo:
Validação de Rollup3 for Exchange Server 2010 Sp2
Para finalizarmos, vamos testar se o processo para Instalar os Updates, junto com a instalação obteve êxito. Acesse Start / Control Panel / Programs and Features, na tela que será aberta basta localizar os updates. Clique na opção “View Installed Updates” para visualizar todas as opções.
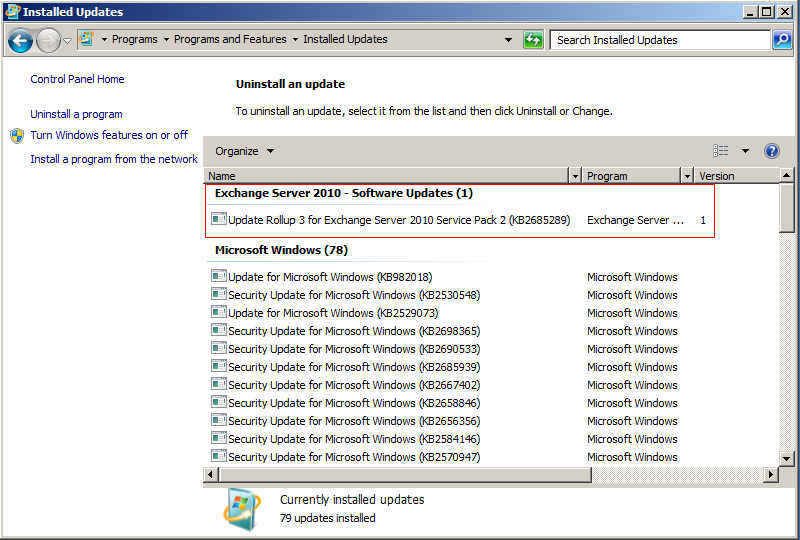
Ótimo, finalizamos o artigo “Instalação, Instalando o Exchange 2010 com UI Parte4”, no próximo artigo falaremos sobre instalação em Command Prompt, vale investir na leitura.
Até mais,
Rover Marinho
Twitter: @rovermarinho
http://rovermarinho.wordpress.com/