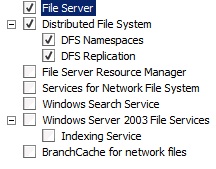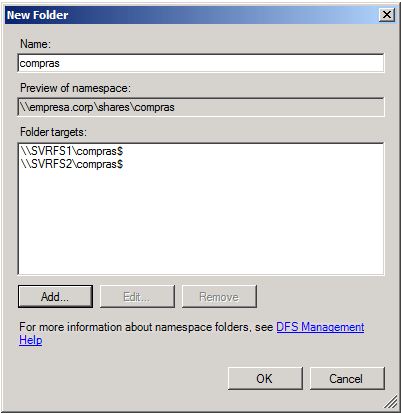Tutorial: Implantando um ambiente DFS com Windows Server 2008 R2
Estarei apresentando para vocês um tutorial para criar uma estrutura de DFS com replicação de arquivos.
Considere o seguinte cenário de exemplo: Sua empresa deseja ter uma redundância para o seu servidor de arquivos. Atualmente ela não tem como investir em uma solução mais robusta com cluster e storage, e assim, disponibiliza apenas mais um servidor.
Solução:
Utilizar o serviço de DFS para prover acesso através de namespace e replicação dos arquivos entre os servidores.
O que é o DFS?
O DFS (Distributed File System) é um serviço que tem como os principais objetivos centralizar pastas compartilhadas e utilizar a replicação para obter disponibilidade (topologia Full Mesh ) ou centralização dos arquivos (topologia Hub and Spoke).
Para quem desejar obter mais detalhes sobre esse serviço poderá ver em:
Technet: How DFS Works
Technet: Sistema de Arquivos Distribuídos
Para saber as novidades do DFS no Windows Server 2008 R2:
Technet: What’s New in Distributed File System
É importante lembrar que o DFS não substitui uma solução mais completa de alta disponibilidade como Cluster e muito menos uma rotina de backup. Além disso, o DFS também é muito utilizado para facilitar a administração de pastas compartilhadas em grandes corporações.
Requisitos:
Criei esse tutorial utilizando um lab de VMs, mas o processo é o mesmo para máquinas físicas.
As VMS que foram utilizadas:
- SVRDC1 (Domain Controller).
- SVRFS1 (Servidor de arquivos em produção).
- SVRFS2 (Servidor adicional disponilizado).
- CLIENT1 (Máquina cliente para efetuar os testes).
OBS: Os servidores SVRFS1 e SVRFS2 devem fazer parte do domínio do SVRDC1.
Instalação:
Primeiramente, instale o serviço de DFS no servidor SVRFS1:
1 – Vá no Start>Run e digite ServerManager.msc.
2 – No nó Roles clique em Add Roles.
3 – Clique em Next.
4 – Selecione a Role File Services e clique em Next mais duas vezes.
5 – Marque as caixas do serviço DFS (Namespace e Replication) como a figura abaixo.
6 – Na tela Create Namespace selecione a opção Create a namespace later using the DFS Management snap-in Server Manager.
7 – Clique em Next e em seguida em install.
Repita os passos de 1 a 7 no servidor SVRFS2.
OBS: No caso da instalação em um servidor de arquivos que ja possui os compartilhamentos, a role File Services ja estará habilitada, então no passo 2 é necessário selecionar a opção Add Role Services que esta logo abaixo de Add Roles.
Configurando o DFS-N (DFS Namespace):
1 – No servidor SVRFS1, abra Start>Run e digite dfsmgmt.msc.
2 – Com a console aberta, no nó Namespace clique com o botão direito do mouse e selecione a opção New Namespace.
3 – Na tela que aparece insira o nome do primeiro servidor que irá hospedar o DFS namespace, no meu caso será SVRFS1 e em seguida clique em Next.
4 – Escolha o nome do seu Namespace, no meu caso escolhi shares.
5 – Na próxima tela você deverá escolher o tipo do Namespace, escolha o tipo Domain-based e verifique se a caixa Enable Windows Server 2008 Mode esta marcada, em seguida clique em Next e Create.
6 – Após terminar a criação, selecione o namespace criado e com o botão direito selecione a opção Add Namespace Server.
7 – Na caixa que aparecer insira o segundo servidor que será utilizado, em meu caso será o SVRFS2, clique em OK.
Adicionando Folders no Namespace:
1 – Clique mais uma vez com o botão direto do mouse no nó namespace e seleciona a opção New Folder.
OBS: Aqui você irá adicionar as shares ou subpastas das shares que estarão disponíveis no DFS e serão replicadas para o segundo servidor. É importante lembrar que as shares ja deverão estar criadas e suas permissões (NTFS e Sharing) devidamente configuradas (no segundo servidor deverá ter apenas as shares criadas com as permissões de Sharing, o restante será replicado pelo serviço DFS).
2 – No campo Name coloque o nome do Folder, aconselho colocar o mesmo nome da share que será adicionada para facilitar o entendimento.
3 – Clique em add e em seguida em Browse. Confirme se no campo Server esta com o servidor desejado e clique no botão Show Shared Folders.
4 – Será listado todas as shares para o servidor selecionado, escolha a share desejada e clique em OK duas vezes.
Repita o mesmo processo para adicionar a share que esta no segundo servidor. Deverá ficar semelhante a imagem abaixo:
Clique em OK e será apresentado uma caixa perguntado se deseja criar um grupo de replicação para os arquivos, escolha Yes.
Configurando DFS-R (DFS Replication):
1 – O assistente de grupo de replicação irá abrir, clique em Next duas vezes.
2 – Na tela Primary Member selecione o servidor que dará precedência para a replicação inicial (isso é apenas utilizado na primeira replicação, o restante é baseado em replicação multi-master).
3 – Em nosso caso selecione o servidor de produção SVRFS1. Clique em Next duas vezes.
4 – Na tela Replication Group Schedule and Bandwidth é possível selecionar um horário especifico para a replicação ocorrer e determinar quanto de banda será utilizada. Irei deixar as configurações padrão. Clique em Next e em Create e aguarde o término da criação.
A tela da sua console deverá ficar semelhante a imagem abaixo (exceto pelo empresa.corp que deverá ser o domínio em que os servidores fazem parte):
OBS: A primeira replicação pode demorar de 10 a 15 minutos para iniciar, dependendo do ambiente pois as informações deverão ser replicadas para o Domain Controller que possui a FSMO PDC.
Efetuando testes:
Replicação:
- Para testar a replicação acesse o SVRFS1, navegue até a share que você adicionou como folder do Namespace e crie uma nova pasta ou arquivo e em seguida acesse o servidor SVRFS2 no mesmo caminho e veja se o arquivo está lá.
Disponibilidade: - Acesse a máquina client (com um usuário que terá permissões para acessar as shares) e digite no Start>Run o caminho do DFS (em meu caso será o \empresa.corp\shares).
- Navegue pela folder que você criou e crie alguns arquivos. – Se você estiver fazendo um lab utilizando VM do Hyper-V você poderá retirar a interface de rede ou desligar uma das VMs, caso os servidores forem físicos poderá apenas retirar o cabo de rede de um dos servidores. – Tente navegar novamente na pasta, o Windows Explorer ficará travado por um tempo mas depois irá retornar.
- Volte o servidor e faça o mesmo com o outro e tente acessar a pasta novamente.