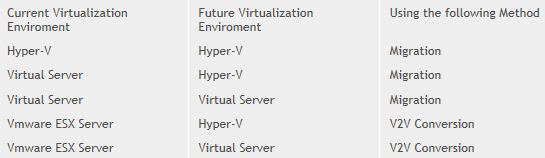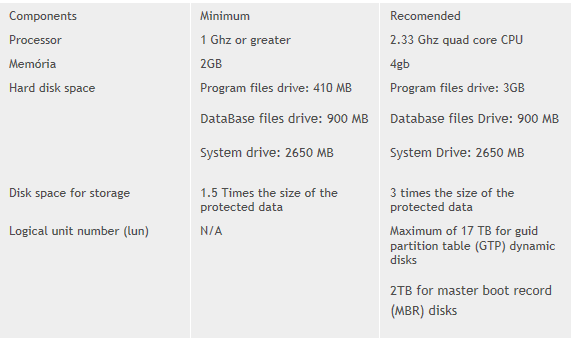Preparação para o exame 70-652
Habilidades técnicas para a prova 70-652
Habilidades avaliadas para este exame :
Este exame mede a sua capacidade para realizar as tarefas técnicas listadas abaixo. A porcentagem indica o peso do tópico no exame.
Instalando o Hyper-V (14%)
1.1 - Selecionar e configurar o hardware para atender os pré-requisitos Hyper-V: Este objectivo pode incluir, mas não limitados a: avaliar o ambiente existente, disco / número de unidade lógica (LUN), requisitos de memória, CPU correto / BIOS, rede / Network Interface Card (NIC)
1.2 - Configurar o Windows Server 2008 Hyper-V.
Este objectivo pode incluir, mas não limitados a: identificar as necessidades, implantar o Hyper-V com o Virtual Machine Manager (VMM), ferramenta Microsoft Assessment and Planning, instalar full, instale em Core.
1.3 - Configure o Hyper-V para alta disponibilidade.
Este objectivo pode incluir, mas não limitados a: clustering failover, a estrutura de disco (RAID, quórum de armazenamento compartilhado), rede
2 - Configurando e Otimizando o Hyper-V (20%)
2.1 - Gerenciar e otimizar o servidor Hyper-V.
Este objectivo pode incluir, mas não limitados a: VHD (disco rígido virtual) localização, localização instantâneo, Systems Center Virtual Machine Manager (SCVMM), o Gerenciador de Autorização, a chave de liberação, monitoramento de desempenho de 2k8
2.2 Configurar rede virtual.
Este objectivo pode incluir, mas não limitados a: Virtual Network Manager ferramenta, SCVMM, switches virtuais, VLAN tagging, externo e privado / interruptores internos
2.3 - Configurar a administração remota.
Este objectivo pode incluir, mas não limitados a: instalar o gestor de Hyper-V no Windows Server 2008 e Windows Vista; WMI, WinRM, configurações de firewall, RDP
3 - A implantação de máquinas virtuais (30%)
3.1 - Crie um disco virtual.
Este objectivo pode incluir, mas não limitados a: passagem de discos, fixo versus discos dinâmicos, diferenciação, IDE versus SCSI, Virtual Hard Disk Wizard, Gerenciar modelos, perfis e da biblioteca de imagens usando vNext SCVMM.Este objectivo pode incluir, mas não limitados a: ISOs, VHDs, a implantação da biblioteca
3.2 - Criar ou clonar uma máquina virtual.
Este objectivo pode incluir, mas não limitados a: preparar o sistema operacional convidado para duplicação (sysprep), discos diferenciais, cópia Virtual Hard Drive (VHD), vNext SCVMM, PXE (adaptador de rede de legado), gerenciar o portal Self Service, de Implantação do Windows Services (WDS)
3.3 - Migrar de um computador para o Hyper-V.
Este objectivo pode incluir, mas não limitados a: a partir do Virtual Server 2005, a partir de terceiros (Acronis), a partir de VPC (Virtual PC), do Hyper-V (importação / exportação), a Intel para a AMD estado da máquina virtual, usando o SCVMM vNext (P2V e V2V), Integration Services / adições de máquina virtual, avaliação e planejamento
4 - Gerenciamento e Monitoramento Virtual Machines (36%)
4.1 - Configurar uma máquina virtual para alta disponibilidade.
Este objectivo pode incluir, mas não está limitado a: migração rápida, redundância de armazenamento, executar um failover manual, migração em tempo real, se disponível, a rede de redundância.
4.2 - Monitorar e otimizar as máquinas virtuais.
Este objectivo pode incluir, mas não está limitado a: Ferramenta: Confiabilidade e monitorar o desempenho da ferramenta: SCVMM, processador, otimizar a memória, rede, discos
4.3 - Gerenciar instantâneos e backups.
Este objectivo pode incluir, mas não limitados a: backups vivo de uma VM usando VSS Data Protection Manager (DPM), backup em uma máquina virtual, instantâneos
- Gerenciar as configurações da máquina virtual.
Este objectivo pode incluir, mas não está limitado a: DVD / ISO, NIC, Integration Services, o estado das máquinas virtuais, os requisitos de disponibilidade hypercall adaptador, as opções de reiniciar / iniciar, BIOS, memória, processador (Windows NT 4.0)
Para a reparação para este exame a Microsoft Learning recomenda que você tenha experiência prática com o produto e que ocê use os recursos de formação a seguir. Estes recursos de formação não abrangem necessáriamente todos os tópicos listados na seção “Habilidades avaliadas” deste guia
•6422A Treinamento em sala de aula: Implementação e Gestão do Windows Server 2008 Hyper-V (3 dias)Microsoft E-Learning 6319BE: Configurando o Hyper-V no Windows Server 2008 (10 Horas)Livros Microsoft Press MCTS Kit de treinamento individual (exame 70-652): Configurando o Windows Server virtualization
Introdução aos estudos
O Microsoft Windows Server 2008 Hyper-v é uma virtualização baseada na plataforma hipervisor que executa nas edições do Windows Server 2008 X64. O Hyper-v permite que você crie e gerencie toda a carga de trabalho executando em máquinas virtuais. Hyper-v Fornece uma plataforma robusta e escalável, que permite aos clientes virtualizar cargas de trabalho que antes exigiam um hardware físico para atingir o desempenho desejado. Hype-v é uma função do windows server 2008, e é instalado usando o Manager Server.
A Microsoft oferece um conjunto de ferramentas de produtos de virtualização que aborda todas as camadas para administrar seus clientes. O portifólio abrange desde o datea center para destop:
- Servidor de virtualização do sistema operacional executar vários convidados em um único servidor. Com o Windows Server 2008 este recurso vai fazer parte do sistema operacional. Existe também um produto autônomo, Microsoft Hyper-v Server disponível.
- Aplicação de virtualização executar um aplicativo em um computador e apresentá-lo em outro.
- Virtualização de desktop, executar múltiplos sistemas operacionais em um único desktop.
O Windows Server já inclui o Hyper-V (tecnologia de virtualização) que permite tirar proveito dos beneficios da virtualização sem ter de comprar software de terceiros, e como vantagem se tem os seguintes benefícios:
- Reduzir os custos de TI
- Aumentar a utilização do hardware
- Otimizar os negócios e infra-estrutura de rede
- Melhorar a disponibilidade do servidor
Hyper-V fornece uma solução simplificada, confiável e otimizada para a virtualização, possivilitando a utilização aprimorada do servidor e redução de custos.
O Hyper-v é um produto dedicado stand-alone, que contém apenas o Windows Hypervisor, modelo de driver do Windows Server e virtualização de componentes, que fornece um footprint pequeno e sobrecarga mínima. Ele conecta-se faculmente em ambiente de clientes existentes de TI, alavanca seus patches existentes, provisionamento, gestão, ferramentas de suporte, processos e competências.
Clientes que necessitam de recursos de virtualização mais rica e mais robusta, como
Live Migration, clustering multi-site, suporte para memória (maior que 32 GB de RAM) e, mais do que quatro processadores no servidor host, deve usar o Windows Server 2008. Windows Server 2008 fornece a continuidade dos negócios, o desastre recuperação, maior escalabilidade para a consolidação de grandes cargas de trabalho, flexível e a relação custo-beneficio dos direitos de virtualização, com as versões do Windows Server você consegue:
- Uma instância virtual gratuita para a versão Standard Edition
- Quatro instâncias virtuais gratuitos para Enterprise Edition
- E instancias ilimitadas de máquinas virtuais para o Datacenter Edition com a compra de uma licença do Windows Server 2008.
Definições de alguns temos usados.
- Host Server (Parent Partition): O servidor host é o windows server 2008 máquina que hospeda a função hyper-v e executa as máquinas virtuais Hyper-v. O servidor host é também conhecido como partição pai.
- Guest (child Partition): Estes são os recipientes (Máquinas virtuais) que rodam o sistema operacional convidado. As máquinas virtuais podem ter os sistemas operacionais de funcionamento como o windows server 2008
- Virtual hard Disk (VHD): Quando você está instalando um sistema operacional em um computedor, você determina o tamanho e a localização do disco rígido que deseja instalar o sistema operacionam. Um disco rígido virtual é o mesmo para o ambiente virtual. Quando você instala um sistema convidado no hyper-v, o vhd é o disco com espaço para instalar o sistema operacional
- VMBUS: A partição pai e filho usam um novo protocolo de cominiocação de alta velocidade para hardware hyper-v chamado VMBUS. Como você aprendeu no capitulo 1, o hypervisor da microsoft lida com a interação entre várias máquinas virtuais rodando no mesmo host. VMBUS lida com muitos dos hardwares de comunicação, tais como disco, rede vídeo, e I/O de comunicação.
- Host Clustering: para tornar o hyper-v mais disponível em sua rede, você pode instalar e executar a função de agrupamento em um ou mais servidores hyper-v. Este tipo de cluster é chamado de clustering de host. Uma das vantagens do clustering é que se um dos servidores ficar inativo, os outros servidores do cluster pega a carga extra e continua a permitir que o cluster funcione corretamente
- Operating system partitions: Ao configurar o Hyper-v, normalmente você cria duas partições: A partição pai e as partições filho. A partição pai controla a memória e as partições filho quantas forem necessárias, mas o hyper-v pode ter apenas uma partição pai. As partições filho podem conter sistemas operacionais de 32 e 64 bits na máquina virtual.
1 – Instalando o Hyper-V
1.1 Selecionar e configurar o hardware para atender os pré-requisitos Hyper-V.
Ao escolher a solução de 64 bits apropriada para o seu negócio, muitas variáveis devem ser considerados alguns fatores, incluindo:
- Algumas aplicações estão disponíveis apenas em arquiteturas especificas, enquanto outros fornecem uma escolha de plataformas de servidor.
- Requisitos de desempenho e escalabilidade irá influenciar sua escolha de servidor em termos de processadores e memória RAM, bem como a escolha da versão do Windows Server.
- Clustering e balanceamento de carga de rede, onde a disponibilidade do tempo de inatividade foi reduzido, ajudando a melhorar a continuidade do negócio.
Disco/Lun (Logical Unit Number)
- O uso de LUNs simplifica o gerenciamento de recursos de armazenamento
- Utilize o Gestor de Armazenamento para SANs para gerenciar LUNs
Você pode usar o gerenciados de armazenamento para SANs para criar e gerenciar LUNs em fibre channel e ISCSI e Storage Area Network (SAN).
Por causa do hardware, protocolo, e as diferenças de segurança, cofiguração e administração são diferentes em ambientes Fibre Channel e iSCSI.
Requisitos de Memória:
- Hyper-v consegue usar 2 Terabyte de memória física
- Máquinas hospedado pode usar até 64 gigabytes de memória RAM
A arquitetura de 64 bits podem endereçar mais memória do que as plataforma de virtualização baseadas na arquitetura de 32 bits. O hipervisor de 64 bits usado no Hyper-V suporta tanto 32 bits e 64 bits de sistemas operacionais hospedes, que podem funcionar ao lado do outro no mesmo host Hyper-v
Requisitos de Bios/Processador:
- Servidores X64 com hardware de virtualização assistida
- AMD (AMD-V) ou INTEL VT
- Habilitar Hardware Data Execution Prevention (DEP) OBRIGATÓRIO.
- AMD (NX no execute vit)
- INTEL (XD execute disable)
- Hyper-v não suporta processadores Itanium (IA-64)
- Habilitar Hardware Data Execution Prevention (DEP) OBRIGATÓRIO.
Além da exigência de sistema para Windows Server 2008, os dois mais requisitos importantes para a plataforma Hyper-v São para garantir que o servidor:
- É um sistema de 64 bits
- Oferece suporte a virtualização assistida por hardware (Intel VT ou AMD-V)
CPU/BIOS Exite alguns requisitos importantes para cpu e bios quando se lida com Hyper-v. O servidor deve suportar um ambiente de 64 bits, assim como virtualização assistida por hardware (Intel VT ou AMD-V) TECNOLOGIA. O processador deve ser no mínimo de 1.4 GHz x64, mas a microsoft recomenda 2GHz ou mais rápido, habilitado no hardware o Data execution prevention (DEP) é também necessário para o Hyper-v. O hyper-v não suporta processadores do tipo Itanium .
Network/NIC Requirements:
- Uma para o gerenciamento
- Uma ou mais para VM Network
- NICs Dedicadas para o iSCSI
- Conectar-se ao host de back-end para gerenciamento de rede
- Hyper-v faz o uso de Switches virtuais para controlar e proteger o tráfego de rede que entra e sai de máquinas virtuais.
- Virtual Local Area Network (VLAN) fornece maior segurança de rede para máquinas virtuais tornando possível para restringir a rede de comunicação de uma máquina virtual para uma VLAN específica.
- Placas de rede virtual no Hyper-V Pre-boot execution enviroment (PXE) de inicialização usando apenas o adaptador de rede LEGACY
1.2 - Configurar o Windows Server 2008 Hyper-V
Pré-Requisitos:
- O Hypervisor deve ser instalado e em execução para a inicialização de máquinas virtuais.
- Você pode verificar o status do serviço de gerenciamento do Hyper-V Virtual Machine usando o snap-in serviços
Existem duas etapas para garantir que o hyper-v está instalado e funcionando corretamente.
- O hypervisor deve estar instalado e funcionando
- O serviço Hyper-v Virtual Machine Management deve estar em execução.
Identificando os requisitos do negócio:
- A marioria das soluções existentes podem ser realocados em novos servidores
- Consolidação de cargas de trabalho menores
- Cluster, soluções de Scaled-out (colocation)
A tecnologia muda rapidamente e processadores de 64 Bits estão rapidamente se rornando a norma no mundo dos negócios de hoje. Praticamente todos os servidores e novos produtos Windows vêm com processadores X64 e são capazes de rodar o Windows Server X64. Edições X64 do Windows Server oferecem a melhor maneira de tirar o máximo proveito deste hardware.
É importante avaliar os requisitos de sistema para o negócio em particular, como funções e cargas de trabalho que serão virtualizados. Escolhendo o hardware apropriado e recursos para carga de trabalho é importante. Também é importante o planejamento de soluções e necessidades da alta disponibilidade.
Considerações para Membro do domínio
A inserção em um dominio não é necessária para o Hyper-v no entanto, pode ser um membro de um dominio.
- O Active Directory serviço de diretório, permite a gestão dos recursos de diretório a serem utilizados para as máquinas virtuais que são utilizados para computadores físicos.
- Isto permite uma gestão centralizada de grupos de servidores Hyper-v usando as ferramentas de gestão que são familiares para os administradores.
Microsoft Assessment and Planning Tool
O Microsoft Assessment and Planning Solution Accelerator, torna mais fácil para você avaliar sua infra-estrutura atual de TI e determinar a tecnologia correta da microsoft para as suas necessidades de TI.
- Os dados e análise apresentadas pelo solution accelerator pode significamente simplificar o processo de planejamento para migrar para o Hyper-v
- O MAP expande a avaliação de características incluidas no Windows Vista Hardware assessment Solution Accelerator.
O MAP localiza computadores em uma rede e em seguida realiza um minucioso inventário de hardware desses computadores. Para obter esse invetário, o MAP utiliza vários utilitários, como Windows Management Instrumentation (WMI), o serviço de registro remoto e o Simple Network Management Protocol (SNMP). Depois de ter o relatório de inventário, é possivel determinar se as máquinas em sua infra-estrutura será capaz de carregar o windows vista ou server 2008, microsoft 20007 e microsoft application virtualization.
Um utilitário que detecta o hardware de rede e, em seguida informa os recursos necessários para permitir que o sistema funcione adequadamente é uma ferramenta que deve estar no arsenal de cada administrador.Aqui estão as opções de descoberta previstas no MAP:
- Usando o active directory domain servces: está caixa de seleção para encontrar objetos de computadores no AD
- Usando o windows protocolos de rede: Selecione esta caixa de seleção para encotnrar computadores em grupos de trabalho e dominios Windows NT 4.0
- Importando nomes de computadores de um arquivo: Selecione esta opção para importar nomes de computadores de um arquivo.
- Scanear um range de endereços IP: Esta caixa de seleção para encontrar computadores dentro de um intervalo especificado de endereços IP
- Entre com um nome de computador e credenciais manualmente: esta caixa de seleção permite digitar nomes de computadores individualmente
- Usar o system center configuration manager para buscar por computadores que são gerenciados pelo SCCM
MAP oferece a possibilidade de obter um desempemho métrico dos dados dos computadores que você está considerando para a consolidação com o hyper-v. Ele irá gerar um relatório que recomenda onde você deve colocar fisicamente o seus servidores em seu ambiente de servidor virtual.
MAP gera o relatório no microsoft excel e word. Ester relat[orios podem fornecer informações para você em ambos os modos de resumo ou detalhes. Você pode gerar relatórios para cenários, como o seguinte:
- Para identificar os sistemas operacionais atualmente instalados e os requisitos para a migração para o windows vista
- Para identificar Windows Server atualmente instalados e requisitos para a migração para o windows server 2008
- Para identificar computadores com o Microsoft Office e os requisitos para a migração para o microsoft office 2007
- Para avaliar o desempenho do servidor usando o assistente de métrica de desempenho
- Para consolidar e colocar o Hyper-v ou virtual server
- Para avaliar as máquinas (clientes e servidores) para a instalação de aplicativos pelo Microsoft Virtualization
Instale o papel do Hyper-V no Windows Server 2008 (Instalação Completa)
- Hyper-v está disponível apenas para as edições x64 do Windows Server 2008
- Hyper-v não pode ser habilitado em sistemas que executam dentro de máquinas virtuais
Windows Server 2008 Hyper-v esta disponível apenas para edições x64 do Windows Server 2008 RTM.
Hyper-v não pode ser habilitado em sistemas que executam dentro de máquinas virtuais ou em X86 versões do Windows Server 2008.
Instale o papel do Hyper-V no Windows Server 2008 Server Core
Instalar a função Hyper-V no windows server 2008 com server core é um simples processo.
- Comando: start /w ocsetup Microsoft –Hyper-V para habilitar a função Hyper-v
- Reinicie o servidor quando for solicitado
1.3 - Configure o Hyper-V para alta disponibilidade.
Instalando o failover Clustering
- Dois ou mais servidores executando o Hyper-v devem ter a função failover clustering adicionada
- Deve ser configurado em uma configuração de cluster suportado
- Armazenamento compartilhado para os nós do cluster
Um cluster de failover, anteriomente conhecido como cluster de servidores, é um grupo de computadores independentes que trabalham juntos para aumentar a disponibilidade de aplicações e serviços.
- Windows Server Failover clustering fornece alta disponibilidade para o hyper-v, permitindo que máquinas virtuais migrem entre os nós do cluster durante o tempo de inatividade.
- Quando o tempo de inatividade planejado ocorrer, o cluster de failover do serviço move as máquinas virtuais afetadas para o outro nó do cluster.
- Quando o tempo de inatividade imprevisto ocorrer, o cluster de failover do serviço será reiniciar automaticamente máquinas virtuais em um nó de cluster que estiver funcional.
Estrutura do disco
- Suporte para várias opções
- Podem ser expostos ao sistema operacional convidado de varias maneiras diferentes
Um host Hyper-v é um servidor executando o Windows Server 2008. Hyper-v suporta múltiplas opções de armazenamento.
- Hyper-V suporta o armazenamento diretamente ligados, como SATA e SAS, ou armazenamento SAN, como fibre channel e iSCSI.
- Depois de expor os discos para o host, você pode expo-lo aos clientes de muitas maneiras diferentes.
Network Heartbeat
Network Heartbeat é interrompido quando:
- Uma máquina virtual parou de responder.
- Recursos da CPU são estão com um pico de processador.
Hyper-v oferece um serviço de rede chamado heartbeat o coração da máquina virtual que pode ser instalado em sistemas operacionais convidados, como parte do integration services. O serviço de heartbeat pode ser habilitado nas configurações do Hyper-v na sessão serviços de integração em manager Hyper-v.
2- Configurando e Otimizando o Hyper-V (20%)
2.1 - Gerenciar e otimizar o servidor Hyper-V
Configurando as opções do Hyper-V
- Set VHD Location
- Set Snapshot Location
- Discussion: File Storage
- Using Authorization Manager
- Using Mouse Reliase Key
- Discussion: Integration Services
Definir a localização do VHD
Você pode alterar a localização padrão para armazenar os discos rígidos virtuais (C:\users\public\documents\hyper-v\virtual hard disks) e o arquivo de configuração da máquina virtual (C:\programs\microsoft\windows\hyper-v) para aderir as melhores práticas de configuração do Hyper-v, que são detalhadas a baixo:
O nome da pasta do VHD de acordo com a função da Máquina virtual Ex: (C: \ Users \ Public \ Documents \ Hyper-V \ Virtual Hard Disks \ SQL)
- Verificar se há espaços de armazenamento suficiente para os arquivos .VHD e máquinas virtuais
- Não é aconselhavel manter as máquinas virtuais no mesmo espaço de armazenamento do sistema operacional HOST, isto pode degradar o funcionamento do host.
Definir o local de Snapshot
O Hyper-V Manager Permite que você defina o local do snapshot.
- Hyper-V Snapshot é uma imagem de ponto no tempo de uma máquina virtual, incluindo dados e estado. Hyper-v snapshot não é uma stratégia de backup adequada.
- Você pode alterar as configurações de máquina virtual e depois aplicar um snapshot, mas você não pode alterar as configurações do snapshot em si.
File storage
Salvar o Virtual Hard Disk e arquivos de configuração de máquina virtual em outras unidades a não ser a unidade do sistema vai melhorar o Desempenho. Se uma passagem de disco está sendo usada em failover clustering, o arquivo de configuração devem ser colocados em um compartilhamento de arquivo que contém o arquivo de configuração que deve ser acessivel a todos os nós do cluster e para a segurança no compartilhamento de arquivo deve permitir a leitura e gravação de acesso.
Usando o Authorization Manager(AZMAN)
O Snapin Authorization Manager carrega o Hyper-v authorization store usados na configuração de segurança do Hyper-v.
- Usuários que não são membros do grupo administradores local pode ser dada a permissão para criar e gerenciar máquinas virtuais no hyper-v. Para isso, é necessário usar o built-in authorization manager (AzMan) que faz parte do Windows Server 2008.
- O Authorization Manager Framework permite que o Hyper-v ser configurado para restringir o quais máquinas virtuais os usuários podem gerenciar e quais açoes podem realizar nestas máquinas.
Authorization manager lhe permite integrar o controle de acesso baseado em função em aplicativos. Isso lhe dá a flexibilidade para atribuir acesso aos aplicativos para os usuários com base em suas funções. Como o Hyper-v é uma função de servidor, voccê pode usar o Authorization Manager para trabalhar com o hyper-v. Por exemplo, usuários do seu domínio que não são administradores ainda podem ser dadas permissões para criar e modificar as máqunas virtuais em sua organização. Você tem também a capacidade de especificar determinados usuários para gerenciar apenas algumas máquinas virtuais. Para configurar o authorization manager primeiro vocë deve criar um armazenamento de autorização, onde as permissões de acesso baseadas em função irá residir. As permissões podem ser armazenadas em qualquer um dos seguintes:
- Active Directory Domain Services (ADDS)
- Active directory lightweight directory services (ADLDS)
- SQL Database
- Arquivos XML
Se você optar por usar o ADDS, o nível funcional do dominio deve estar Windows Server 2003. Como o authorization manager fornece acesso baseado em função para aplicações de windows, qualquer aplicação que necessite de autorização baseada em função pode usar essa ferramenta. Authorization manager oferece um local centralizada para gravar todo seu acesso atribuído e a sua aplicação correspondente. Depois de ter instalado e configurado o authorization manager, você pode isar scripts para controlar a forma como o authorization manager trabalha. Esses scripts, chamados de regras de autorização, permite-lhe configurar o controle específicop sobre a forma de acesso que é dada em toda a organização.
Ao configurar o authorization manager para acesso aos aplicativos baseados em função, exitem duas categorias de funções que são usadas especificamente:
- User Authorization role: Estes são os papeis criados através do gerenciados de authorização que são baseados em função do usuário. Você pode configurar o acesso baseado em função para os usuários, que lhes permitam desempenhar as suas taregas do dia-a-dia. Por exemplo, você pode definir um papel de contador, que incluiria o direito de autorizar as operações para a organização.
- Computer Configuration Role: Estes são os papéis criados através do gerenciados de authorização que são baseadas em função do computador. Você pode configurar o acesso baseado em função de uma máquina para taregas específicas a serem feitas. Por exemplo, você pode configurar uma máquina para que possa ser designado como um controlador de dominio, servidor web ou servidor de arquivos. Ao configurar o authorization manager, você pode especificar quais grupos podem receber authorização de politicas. Os tipos de grupos são os seguintes:◦Windows Users and groups: esse grupo inclui os usuários do windows, são usados não apenas para o authorization manager, mas todo o modelo de dominio microsoft.
- Application Group: A aplicação consiste de usuários, computadores e outros securitty groups no authorization manager. Este grupo é um grupo de authorization manager apenas, não é um grupo de aplicações, mas um grupo de objetos de segurança
- LDAP Query Groups: Este é um tipo de aplicação por grupo, cuja a participação é dinâmica. Este grupo utiliza o Lightweitgh directory access protocol (LDAP), para ajudar nas consultas a determinar se necessário, os membros do grupo.
- Basic Application Groups: este é um tipo de grupo de aplicativo que é específico para o gerenciador de autorização. Este tipo de grupo permite que você especifique os membros do grupo, mas também permite que você especifique que não seja um membro do grupo.
- Business Rule Group Application: este é um tipo de aplicação de grupo cujos membros são criados por um script (usando Vbscript ou jscript, por exemplo) dirante a execução do aplicativo. Este grupo permite-lhe flexibilidade para determinar os critérios de participação no grupo através do uso de um script.
Windows Server 2008 Inclui muitos recursos novos para o authorization manager Snap-in:
- Authorization store que pode ser armazenado no sql database, adds, adlds, ou um arquivo xml
- Business rule group (grupos cuja composição é configurada por um script em tempo de execução da aplicação
- Custom object pickers
- Melhorias API
- Auditoria aprimorada
Quando você estiver usando regras de negocio e de aturorização no gerenciador de autorização você defini as regras com a configuração de registro. Em versões anteriores as regras foram habilitadas por padrão, mas isso foi alterado no windows server 2008 authorization manager, onde as regras são desabilitadas por padrão. Authorization manager está disponivel para todas as edições do windows server 2008 em ambas versões 32 e 64 bits.
Usando o Mouse release Key
Quando você se conecta a uma máquina virtual em que os serviços de integração não estão instalados, o ponteiro do mouse é exibido como um ponto no sistema operacional convidado.
- A configuração padrão para a chave de liberação é CTRL+ALT+ Seta para a esqueda
- No Hyper-v manager você pode configurar uma alternativa de combinação para o key mouse.
Integration Services
Nem todos os sistemas operacionais do cliente e servidor são suportados com convidados no hyper-v. Há uma lista restrita de sistemas operacionais de servidor e cliente, que será apoiado durante a execução como um convidado no hyper-v.
- É muito importante fazer uma distinção entre o suporte e compativeis. Há sistemas operacionais que são compatíveis com o Hyper-v, mas não será suportado.
- Normalmente, isto significa que o integration services não pode ser instalado no sistema operacional convidado, mesmo que uma máquina virtual foi criada com sucesso no Hyper-V.
- Enlightened significa que o sistema operacional convidado estáexecutando uma versão do kernel que está ciente de que está sendo executado em um ambiente virtualizado. Enlightened são melhorias feitas no sistema operacional para ajudar a reduzir o custo de certas funções de operação do sistema, como gerenciamento de memória. Um exemplo de um enlightened do sistema operacional que vem com o hyper-v é a tradução look-aside buffer (TLB) Flushing. O TLB ajuda a proteger a memória e melhorar o desempenho do hardware da CPU para acesso a memória, cahe de endereço virtual para traduções de endereço físico.
Configurando máquinas virtuais com o SCVMM
Uma vez que você viu o status das máquinas virtuais, você pode clicar com o botão direito em qualquer uma da máquinas virtuais e em seguida escolher entre diferente opções de configuração:
- Start: Esta opção permite que você inicie uma máquina virtual que está atualmente parada.
- Stop: Está opção permite que vocÇe pare uma máquina virtual que está iniciando.
- Pause: Esta opção permite que você atualmente salve o estado atual da máquina virtual. Ao escolher esta opção, a máquina virtual será interrompida e salva. Depois de salvar o estado da máquina virtual. Você pode iniciar ela novamente clicando na opção Start.
- Discard Save state: Esta opção exclui o estado salvo da máquina virtual e em seguinda a máquina virtual entra em modo de desligamento
- Connect to virtual machine: Esta opção permite que você conecte a uma máquina virtual usando o remote desktop protocol (rdp). Quando você clica duas vezes sobre a tela de miniaturas ou escolhe a opção de se connect virtual machine, uma tela maior da máquina virtual aparece, o que lhe permite entrar e trabalhar na máquina virtual.
- Migrate: Esta opção permite-lhe mover uma máquina virtual de um servidor hyper-v para outro servidor hyper-v
- New checkpoint creating: permite que você salve uma máquina virtual em um ponto específico, e em seguida, restaurar a esse ponto mais tarde. Você pode criar vários postos de controle, o que permitirá que você retorne uma máquina virtual a qualquer momento em que o posto de controle foi criado. Quando um posto de controle é criado, todos do estado da máquina virtual é guardada, incluindo o conteúdo do disco rígido e arquvios de dados do aplicativo.
- Manage Checkpoints: Esta opção permite que você edite, crie ou faça uma fusão de checkpoints.
- Disable undo Disk: No hyper-v você pode usar Undo disks para ajudar a devolver uma máquina virtual ao seu estado anterior. O problema é que undo disks não é duportado no SCVMM. Para retornar a máquina virtual para um esdo anterior, você usaria checkpoint. SCVMM permite desativar undo disks para que você possa gerenciar estados anteriores. Você pode usar undo disks no gerenciador de hyper-v
- Repair: esta opção ajuda você a corrigir uma máquina virtual que falhou. A opção repair tenta corrigir a ação que causou a falhar e, em seguida, devolve a máquina virtual para um estado anterior antes da falha.
- Install virtual guest services: Esta opção instala o serviço ao cliente virtual em máquinas virtuais. Hyper-v utiliza os componentes de integração e servidores virtuais para usar o virtual machine additions.
- New template: Está opção permite que você crie um novo modelo. Modelos permitem criar novas máquinas virtuais com um hardware padronizado e configuração do software
- Clone: Esta opção permite que você crie uma máquina clone de uma máquina virtual existente.
- Store in library: lhe dá a capacidade de armazenar uma máquina virtual em uma biblioteca de máquinas virtuais. Você pode, então, organizar as máquinas virtuais, as bibliotecas da máquina virtual
- Delete: essa opção apaga todos os componentes da máquina virtual, incluindo os arquivos de configuração e o disco rígido virtual.
- View Networking: esta opção abre uma caixa de diálogo, com uma visão gráfica que você pode clicar para explorar e configurar o adaptador NIC.
- Propriedades: esta opção permite que você configure as propriedades da máquina virtual. Usando essas opções, você pode configurar sua máquina vitrtual para executar no seu melhor desempenho.
Gerenciando a propriedade da máquina virtual
As propriedades da máquina virtual são outro conjunto de itens de configuração que você pode configurar para ajudar a aumentar a configbilidade e o desempenho de suas máquinas virtuais.
- General Tab: A primeira aba que aparece quando você abre a janela propriedades da máquina virtual é a guia geral. A guia geral tem algumas das propriedades básicas da máquina virtual que você pode definir, como o nome e descrição, mas também contém valores que podem ajudar quando você olhar para os custos e filtros. Vamos dar uma olhada em cada item:◦Name: Este é um nome único que identifica a máquina virtual para o SCVMM. Se você tiver duas máquinas virtuais com o mesmo nome, isso irá causar falhas na máquina virtual. O nome da máquina virtual não tem que ser o mesmo que o nome do computador do sistema operacional. Mas é uma boa regra para atribuir o mesmo nome para ambos o sistema operacional e a para a máquina virtual.
- Description: A descrição é um espaço onde você pode colocar em alguns detalhes que a tornam fácil de reconhecer a localização e descrição da máquina virtual.
- Owner:esta opção permie determinar o proprietario da máquina virtual. O proprietário da máquina virtual deve ter uma conta no AD. Se a máquina virtual vai estar no modo de usuário self-service, você precisa colocar no auto-atendimento do usuário ou grupo neste local.
- Cost Center: O valor do centro de custo é um valor que pode introduzir para ajudar a controlar os recursos utilizados. Esta informação pode então ser dada a um centro de custo para que eles possm calcular a carga para o uso dessas máquina virtuais. Muitas organizações precisam da capacidade de carga para departamentos ou empresas para a utilização de seus recursos. O valor do centro de custo ajuda a determinar o curso de taxas de utilização da máquina virtual.
- Tag: Você define o valot tags para ajudar a filtrar listas de resultados na exibição da máquina virtual. Por exemplo, você quer se capaz de filtrar visões de maquinas virtuais por tags. Você pode adicionar uma tag coluna no painel de resultados da máquina virtual, e em seguida, filtrar os resultados usando essas marcas.
- Operating System: Este é o local onde você pode listar o sistema operacional que está sendo instalado na máquina virtual. O resto da guia geral mostra que se os erros têm ocorrido, a última vez que a máquina virtual foi modificada e adicionada, e a última vez qu7e a máquina virtual foi atualizada.
- Hardware Configuration TAB: A guia configuraçpão de hardware é onde você defini as configurações de hardware para essa máquina virtual. Por exemplo, você pode especificar como a BIOS da máquina irá iniciar, definir a memória da máquina virtual, e especificar o número de processadores que a máquina virtual vai usar. Para configurar as opções neste separador, certifique-se que a máquia virtual não está funcionando. Se ele estiver em execução, os valores serão desativados.
- Bios: essa configuração permite determinar como sua máquina virtual BIOS ordem de inicialização é configurada. Você pode fazer a máquina virtual inicializar com um CD, IDE hardDrive, ou, Boot Pxe e finalmente disquete. Ele não tem que ser nessa ordem. Você pode escolher a ordem em que você deseja que a máquina virtual possa inicializar.
- Processador: O processador permite-lhe configurar o número de processadores que a máquina virtual vai usar. O número máximo de processadores será determinado pela plataforma de virtualização do servidor host. Você tambêm pode definir o tipo de CPU nesta seção. Finalmente, você tem a capacidade de limitar a funcionalidade do processador. Você só precisa limitar a funcionalidade do processador se você estiver a carregar o Windows NT 4.0 na VM como sistema operacional
- Memory: esta opção permite que você defina a memória da máquina virtual. Essa configuração só se aplica a esta máquina virtual. Isso lhe dá a capacidade de alocar mais memória para uma máquina virtual que requer que, devido a uma pesada carga de trabalho e menos memória para máquina virtual que não terá uma carga pesada colocada no servidor virtual. Hyper-v permite que você aloque 64 GB de memória como um montante máximo para uma máquina virtual.
- Disquete: Esta opção é onde você configura a utilização de um drive de disquetes, você tem 3 opções que podem ser definidas
- No media
- Physical drive
- Arquivo existente de disquete virtual
- Com 1 e Com 2: há duas seções aqui. Você tem a capacidade de configurar duas máquinas virtuais de comunicação (COM). Portas usadas para as portas que todods nós usamos com modem externos. Eles podem ser usados para outros tipos de hardware mais antigo, e podem ainda ser necessários, dependendo da sua configuração de rede. Ha duas configurações a escolher uma porta com Virtual
- Nenhum
- PIPE
- Ide Devices: Existem dois tipo diferentes de dispositivos IDE que a máquina viritual irá utilizar: Unidade de disco rigido virtual é CD/DVD. Você pode ter até quatro dispositivos IDE conectados a uma máquna virtual. Cada um tem seus próprios campos que podem ser configurados:
- Virtual hard disk: Na sessão virtual hard disk da configuração de hardware o primeiro valor que você precisa configurar é o campo do canal. O campo e canal permite que você selecione o canal no qual o dispositivo IDE está conectado. O proximo campo que você pode configurar é o FQDN do disco virtual. Este é o caminho que aponta para o VHD. Finalmente, você pode fazer alguma manutenção nesta seção para o disco rígido virtual:
- Converter
- Compactar
- Expandir
- CD/DVD virtual: Esta seção de configuração também tem um campo que você pode configurar. Ela também tem um modo de captura. O modo de captura dá três opções:
- No Media
- CD/DVD físico
- Arquivo de Imagem existente (ISO)
- SCSI: Se Você estiver indo usar um dispositovo SCSI, você pode adicionar um adaptador SCSI no SCVMM. A única desvantagem para o uso de adaptadores SCSI é que você não pode iniciar a sua máquina virtual usando um adaptador SCSI. Você pode iniciar apenas usando IDE.
- Network: Esta seção permite-lhe configurar a rede do adaptador. A placa de rede torna disponivel para as máquinas virtuais conversar com a rede física. A primeira opção que você pode configurar é se o adaptador de rede está ligado ou não a máquina virtual.
- Connection requirements: nesta seção você pode configurar uma rede local, rede tag, e identificação de VLAN
- A rede local de campo permite que você selecione a rede que pretende conectar o adaptador de máquina virtual. Definir este campo permite distinguir entre a conexão de rede virtual e a rede física.
- Lan tag: Permite que você defina o que a máquina virtual faz. Por exemplo, digamos que você tem uma máquina virtual que tem dois adaptadores virtuais, mas um dos adaptadores que vai ser utilizado vai ser para resolução de DNS. A tag para este adaptador poderia ser DNS. Isto permite-lhe determinar o que este adaptador virtual está fazendo.
- Enable VLAN: Campo de identificação que perite que você configure o número de identificação da VLAN
- Ethernet Mac Address: Esta seção permite que você configure um endereço MAC para o adaptador de rede virtual. Você pode configurar dinamicamente o endereço MAC, o que significa que o sistema irá atribuir um endereço MAC do adaptador de rede virtual, ou você pode configurar manualmente um endereço MAC. Dois adaptadores não podem ter o mesmo endereço MAC associado a eles. Isto irá causar provlemas de rede de pacotes na rede.
- Integration Services: São serviços extra que sua máquina virtua precisa para executar com bom desempenho. Existem cinco tipos de serviços que você pode escolher para a sua máquina virtual:
- Desligamento do sistema operacional
- Sincronização de tempo
- Intercambio de dados
- Heartbeat
- Backup (volume snapshot.
- Priority: Quando você criar suas máquinas virtuais, algumas máquina virtuais podem executar as tarefas mais importantes (como o AD) do que outra máquinas virtuais. A sessão prioridade lhe dá a capacidade de atriibuir uma mpaquina virtual uma maior prioridade à CPU da máquina host. Existem 4 configurações de prioridade que você pode escolher:
- Alto
- Normal
- Baixo
- Custom
- Availability: Na seção disponibilidade você tem apenas uma caixa de seleção para configurar “Faça esta VM altamente disponível”. Escolha esta opção se você deseja que esta máquina virtual possa rodar em um cluster de servidor host hyper-v.
- Checkpoint Tab: A guia checkpoints permite que um administrador do hyper-v para criar e restaurar pontos de verificação de máquina virtual. Checkpoints da a capacidade de salvar o estado de cada disco rigido virtual que está associado com uma máquina virtual. Checkpoints salva todos so dados do disco rígido virtual, incluindo o conteúdo do disco rígido, as informações de configuração de hardware (Hyper-v server somente), e arquivos de dados. A vantagem de checkpoints é que você esta fazendo um backup da máquina virtual. Isso permite que você restaure ela em um ponto de verificação anterior, se o sistema operacional falhar. Você tem a capacidade de criar vários postos de controle da máquina virtual, mas é preciso lembrar que toda vez que você cria um novo ponto de verificação, você pode usar o espaço no disco rígido. Você sempre deve remover barreiras são utilizadas a partir do separador de controle. Checkpoint não são destinados a se uma cópia de segurança, mas eles são uma solução temporária para quando as alterações têm de ser feitas em uma máquina virtual. Pontos de verificação são armazenados no host da máquina virtual, e se o servudor host hyper-v falhar, você pode perder tanto a máquina virtual e os postos de controle.
- Custom Properties TAB:Esta gui permite que você defina até campos personalizados para uma máquina virtual. Você pode usar esses campos para persolizados para identificar, rastrear e monitorar as máquinas virtuais. Você pode definir esses campos personalizado por local, departamento ou grupos. Essa é a vantagem de usar estes campos personalizados, você começa a personalizar os campos com base na necessidade da organização.
- Settings TAB: Essa guia permite configurar a máquina virtua para o pael de auto-atendimento. O papel de auto-serviço oferece ao administrador a capacidade de conceder aos usuários o direito de criar as suas proprias máquinas virtuais. Um administrador tem a habilidade de controlar o ambiente do usuário e da-lhes apenas o controle sobre as ações que o administrador deseja atribuir.
O administrador do SCVMM determina os direitos e as responsabilidades dos utilizadores de auto-serviço e em seguida, o administrador do scvmm pode atribuir essas funções. Estas funçoes determinam como os usuários podem acessar suas máquinas virtuais. Para criar, modificar e operar as máquinas virtuais, os usuários então, usam o serviço de self-service portal. O administrador pode então escolher qual grupo de servidores host hyper-v a máquina virtual é colocada. Quando a máquina virtual é criada pelo usuário, a máquina virtual irá ser colocada automaticamente em um grupo de acolhimento. Depois que os serviço de auto fuçãp são criados, um administrador pode adicionar qualquer usuário do AD ou grupo para o papelo. Se você atribuir um grupo para o papel, então todos os usuários do grupo recebem o papel. Se um usuário possui uma unica máquina virtual, então ele pode somente administrar essa máquina virtual, mas se um grupo possui uma máquina virtual, então eles podem administrar a máquina virtual. O campo Cota de pontos é a configuração que você definiu para especificar quantas máquinas virtuais um usuário de auto-atendimento pode implantar. A definição de quotas pontos só se aplica a máquinas virtuais em um host
- Action Tab: A guia ações tem apenas dois itens de configuração, mas eles são dois dos itens mais importantes que você pode definir em uma máquina virtual. Estas definições estão relacionadas a como a máquina virtual reage quando o sistema host é iniciado ou desligado. Isso é muito importante porque se o sistema é desligado físicamente, você quer salvar ou excluir as alterações que você fez ?◦Action when the physical server start: Este item permite que você decida como você deseja que a máquina virtual reaja quando o sistema host é iniciado ou desligado. Existem três opções que você tem permissão para escolher:
- Nunca ligar automaticamente a máquina virtual
- Sempre ligar automaticamente a máquina virtual
- Ligar automaticamente a máquina virtual se ela estava sendo executada quando o sevirdor físico parou
- Action when the physical server stops: Este item permite que você decida como você deseja que a máquina virtual reaja quando o host físico para. Existem três opções que você tem permissão para escolher:
- Save state
- Turn off virtual machine
- Shutdown guest OS
Configurando as propriedades do host Hyper-V
O utilitário SCVMM 2008 dá-lhe a possibilidade de confiugurar as máquinas virtuais bem como os servidores virtuais que você gerencia. Quando você configura as máquinas virtuais de forma adequada, seus recursos de rede funcionam corretamente dentro das máquinas virtuais. Ao configurar os servidores virtuais de forma adequada, as máquinas virtuais podem executar corretamente.
- Sumary TAB: A guia resumo da-lhe um resumo do servidor virtual e mostra o sistema informações para o computador. A única opção que pode configurar é o campo descrição.
- Status Tab: A guia status é um guia informativo que tem apenas uma caixa de seleção configurável. A guia status mostra como o servidor está em funcionamento. Você pode usar essa guia para acompanhar cinco itens, cada um dos cinco itens monitorados exibe um valor de status que permite que você saiba que, se alguma coisa precisa ser feita.
- Overal Status
- OK – No problems or erros
- OK (limited) – requires security credentials
- Needs attention – A problem needs fixim
- Connection Status
- Responding – Communications are working proprerly
- Not responding – no communications
- Access denied – Agent is no longer associated with the scvmm server
- Agent Version
- Up-to-date – the agent version is current
- Upgrade available – The agent has an upgrade that can be downloaded.
- Unsuported: The agent is not supported by the SCVMM functions
- Virtualization service status
- Running – the virtualization service is running
- Stopped – The virtualization software is stopped
- Virtualization Service Version
- Up-to-date – The virtualization software is current
- Upgrade available – an upgrade to the virtualization software is available
- Unsupported – The version of virtualization is not supported by SCVMM
- Overal Status
Como você pode ter notado, há uma caixa de seleção nesta guia: Este host está disponível para a colocação. Quando selecionada, esta opção mostra que o servidor está pronto para entrar em um ambiente vivo e pronto para hospedar máquina virtuais. Se você quiser usar um servidor hyper-v só para modelos e estadiamento, desmarque a opção
- VMs Tab: A guia VMs permite que você registre suas máquinas virtuais como o servidor virtual. Quando você cria uma máquina virtual no utilitário SCVMM 2008, a momentos em que você precisa registrar uma máquina virtual pré-existente. Isso basicamente permite que o servidor sabe que a máquina virtual está lá fora, e permite que o scvmm para gerenciar e manter a máquina virtual
- Reserves Tab: A guia reservas permite que um administrador de recursos de reserva para o sistema operacional do host. Está seção permite-lhe reservar recursos para o sistema operacional Windows server 2008. Como está a criar e executar máquinas virtuais, estas máquinas virtuais tiram recursos do sistema operacional hospedeiro. Ao deixar de lado os recursos só para o sistema operacional do host, isso garante que o sistema operacional do host continuará a funcionar corretamente. Há cinco diferentes recursos resercados que você pode configurar.◦CPU percentage – Esta é a porcentagem de CPU que o servidor host terá sempre acesso
- Memory (in MB) – Esta é a quantidade de memória RAM que será dedicada ao sistema operacional host
- Disk Space (in MB) – Especifica a quantidade de espaço em disco reservado para o sistema host
- Maximum disk I/O per seconds (IOPS) – Esta configuração é a capacidade máximo input/output que o sistema operacional host tem reservado.
- Network capacitu percentage - Essa configuração especifica a quantidade de uso da rede reservada para o sistema operacional host.
- Hardware TAB: A guia hardware tem apenas algumas opções configuráveis. Este guia resume as configurações de hardware atual. A vantagem do guia do hardware é a capacidade de ir a um local e ver todas as configurações de hardware para o servidor virtual.
- Networking Tab: A guia rede permite que vocÇe configure as placas de rede em sua versão virtual. A rede virtual permite que um servidor virtual para se comunicar com a rede física através da placa NIC. A o configurar sua rede virtual, você pode decidir como as ligações de rede estão configuradas. Você tem três opções:
- Rede privada
- Rede interna
- Adaptador de rede física
- Placement Tab:A guia placement de configuração do servidor permite que você configre os caminhos para armazenas as máquinas virtuais. Use as opções desta aba para especificar os caminhos padrão a serem usados para o armazenamento das máquinas virtuais. Para adicionar caminhos para a seção padrão, clique no botão adicinar e escolha o caminho onde você deseja armazenar as máquinas virtuais.
- Remote Tab:A guia remote permite que você configure a porta que permite conexões remotas para o servidor virtual. Ad conexões remotas para o servidor virtual está ativada por padrão.
- Custom Tab:A guia custom para o servidor virtual funciona da mesma forma que para a máquina virtual. As opções permitem que você crie até 10 campos personalizados para um servidor virtual. Você pode então usar seus campos personalizados para identificar, rastrear e monitorar servidores virtuais. Você pode definir esses campos personalizados por local, departamento, grupo, e assim por diante. Configurando o servidor virtual e as máquinas virtuais é uma parte importante da gestão e manutenção do hyper-v. A configuração apropriada é um elemento fundamental para garantir a longevidade do servidor hyper-v e as máquinas virtuais que rodam no servidor.
HyperCall Adapter
Uma boa vantagem de usar a função hyper-v é a capacidade de executar múltiplas plataformas a partir de um único servidor físico. Como você aprendeu nos capitulos anteriores, você tem a capacidade de executar um vmware em um ambiente SCVMM, e você também pode converter uma máquina virtual vmware em uma máquina hyper-v.
Há muitas soluções de virtualização de terceiros no mercado hoje. Uma tecnologia utilizada em todo o mundo é o Xen hypervisor. O hypervisor xem é um método rápido de virtualização que inclui a segurança. O hypervisor xen trabalha com vários sistemas convidados operacionais, como windows, solaris, lunux, bsd e sistemas operacionais. O hypervisor xen trabalha com vários sistemas operacionais. O hypervisor xen é open source, o que signigica que outros fornecedores de códigos de programa ajudem na sua criação. Hyper-v da microsoft funciona com o hypervisor xen usando o adaptador hypercall. O adaptador hypercall é uma fina camada de software que permite a virtualização xen de camadas a ser convertido para o hyper-v. Desta forma, o hyper-v melhora o desempenho para a sua máquina virtual que está executando o linuz em ambientes de servidores citrix. O adaptador hypercall, criado em cambridge, masschussets, foi uma colaboração de engenheiros de duas gigantes de redes: Microsoft e novel. Devido a esta equipe, você pode entrar em contato com a microsoft ou novell para obeter suporte técnico sobre o adaptador hypercall. Configurando o hyper-v corretamente é uma das tarefas mais importantes que voc~e pode realizar ao configurar o seu ambiente virtual. Qualquer provlema de configuração será obrigado a comparecer mais cedo ou mais tarde. Depois de ter sua conexão de rede virtual configurada coretamente, você pode criar maneiras mais fáceis de gerenciar máquinas virtuais.
Criando e gerenciando templates
Um template é uma versão de uma máquina virtual que você pode reproduzir várias vezes com o mesmo hardware e configuração de software. Ele permite que você crie uma máquina virtual a partir de uma cópia, eliminando assim a necessidade de reconstruir a máquina virtual a partir do zero. Os modelos podem ser úteis não só por causa do tempo que você salva, mas também porque é dificil às vezes re-criar uma máquina virtual com o mesmo hardware e configurações de software como uma máquina virtual diferente. Além disso, se você quiser usar a função self-service para seus usuários, os templates são necessários para os usuário criar máquinas virtuais.
Quando você cria um modelo, você deve entender que a máquina virtual de origem ( a máquina a partir da qual você cria o modelo) é destruida. Isso ocorre porque o sistema de informação é tirado da máquina virtual durante a preparação do sysprep. Então, se você deseja criar uma máquina virtual e não usa-lo como um servidor de produção ao vivo, basta usa-lo como uma máquina template. Em segundo lugar, antes de ligar a máquina virtual em um modelo de clonagem, (fazer uma cópia duplicada) a máquina virtual para que possa ser usado novamente sem sofrer danos.
Existem algumas regras para manter. Vamos passar em revisão por algumas regras básicas de template:
- SCVMM 2008 tem de gerir a máquina virtual para ser um modelo
- A máquina virtual tem que estar em um servidor host.
- A senha do administrador na máquina virtual fonte deve estar em branco
- A partição do sistema windows e a partição de boot precisam estar na mesma partição
- Todos os sistemas operacionais no disco rígido virtual deve ser suportado pelo Hyper-V
- Todo o hardware no servidor de destino deve atender aos requisitor mínimos do Hyper-V para reveber o template.
Quando você começar a criar um template, um assitente de novo template aparece. Você terá que responder a algumas perguntas sobre como você gostaria de criar o modelo. Vamos dar uma olhada em alguns dos itens que você precisa configurar durante o assistente:
- Template identity page: Esta página permite que você indicar o nome do template, que será proprietário, e sua descrição. A descrição é importante quando você está criando os modelos. O template deve ser suficientemente infomativo para que você volte para o modelo mais tarde e ainda saber o suficiente sobre o template que você pode decidir se é o correto para copiar. Por exemplo, digamos que você crie cinco templates diferentes, com cinco diferentes sistemas operacionais em máquinas virtuais. Você quer ter certeza de que você pode escolher o correto para copiar. Uma descrução por escrito corretamente permite que você faça exatamente isso.
- Configure harware page: Esta página permite que você configure o hardware para este template. Esta é a página onde você pode configurar a BIOS, processador, memória, a disponibilidade de disco rígido, DVD, placa de rede, prioridade e disponibilidade.
- Guest operating System: Esta é provavelmente a página mais importante do assitente. É onde você configura todas as configurações do sistema convidado.◦Identity Information: especifica o nome do computador
- Admin Password: Contém a senha do administrador
- Produck key: Contém os 25 digitos da chave de produto do windows
- Time zone: especifica o time zone que a máquina virtual reside
- Operating system: especifica o sistema operacional para a máquina virtual
- Domain/Workgroup: Você pode como a máquina virtual vai ser parte de um dominio ou workgroup
- Answer file: Esse arquivo pode responder a quertões normais de instalação. Você pode associar um arquivo de reposte com o template da máquina virtual.
- GUIRunOnce: Você executa esse arquivo uma vez apos a primeiro login do usuário. Este arquivo executa somente uma vez.
- Select library server page: Servidores da boblioteca são uma forma de organizar as máquina virtuais em um local seguro e centralmente localizado. Você pode oganizar suas máquinas virtuais de uma maneira fácil de localizar e reutilizar configurações aprovadas.
- Select patch and sumary page: A primeira dessas duas páginas é a página selecionar caminho. Está página permite que você digite o caminho do compartilhamento do local onde as máquinas virtuais serão armazenadas. Você pode também armazenar essas máquinas virtuais para um storage area network (san). A página de resumo permite que você verique suas opções antes de você criar o template. Criação de templates é uma maneira fácil de reproduzir máquinas virtuais com o mesmo hardware e configuração de software.
Criando biblioteca de imagens
As máquinas virtuais também pode ser organizadas. Você pode organizar suas máquinas virtuais em bibliotecas de imagem. Bibliotecas de imagem são um local seguro localizado centralmente em que todas as máquinas virtuais podem residir. Usando bibliotecas de imagem ajuda você a reutilizar as imagens que foram devidamente configuradas e aprovadas pelos administradores do hyper-v
Gerenciando o VMM Virtual Machine Image Library e Checkpoint
A microsoft possui um utilitário que nos permite trabalhar com máquinas virtuais hyper-v: o System Center virtual machine manager (SCVVM)2008. SCVMM inclui muitas ferramentas que permitem que um administrador crie e ferencie máquinas virtuais. A versão 2008, também conhecida como SCVMM vNEXT, tem muitas características novas comparado ao SCVMM 2007, como as seguintes:
- Suporte ao Hyper-V
- Apoio ao Vmware
•Apoio extendido a administração delegada
•Recursos melhorados e otimização
O SCVMM permite que um departamento de TI gerencie centralmente o data center virtual. A seguir são apenas algumas das ções que podem ser realizadas usando o SCVMM:
- New virtual machine: essa ação permite que um administrador crie uma nova máquina virtual usando o assistente de nova máquina virtual. Este assistente lhe dá a capacidade de criar uma máquina virtual usando uma máquina virtual existente, modelo ou disco rígido virtual, ou ele permite que você crie uma nova máquina virtual com um disco rígido virtual em branco.
- Convert Physical server: Esta ação inicia um assistente que permite que uma organização converta um computador fisico existente em uma máquina virtual. Isso é conhecido como uma conversão de máquina física existente em uma máquina virtual. Quando uma conversão P2V é iniciada, uma imagem do disco rígido é captada convertida em uma máquina virtual para ser usado com um servidor de virtualização.
- Convert Virtual machine: Esta opção permite-lhe converter uma máquina virtual a partir de um fornecedor não microsoft (vmware esx server) e convertê-lo em uma máquina virtual que a microsoft server hyper-v pode reconhecer.
- Add Library Server: Uma biblioteca de máquinas virtuais é um local central e seguro para armazenar as máquinas virtuais. Um servidor de biblioteca é um servidor em sua infra-estrutura que armazena as ações da biblioteca. Para criar uma nova biblioteca, você primeiro cria a biblioteca usando este recurso.
- Add Host: Está é uma máquina que vai hospedar uma máquina virtual. Usando esse recurso permite que você adicione um servidor de host para o SCVMM. Três tipos de hosts de máquinas virtuais podem ser adicionados:◦Hosts do widnows server que residem em um domínio active directory
- Hosts do windows server que residem em uma rede de perímetro
- Servidores Vmware ESX
- Add VMWare VirtualCenter: Está ação permite que você adicione um ambiente Vmware VI3 no SCVMM. Isto permit-lhe gerir o seu ambiente vmware ao lado das redes Microsoft virtualizado. SCVMM permite que você gerencie uma vmware VirtualCenter, você pode optar por utilizar comunicações seguras usando o modo seguro. O certificado e a chave pública são necessários para cada servidor Vmware ESX que você está se comunicando.
O system Center Virtual Machine Manager (VMM) pode ser usado para gerenciar as máquinas virtuais em sua organização. Recursos do VMM facilitam a gestão de máquinas virtuais. A biblioteca do VMM fornece acesso aos recursos armazenados em servidores de biblioteca. Com a biblioteca do VMM você tem um único local para armazenar os recursos de arquivo baseado em modelos de máquina virtual, perfis de sistema operacional convidado, e os perfis de hardware, bem como as máquinas virtuais que não estão em uso atualmente. Checkpoints VMM permite recuperar uma máquina virtual para um estado anterior. Um uso típico de pontos de controle é criar um backup temporário antes de aplicar a atualização do sistema operacional. O posto de controle permite que você restaure a máquina virtual ao seu estado anterior, se a atualização falhar ou prejudicar a máquina virtual.
Usando a Biblioteca VMM
- VMM Library resources
- Virtual Machine templates
- Types of virtual machine templates
- Utilizing the VMM library
- Hadware profiles
- Guest operating system profiles
- Introduce VMM Library
A biblioteca VMM é um catálogo de recursos utilizados para criar e configurar máquinas virtuais no console do VMM. A biblioteca contém os arquivos armazenados em compartilhamentos da biblioteca, e que contém o sistema operacional, hardware e configurações modelo armazenado no banco de dados do VMM. Biblioteca de Recursos são adicionados, criados, utilizados e geridos em conta da biblioteca.
VMM Library Resources
- Template
- Virtual Hard Disk
- Stored virtual machine
- ISO Image
- Scripts
- Hardware Profile
- Guest Operating system profile
Os recursos de biblioteca incluem o seguinte:
- Modelo – A combinação de um perfil do sistema operacional convidado, perfil de hardware e um ou mais arquivos VHD.
- Virtual hard disk – Um disco rígido da máquina virtual implementada como um arquivo VHD, discos rígidos virtuais pode ser um tamanho fixo ou de expansão dinâmica
- Stored Virtual machine – Uma máquina virtual gerenciada cuja VHD e outras prorpiedades são armazenadas na biblioteca do virtual machine manager.
- A Imagem ISO – Um cd ou um DVD padrão de arquivo de imagem.
- Scripts - Por exemplo scripts powershell e sysprep. VMM Usa arquivos sysprep.inf para configurar sistemas operacionais guest durante a criação da máquina virtual.
- Perfil de hardware – Uma coleção salva de definições que podem ser usados para definir rapidamente as caracteristicas de hardware de uma máquina virtual
- Perfil de Comentários do sistema operacional - Uma coleção salva de definições que fornecem a personalização do sistema operacional convidado.
Virtual Machine Templates
Qualquer modelo inclui os seguintes componentes primários, cujas configurações definem as características de todas as máquinas virtuais criadas usando um modelo específico:
- Disco Rígido virtual
- Perfil de componentes de hardware. Inclui campos para especificar CPU, memória dispositivos eletrônicos integrado (IDE) dispositivos, adaptadores SCSI e adaptadores de rede.
- Componentes do sistema operacional convidado. Estes incluem campos para especificar as informações do computador de identidade, senha de administrador local, a chave de produto, grupo de trabalho ou domínio.
Tipos de Virtual Machine templates
- Templates created from an existing virtual hard disk
- Templates created from an existing template
- Templates created from a existing deployed virtual machine
- Templates created for use by self-service users
Você pode criar um modelo baseado em um disco rígido virtual, um modelo existente ou uma máquina virtual existente que está atualmente implantado em um servidor host. Você pode usar modelos para criar conjuntos de máquinas virtuais que a configuração partilham o mesmo hardware e software. Além disso, você pode criar modelos especificamente para o uso por usuários de auto-atendimento.
Hardware Profiles
Especificações de perfil de hardware para uma máquina virtual incluem o seguinte:
- Os Recursos da CPU no host disponíveis para uma máquina virtual.
- Memória disponível no host para uma máquina virtual
- Biut-in drive de disquete virtual
- Um dispositivo integrado IDE virtual, para o qual você pode anexar unidades virtuais de DVD. Você também pode anexar discos rígidos virtuais para um perfil de hardware autônomo.
- Um ou mais adaptadores opcionais de SCSI Virtuais que você pode adicionar. Em uma máquina virtual ou em um modelo ( mas não em um perfil de hardware stand-alone), você pode anexar discos rígidos virtuais para o adaptador SCSI virtual.
- Adaptadores de rede virtual◦Por padrão, um adaptador de rede virtual que vocÇe adicionar não estiver conectado a uma rede virtual.
- Opcionalmente, você pode especificar que uma máquina virtual criada a partir deste perfil de hardware ser conectado a uma rede interna ou a uma rede externa, uma vez que a máquina virtual é implantada em um hospedeiro
- As configurações que especificam a prioridade indica como usar os recursos de host CPU e comparação com o uso de CPU do host por outras máquinas virtuais que são implantados na mesma máquina.
Guest operating system profiles
No VMM, um guest operating system profile é uma coleção de configurações do sistema operacional que podem ser importados para um modelo de máquina virtual para fornecer uma configuração consistente do sistema operacional para máquinas virtuais criadas a partir desse modelo.
Managing the Image Library in VMM Virtual
Provisionamento de máquinas virtuais e de máquina virtual self-service que permitem aos administradores controlar quem tem acesso às máquinas virtuais, e contas de usuários de quem pode executar ações de máquinas virtuais.
- Gerenciando o datacenter virtual
Assim como nos data centes físicos, os administradores de TI contam com as ferramentas certas para ajudá-los a gerenciar os data centers virtuais. A biblioteca do VMM armazena, classifica e cataloga todos os blocos de construção importantes para o centro de dados virtual.
- Bibliotecas distribuidas – para as organizações geograficamente dispersas, o VMM oferece suporte ao uso de bibliotecas distribuídas.
- Criação de biblioteca – Criação de bibliotevas VMM é principalmente um exercício automatizado.
- Gerenciamento de biblioteca – A biblioteca VMM fornece 10 campos de forma livre para inserção de metadados sobre recursos da biblioteca. Os arquivos em compartilhamentos de biblioteca são indexados no VMM durante a atualiza biblioteca.
Provisionamento de Virtual machines
Os administradores podem criar rapidamente novas máquinas virtuais a partir da console de administrador através de uma variedade de métodos, incluindo modelos com e outros recursos encontrados na biblioteca do VMM.
- Depois de selecionar o modelo apropriado, um fluxo baseado em assistente que orienta o administrador através da configuração e, em seguida, que a ativação da máquina virtual.
- VMM coleta dados de desempenho de hospedeiros em potencial e sugere que os anfitriõpes ideias para a nova máquina virtual baseada em um algoritmo de medida
- Finalmente, a máquina virtual é colocada na máquina física
VMM Oferece um serviço de self-service web portal onde o teste autorizados e pessoal de desenvolvimento tem a sua disposição os seus próprios recursos de máquina virtual sob controle predefinidos.
- Controle de acesso para administradores de servidores físicos e pode designar os grupos de acolhimento para os indivíduis e grupos.
- Os usuários autorizados trabalham a partir de modelos e gerenciam apenas as máquinas virtuais que tem permissão ou o grupo tem permissão.
- Além disso, os administradores podem definir cotas sobre os recursos disponíveis para os usuários.
- O cenário de provisionamento delegado não exige um cliente na máquina, e um grande número de usuários pode ser delegado o provisionamento de privilégios.
Virtual Machine Self-Service
Existem várias características-chave da máquina virtual.
- Self-Service policies – Máquina virtual self-service permite que o administrador VMM para conceder aos usuários permissão para cirar e operar as suas próprias máquinas virtuais dentro de um ambiente controlado em um grupo restrito de hosts de máquinas virtuais.
- Permissões em Virtual machine – máquina virtual, com permissões na politica self-service determina as ações que um usuário ou grupo pode ter sobre suas próprias máquinas virtuais.
- Posse de máquina virtual:◦Sob a propriedade compartilhada, todos os membros do próprio grupo, operar e gerenciar máquinas virtuais que o grupo criado de acordo com as permissões da máquina virtual definida na politica de auto-serviço.
- Sob a propriedade individual, cada membro do grupo detém e gere a sua própria máquina virtual, outros membros do grupo não pode ver ou fazer funcionar as máquinas virtuais.
- Aplicação de cotas para máquinas virtuais: Para auto-atendimento os usuários que têm permissão para criar suas próprias máquinas virtuais, você pode limitar o número de máquinas virtuais que os usuários podem implantar de uma só vez, fixando um contigente de máquinas virtuais no serviço de auto-politica.
Herança de self-service politicas – Com a criação de grupos de crianças de acolhimento do grupo de host que você usa para máquina virtual self-service, você pode ajustar de forma flexível as capacidades de um usuário em diferentes contextos.
2.2 Configurar rede virtual - Virtual Network Manager Tool
O virtual network manager é usado para configurar todas as redes para maquinas virtual rodando sobre o hyper-v server. Virtual Network Manager permite que você crie e gerencie redes virtuais.
- Você pode usar o Virtual network manager para adicionarm remover e modificar as redes virtuais. Virtual network manager está disponível a partir do hyper-v manager.
- Apenas uma rede virtual pode ser conectada a um adaptador de rede física de cada vez, você não pode anexar várias redes virtuais ao mesmo adaptador de rede física.
- Não é possivel conectar uma rede virtual para um adaptador de rede sem fio. Como resultado, você não pode fornecer recursos de rede sem fio para as máquinas virtuais.
Virtual Network
Porque usar Virtual Networks?
Redes virtuais podem ser usadas por partições filho para se comunicar:
- Em uma rede física ligada a partição pai
- Em uma rede que é comum para a máquina física para ter acesso aos dados na partição pai
- Com outras partições crianças em execução no servidor hyper-v, mas nenhuma outra rede
- Em uma rede totalmente isolada e privada, que é acessivel somente pelas partições filho em execução no servidor hyper-v.
Virtual Switches
Virtual switch ajuda o hyper-v a garantir o controle da rede de pacotes que entram e saem das máquinas virtuais. Você pode limitar as comunicações de ou para uma máquina virtual e da vlan. Ao configurar os adapatadores de rede, você pode associar um único virtual switch para um adaptador.
- Virtual switches controla a segurança do tráfego de rede que entram e saem de máquinas virtuais
- Virtual switch podem ser associados a uma vlan
Hyper-v faz uso de iterruptores virtuais para controlar e proteger o tráfego de rede que entra e sai de máquinas virtuais.
- Um switch virtual hyper-v pode ser associado a uma rede física virtual de acesso local(VLAN), para limitar a comunicação da rede dentro do mesmo switch virtual para uma vlan específica.
- Apenas um switch virtual hyper-v pode ser associado a um único adaptador de rede física.
Virtual Local Area Network
Uma rede local virtual (VLAN) refere-se a rede virtual. É a rede virtual que o cliente acessa máquinas para chegar ao seus recursos e serviços de rede.
VLAN Tagging
O único problema que uma rede virtual que poderia funcionar, é que você tem várias máquinas virtuais usando o mesmo adaptador de rede física, Este é o lugar onde VLAN taggin vem a calhar. A marcação da VLAN permite que múltiplas máquinas virtuais na mesma máquina física para usar o mesmo adaptador de rede física em sua máquina virtual.
- VLAN tag pode ser especificado para a conexão de rede e para conexão de rede com a partição pai.
- Vários adaptadores podem usar a mesma vlan IDs ou diferentes.
- ID´s de VLAN devem ser configurados em cada adaptador de rede
O virtual network manager também fornece para a VLAN de isolamento em redes internas e externas, mas não em redes privadas.
- Se estiver usando uma configuração de rede externa que é mapeado para uma NIC física na partição pai, o NIC físico deve ser configurado para suporte VLAN na rede física.
- A função hyper-v do windows server 2008 pode especificar uma etiqueta de VLAN para a ligação da máquina virtual da rede e da conexão de rede da partição pai.
- Uma máquina virtual pode ter vários adaptadores de rede, e todos esses adaptadores não são obrigados a usar a mesma VLAN Ids
External/Private/Internal
Os recursos de rede ou internet disponíveis dependem da configuração dos adaptadores de rede utilizados pela máquina virtual. Três tipos de redes virtuais podem ser configurados:
- External –Esta opção cria uma conexão do adaptador físico e a máquina virtual, Ela permite que uma máquina virtual acesse a rede através do adaptador de rede. Esta rede liga a um adaptador de rede física do servidor hyper-v para que a máquina virtual pode ter acesso a uma rede física.
- Internal – essa rede é para ser usada pelas máquinas virtuais que estão rodando no servidor hyper-v. As máquinas virtuais nesta rede podem se comunicar uns com os outros e com a partição pai, mas não externo a máquina física. Esta opção permite a cominicação entre os servidores de virtualização e as máquinas virtuais.
- Private – Essa rede só pode ser utilizada pelas máquinas virtuais, não existe nenhuma associação com qualquer adaptador de rede física na partição pai. Esta opção oferece comunicação apenas entre as máquinas virtuais e permite que as máquinas virtuais conversem com as outras apenas.
PXE BOOT
Hyper-v Suporta o pre-boot execution environment (PXE) nos adaptadores de rede virtual que você configurar. PXE permite que uma placa de rede para ser configurada sem a necessidade de um disco rígido ou sistema operacional. Isso permite que as placas de rede acessem uma rede sem assistência operacinal do sistema. A rede do host devem ser configuradas para usar o PXE se você quiser aproveitar esse recurso.
2.3 - Configurar a administração remota
Instalando o Hyper-v Manager em um Windows Client
- Windows Server 2008 – Adicione a feature usando o server manager
- Windows Vista SP1 – Downaload disponível
- Windows 7 – Download da ferramente RSAT
O microsoft windows vista SP1 KB952627 pacote de atualixzação inclui:
- O gerenciador de hyper-v que é um microsoft management console (MMC) snap-in que permite o acesso a um servidor de gerenciamento do windows server 2008 que utiliza a função hyper-v
- A conexão virtual machine que é uma ferramenta de conexão remota que você pode usar para estabelecer uma sessão interativa em uma máquina virtual.
WMI
- Gerenciar as configurações do servidor
- Criar e configurar máquinas virtuais
- Criar e configurar switches de rede virtual
- Controlar o estado de máquinas virtuais em execução
Hyper-v é gerenciado através do windows management instrumentation (WMI). O hyper-v WMI provider expões objetos que controlam todos os aspectos do hyper-v incluindo:
- Gerenciamento de configurações do servidor
- Criação e configuração de máquinas virtuais
- Controlar o estado de máquinas virtuais em execução
Conectando ao Hyper-V remotamente
Firewall settings
- Domain Members
- Non domain members
Quando você instala a função hyper-v ou remote server administration tolls o programa de instalação configura as regras de firewall para gerenciamento remoto.
- Você pode confirmar as configurações do firewall. No menu iniciar, em ferramentas administrativas, abra windows firewall com segurança avançada
- Para o gerenciamento remoto em um ambiente de domínio, nenhuma configuração adicional é necessária.
Remote desktop protocol
- Terminal Services remoteapp for hyper-v
- Remote desktop protocol
- Virtual Desktop Protocol
- Virtual Machine connection
- System Center Virtual Machine Manager
Terminal Services remote app (TS remoteapp) permite a organização fornecer acesso a programas padrão do microsoft windows baseado a partir praticamente de qualquer local aos usuários de qualquer servidor baseado no windows vista ou windows server 2008, ou para usuários de qualquer windows xp com service pack 2 ou windows server 2003 com service pack 1 com base em que o novo cliente remote desktop conection (RDC) esteja instalado.
- A conectividade de serviços de terminal usando uma conexão remote desktop protocol (RDP) é também uma forma de acesso local para a interface de gerenciamento do hyper-v em um servidor hyper-v
- Ligação de máquina virtual (vmconnect.exe) é uma ferramenta que você usa para se conectar a uma máquina virtual de modo que vocÇe pode instalar ou interagir com o sistema operacional de convidado em uma máquina virtual. Virtual machine connection conecta usando uma conexão RDP.
- Os principais métodos suportados para se conectar remotamente a servidores hyper-v incluem o hyper-v interface de administração ou system center virtual machine manager interface (SCVMM)
3 - A implantação de máquinas virtuais
3.1 – Crie um disco Virtual
Criando Virtual Hard Drives
Um disco rigido virtual oferece armazenamento para uma máquina virtual. Dentro da máquina virtual, o disco rígido virtual é representado como um disco físico e é usado pela máquina virtual como se fosse um disco físico. Há muitos tipos diferentes de discos rígidos virtuaism que têm várias vantagens e desvantagens. Selecionando o formato de disco rígido virtual correto é importante, porque quando os dados são armazenados em um disco rígido virtual, pode ser demorado para migrá-lo para um tipo diferente de disco rígido virtual. Os discos virtuais são as “Unidades de disco rígido” que as máquinas virtuais usam para operar. O disco virtual pe a unidade que você instala o seu sistema operacional. Discos rígidos virtuais (VHD) fornecem o armazenamento para o seu ambiente de rede virtual. A máquina virtual olha para o disco virtual da mesma maneira que uma máquina tradicional olha para um disco rígido. Existem diferentes maneiras que você pode configurar seu disco virtual.
Dynamic Virtual Disks
Estes são os discos virtuais que se expandem, se necessário. Eles costumam começar muito pequenos e crescer com a máquina virtual na medida de inserção de arquivos. Quando você configura um disco virtual dinâmico, você estabelece um montate máximo que o disco virtual pode expandir, mas quando se cria o disco dinâmico, ele utiliza apenas a quantidade de espaço que atualmente é necessária para fazer o sistema funcionar. Quando a máquina virtual começa a crescer, o disco virtual dinâmico expande até atingir o seu valor máximo. Estes tipos de disco tem um bom desempenho e usabilidade em ambientes de teste e desenvolvimento. A vantagem de um disco virtual dinâmico é que você só precisa da quantidade de espaço de disco rígido que está sendo usada atualmente. A desvantagem para um disco virtual dinâmico é o desempenho. Além disso, quando você exclui arquivos em um disco virtual dinâmico, o tamanho não encolhe e não redimensiona.
Fixed Virtual Disks
Estes são discos virtuais que estão definidos para um tamanho específico, e adquirem a mesma quantidade de espaço em disco rígido. Quando você define uma quantidade máxima de espaço nesses discos rígidos virtuais, não importa quanto espaço real que eles usam quando estão operando, ele sempre tem essa quantidade máxima definida. Este tipo de disco funciona bem em um ambiente de produção. A vantegem para discos virtuais fixo é o desempenho. Porque estes discos não tem que gerenciar o tamanho durante a operação, eles executam de forma mais eficiente. A desvantagem de discos fixos é que independente da quantidade efectiva utilizada, o tipo de disco fixo sempre usa a quantidade máxima permitida.
Pass-through disks
Um novo tipo de armazenamento da máquina virtual no hyper-v é chamado de discos de passagem. Discos pass-through não usam qualquer tipo de VHD. Ao usar discos pass-through, os acessos da máquina virtual do dispositivo de armazenamento acontece diretamente sem a necessidade de um VHD. A vantagem de usar discos pass-through é que não há VHD e VHD criptografia, as máquinas não virtuais também pode acessar a passagem de disco diretamente. A desvantagem de utilizar discos pass-throug é que os snapshots não estão disponíveis. Além disso, considerando que os VHD´s são portateis e podem ser facilmente movidos para outras máquinas, pass-through não são portateis.
Outra decisão importante que você deve ter é como você deseja configurar os tipos de hardware de disco. Exsitem dois tipos de hardware que você pode usar: SCSI e IDE
- IDE
- 2 controladoras IDE – cada controladora pode ter dois dispositivos de cada
- Virtual disk suportados:
- Dynamic Disks
- Fixed Disks
- Pass-through disks
- Oferece suporte a discos emulados e synthetic
- Virtual disk suportados:
- 2 controladoras IDE – cada controladora pode ter dois dispositivos de cada
- SCSI
- 4 Controladoras SCSI – Cada controladora pode ter 64 dispositivos
- Virtual Disk Suportados
- Dynamic Disks
- Fixed Disks
- Pass-through Disks
- Suporta somente emulado
Uma das principais diferenças entre os dois tipos de discos de hardware é emudalo ou sintético. Funciona emulado com sistemas mais antigos e permite que o sistema operacional convidado para ver e trabalhar com a BIOS. Você precisa usar emulado quando os drivers de dispositivos que você tem são projetados para hardware mais antigos. Sistemas emulados são mais lentos e consomem mais e tem uma carga de trabalho maior que os dispositivos sintéticos. Sintético é a novo no windows server 2008 Hyper-v e funciona com o windows vista, windows server 2003 e windows server 2008. Sintético trabalha com uma alta velocidade de barramento de memória chamado Vmbus. Porque trabalha com VMbus, é muito mais rápido e leva menos sobrecaga que o emulado.
Existe uma maneira mais fácil de enteder a diferença entre dispositivos sintético e emulado. Dispositivos sintétivos recebem as solicitações feitas pelas máquinas virtuais hyper-v e encaminha os pedidos através do Vmbus de alta velocidade para dispositivos físicos, dispositivos emulados considerando que usar o software para emular para trabalhar com o dispositivo físico.
Disco dinamicamente expandido VS disco Fixo
Dinamicamente expandido
- Beneficios: Eficiente
- Desvantagem: alocalção de armazenamento diferido e fragmentação
Fixed Size
- Beneficios: Performance e alocação inicial de recursos de armazenamento
- Desvantagens: portabilidade
Existem vários tipos de discos rígidos virtuais (VHDS) disponíveis no Hyper-V:
- Dinamicamente expandidos: são discos virtuais que começam muito pequeno e depois crescem conforme os dados são gravados no disco. Dinamicamente expandidos são ideais para uso em um ambiente onde o desempenho não é o aspecto mais importante. Ambientes de teste e desenvolvimento são muitas vezes aplicações ideais para este tipo de VHDs
- Tamanho fixo: são discos que usam muito espaço em disco físico, conforme especificado quando o disco é criado. Por exemplo, se você criar um disco VHD de 100 GB de tamanho fixo, ele vai usar 100 gb de espaço em disco físico. Use VHDs tamanho fixo quando o desempenho e facilidade de implantação é uma preocupação. Normalmente, um cenáqui de produção exige maior desempenho tornando o VHDs tamnho fixo a solução ideal.
- Pass-through disks
- Beneficios:Performance e suporte a mais de 2TB de armazenamento
- Desvantagens: Não se pode usar Snapshot, Portabilidade e encapsulamento
- Embora os discos são um tipo diferente de opção de armazenamento em que uma fonte de dados é associada com uma máquina virtual e a máquina virtual grava diretamente para a fonte de dados sem encapsulamento em um disco rígido virtual. Fontes de dados compativeis incluem discos físicos, partições e luns.
- Com o tipo pass-through não existem VHDs, já que ele usa um armazenamento físico.
Snapshot e discos diferenciais
- Beneficios: Isolar alterações, otimo para a distribuição de imagens de base.
- Desvantagens: Tamanho dinâmico (somente cresce), não pode ser compactado, maior sobrecarga
Outro tipo de disco que o Hyper-V oferece é o disco diferencial.
- Os discos diferenciais armazenam todas as alterações de snapshot de uma máquina virtual ou no disco rígido virtual em um arquivo separado. As alterações são isoladas do VHD original.
- Um disco diferencial se aplica a apenas um disco rígido virtual.
- Com um disco diferencial você pode reverter para o estado da base de VHD, removendo o disco diferencial.
- Snapshot são uma cópia ponit-in-time da máquina virtual
- Quando um snapshot é criado, ele cria um tipo especial de disco diferencial, com uma extensão do arquivo .AVHD
IDE VS SCSI
- IDE
- 2 controladoras IDE com dois discos conectados em cada controladora.
- Tipos suportados: pass-through, fixed-disk, dynamic
- Emulado / Sintetico
- SCSI
- 4 Controladoras SCSI com 64 discos conectados em cada contraladora
- Tipos suportados: Pass-through, fixed-disk, dynamic
- Syntetic
Existem dois tipos de hardware disponível para o Hyper-V: SCSI e IDE.
- IDE Suporta quatro dispositivos
- SCSIi suporta 256 dispositivos
- Dispositivos IDE podem ser tanto emulado quanto sintetico. Quando uma VM executa o primeiro boot, o IDE é emulado. Os dispositivos no entanto, durante o processo de inicialização um desvio de filtro é carregado IDE permitindo ser usados como dispositivos sintéticos.
- Os dispositivos SCSI são somente sintéticos
- No hyper-v o dispositivo SCSI é sintétivo e usa o virtual machine BUS (VMBUS). As operações de SCSI I/O passam pela partição da maquina virtual (guest) para o root através do VMBUS e entra na pilha de I/O. Depois de completa a motangem da pilha de I/O é enviada para o VMBUS.
New Virtual Hard Disk Wizard
Ao criar uma nova máquina virtual, ela precisa de um disco rígido virtual. O assistente de disco rígido virtual é usado para criar novos discos rígidos virtuais para novas ou já existentes máquinas virtuais.
- Você pode criar um disco rígido virtual sem trabalhar através das páginas do assistente. Se você clicar em concluir nesta página, o assistente cria automaticamente por padrão do hyper-v, um disco de expansão dinâmica de 127 Gigabytes que é o limite em GB dos discos IDE.
- O assistente de disco rígido virtual pode ser encontrado dentro de máquinas virtuais do hyper-v em páginas de configurações.
Edit Virtual hard disk Wizard
Opções para edição de VHDs: Compact, convert, expand, merge, reconnect.
Você pode usar o edit virtual hard disk wizar para executar as seguintes ações em discos rígidos virtuais: compactar, converter, expandir, fundir e reconectar.
- Compactar: Aplica-se a discos rigidos virtuais dinamicos e de diferenciação. Reduz o tamanho do arquivo VHD removendo o espaço em branco que é deixado para trás quando os dados são apagados do disco rígido virtual.
- Converter: Converte um disco de expansão dinâmica para um disco fixo virtual, ou um disco rígido virtual fixo um disco de expanção dinâmica.
- Expandir: Aumenta a capacidade de armazenamento de uma expansão dinâmica de disco virtual ou um disco rígido fixo virtual.
- Merge: Aplica-se somente a discos diferenciais. Mescla o disco pai com o disco diferencial.
- Reconnect: Aplica-se somente a discos diferenciais. Se você selecionar um disco diferencial e o disco pai não pode ser localizado surge uma pagina informando que o disco pai não pode ser localizado, está página aparece automaticamente.
3.2 - Criar ou clonar uma máquina virtual
Criando máquinas virtuais
O hypervisor é responsável por criar, gerir e destruir partições.
- A arquitetura do hypervisor de 64 bits micro-kernelized usa o VMBUS para permitir que dados de alta velocidade de transferência para a pilha de drivers do sistema operacional hospedeiro(Host). A pilha de drivers do sistema operacional host, usa certivicados para permitir a compatibilidade de hardware ampla combinada com a estabilidade. Como drivers de dispositivos estão no sistema operacional host, o hypervisor permanece pequeno.
- O hypervisor é um único arquivo binário que contém vários componentes, por exemplo, planejador, gerenciamento de partições e gestão do processador virtual.
- O hypervisor só pode ser executado em ambientes 64 bits
Virtual Machine Wizard
Passos para a criação:
- Before you begin
- Specify name and location
- Assign memory
- Configure network
- Connect virtual hard dis,
- Install options
- Completing the new virtual machine wizard
Default configuration options:
- Name: New virtual machine
- Location: The default location configured for the hyper-v server
- Memory: 512 MB
- Virtual Hard Disk: Dynamically expanding hard disk with a storage capacity of 127 GB
- Operating system: No media specified
- Network connection: not connected
Assim como o virtual disk wizard, o assistente virtual machine irá orientá-lo através dos passos
necessários para criar uma máquina virtual.
•O new virtual machine wizard oferece uma maneira simples e flexível para criar uma máquina virtual
•O new virtual machine wizard está disponível no hyper-v Manager.
Integrantion Componet
A versão de atualização dos componentes de integração para os seguintes sistemas operacionais:
- Windows Server 2008, x64 based versions only
- Windows Server 2003 service pack 2 (SP2), x86-based versions and x64 based versions
- Windows server 2000 SP4 1- way with integration components
- Windows vista service pack 1 (x64 up to 2 virtual processors)
- Windows XP Service pack 2 (x64 up to 2 virtual processors)
- Windows XP Service pack 2, x86 based versions only
- Beta linux integration components
Componentes de integração são processos de usuários de modo que rodam no sistema operacional convidado que oferecem uma quantidade limitada de comunicação entre o anfitrião e o convidado. Alguns exemplos incluem: Sincronização de hora, desligar o sistema operacional hóspede, o intercâmbio de dados e suporte de backup.
Preparar o sistema operacional convidado para duplicação
Passos:
- Criar a máquina virtual
- Instalar o sistema operacional convidado
- Instalar o integration components
- SYSPREP /generalize
Depois que a máquina virtual foi criada e o sistema operacional convidado e integration components foram instalados, a ferramenta sysprep ajudará a preparar a máquina virtual para a duplicação.
O objetivo do sysprep é tornar o sistema tão genérico quanto possível, para que qualquer imagem tirada de um sistema preparado com o sysprep pode ser aplicado para um hardware diferente.
- Usar o sysprep irá reverter a instalação do sistema operacional. A próxima vez que o sistema operacional bootar, todas as informações do sistema operacional são regeneradas.
Copiar arquivos VHD
Um cenário comum em virtualização está copiando os arquivos VHD. Se o arquivo VHD contém um
sistema operacional convidado, ele deve primeiro ser preparados para a duplicação. Quando o VHD foi
elaborado para duplicação, existem várias maneiras de copiar o VHD.
- Através do uso de Xcopy um arquivo VHD podem ser copiados para um novo local
- Usar o hyper-v Management console de importação/exportação assistente para copiar uma máquina virtual para um novo local.
- Utilizar o power shell scripts para importação e ou exportação de uma máquina virtual.
Um cenário comum em virtualização é mover uma máquina virtual e um host para um segundo, e, estes são os passos a seguir:
- Encerre o sistema operacional convidado
- Mova todos os recursos de armazenamento para o novo local
- Reinicie a máquina virtual no novo local
Sysprep
Uma Tarefa que que muitos de nós tem enfrentado ao longo dos anos é como lidar com implantações de sistema operacional. Temos visto muitas ferramentas que foram liberadas para ajudar a tornar essa tarefa mais fácil. Estas ferramentas permitem que você configure uma máquina e depois tire uma foto (chamada de imagem), para a instalação e implantação dessa imagem para as outras máquinas na sua organização.
A ferramenta SYSTEM PREPARATION (SYSPREP) é um utilitário da microsoft que lhe permite obter uma imagem pronta para a transferência. O utilitário sysprep prepara a máquina e a imagem de transferência e, e em seguida, usa um software de terceiros para transferir fisicamente a imagem. Muitos softwares de terceiros permitem a captura de uma imagem de um computador para a implantação. A microsoft tem seu próprio utilitário de imagem chamado ImageX. O sysprep é um utilitário que é bom apenas para a criação de uma nova máquina. Você não pode usar o Sysprep para a imagem de um computador para atualizar uma máquina atual. Você pode usar algumas Ferramentas em conjunto com o sysprep para configurar o utilitário de acordo com suas necessidades.Os comandos do sysprep são usados no prompt de comando ou na linha de comando CMD. Ao executar a versão GUI do sysprep, muitas dessas opções são pull-down.
Os comando a seguir mostram algumas das opções que você pode fazer através do sysprep:
- /pnp – Força o assistente de mini-instalação para iniciar a reinicialização para que todos os dispositivos plug-and-play podem ser reconhecidos.
- /generalize – Isso permite que o sysprep remova todos os dados específicos do sistema a partir de uma imágem sysprep. Se você estiver executando a versão GUI do sysprep, esta é uma opção de checkbox.
- /oobe – Inicia o windows welcome na próxima reinicialização
- /audit – Inicia o sysprep no modo de auditoria
- /nosidgem – sysprep não gera um novo sid quando o computador reinicia. Isso força uma mini-instalação no reinicio
- /reboot – para reiniciar o computador
- /quiet – Executa o sysprep sem exibir qualquer mensagem de diálogo de confirmação
- /mini – Diz ao sysprep para executar uma mini-instalação na próxima reinicialização
A ferramenta de preparação do sustema do windows é um utilitário gratuito que vem em todos os sistemas operacionais windows. Por padrão, o utilitário susprep pde ser ecnotrado no sistema operacional windows server 2008 no diretório \windows\system32\sysprep. Quando você decidir usar o sysprep para criar suas imagens, siga estas diretrizes para que o sysprep funcione adequadamente:
- Você pode usar imagens para reiniciar o relogio de ativação do windows. O relógio de ativação do windows começa a diminuir assim que o windows é iniciado pela primeira vez. Você só pode reiniciar o relógio de ativação do windows três vezes usando o sysprep.
- O computador que está executando o sysprep, tem de ser um membro do grupo de trabalho. A máquina não pode ser parte de um domínio. Se o computador for um membro do domínio, quando você executar o sysprep no computador será automaticamente removido do dominio.
- Ao instalar a image, o sistema irá solicitar uma chave de produto. Você pode usar um arquivo de resposta durante a instalação, que por sua vez, terá todas as informações necessários para a instalação, e você não será solicitado por qualquer informação.
- Um utilitário de terceiros ou ImageX é necessário para implantar a imagem que é criada a partir do sysprep.
- Se você estiver usando o sysprep para capturar uma aprtição ntfs, os arquivos ou pastas que são criptografados será corrompido e ilegível.
Uma vantagem para o sysprep e o windows server 2008 é que você pode usar o sysprep para preparar uma máquina virtual para a duplicação. Você pode usar o sysprep para a imagem de uma máquina virtual como se fosse uma imagem de uma máquina física. Os passos para a imagem de uma máquina virtual são as seguintes:
- Criar a máquina virtual
- Instalar o systema operacional convidado
- Instalar todos os componetes do S.O
- Executar o sysprep /generalize para criar a imagem. Quando a imagem de um computador usando o utilitário Windows sysprep, uma imagem do windows (.WIN) é criada. A maioria dos produtos de software de terceiros trabalham com o arquivo de imagem do windows.
Windows Deployment Services
Outro método que muitos departamentos de TI usam para implantar sistemas operacionais é através da utilização de serviços de instalação remota (RIS). Ris é um utilitário que permite que um administrador para implantar um sistema operacional remotamente. Na máquina do cliente que está recebendo o sistema operacional, você pode usar um conjunto de discos (Ris client disks), que inicia automaticamente uma placa de rede, se conecta ao servidor RIS, e baixa o sistema operacional.
Para o windows vista e windows server 2008, uma nova versão do ris foi desenvolvida. Cahamada de Windows deployment services (WDS), permite que um administrador de TI instalar um sistema operacional windows sem o uso de um cd ou dvd. Usando o wds permite que vocÇe implante o sistema operacional através de uma instalação de rede. WDS pode implantar o windows xp, windows server 2003, windows vista e windows server 2008.
Ao configurar a sua infra-estrutura para usar a função wds no windows server 2008, você deve configurar o seguinte em sua rede para que o serviço seja funcional:
- DHCP (deve ser configurado para usar o PXE)
- DNS
- Active directory
- Partição NTFS definida no servidor WDS
O primeiro passo na criação de WDS para implantar sistemas operacionais para os clientes é a instalação da função WDS. Você pode fazer isso o usando o server manager. Você deve se certificar de que o DNS, DHCP, e active directory são instalado no wds.
PXE Boot
Somente é possivel usar o boot por PXE em adapatadores LEGACY adaptadores synthetic não dão suporte para o boot PXE.
O pre-boot execution enviroment provedor (PXE) para windows deployment services fornece serivços de inicialização do cliente através da rede.
- PXE se registra com o serviço WDSServer (o serviço do lado do servidor principal da solução windows deployment services) e solicita uma chamada de procedimento remoto (RPC) de extremidade.
- A tecnologia PXE é um padrão criado pela intel, que estabelece um conjunto comum e consistente de serviços de pré-boot no firmware de inicialização. O objetivo final é permitir que um cliente para executar uma inicialização de rede e receber um programa de inicialização de (NBP) de um servidor de inicialização de rede.
- PXE exige o legacy network adapter e não vai funcionar com o adaptador de rede sintética.
Especificando o Hardware Virtual
Depois de criar uma máquina virtual, você pode personalizá-la ao configurar configurações da máquina virtual. Por exemplo, você pode:
- Configurar as configurações de BIOS
- Configurar as configurações de processador da máquina virtual
- Mudar a quantidade de mémoria alocada para a máquina virtual
Configurando periféricos
- As configurações de IDE controller permite que você adicione um disco rígido ou CD/DVD para ao controlador IDE
- Você pode configurar a rede para máquinas virtuais, adicionando, removendo e modificando seus adaptadores de rede, conforme necessário.
Hyper-v integration settings
Os serviços de integração são um conjunto de serviços que ajudam o hyper-v virtual machines a ter umestado mais consistente e melhor desempenho. Abaixo estão alguns exemplos:
- Maior facilidade de utilização dos clientes desktop do sistema operacional através da integração do ponteiro do mouse.
- Melhor desempenho de alguns sistemas operacionais, fornecendo acesso ao VMBUS
- Ativação do sistema operacional convidado para utilizar dispositivos sintéticos.
- Automatico Iniciar e parar, ação que permite determinar quais açoes a tomar quando a máquina virtual física inicia e desliga.
- Integração de VSS Backup ao vivo de máquinas virtuais em execução.
Usando Virtual Machine snapshot
Os snapshot são uma nova funcionalidade do Microsoft Windows server 2008 Hyper-v. Os Snapshot são um ponto no tempo da versão de uma máquina virtual. O principal beneficio de snapshot no hyper-v é que ele permite que os administradores, criem hierarquias de mudanças e tenham a capacidade de voltar elas a qualquer momento rapidamente e facilmente.
Snapshot overview:
- Cópia de ponto no tempo de uma máquina virtual
- Não afeta o estado de execução da máquina virtual
- Arquivos Snapshot:◦VM Configuration .xml file
- Save state files
- Differencing disk (.avhd)
- Um snapshot é uma cópia point-in-time de uma máquina virtual
- Um snapshot não muda o estado da máquina virtual'
- Um snapshot não muda a máquina virtual quando ele é excluido
Implementação de snapshot
- Pause a máquina virtual
- Crie um disco diferencial
- Copie o arquivo de configuração
- Inicie a máquina virtual
- Salve o conteúdo da memória para o disco
Estas são as medidas tomadas quando um snapshot de uma máquina virtual em execução é criada:
- A máquina virtual faz uma pausa um disco diferencial é criado para cada discco rígido virtual, e em seguinda, a máquina virtual está configurada para usar o disco diferencial novo.
- Uma cópia do arquivo de configuração da máquina virtual é criada.
- A máquina virtual é iniciada novamente
- Quando a máquina virtual está em execução, o conteúdo da memória da máquina virtual são salvos no disco.
Gerenciando snapshots
- Create snapshot
- View Snapshot
- Snapshot settings
- Apply a snapshot
- Rename Snapshot
- Delete snapshot
- Delete a snapshot subtree
- Revert
O Hyper-V Manager fornece várias ferramentas para gerenciar snapshot:
- Snapshot podem ser criados no gerenciador do hyper-v. Selecione uma máquina virtual, e, no menu ação ou painel clique em snapshot.
- Quando uma máquina virtual com snapshot foi selecionada, o painel de snapshot do hyper-v manager aparece abaixo do painel de máquinas virtuais.
- O painel de ação oferece várias opções quando um instantâneo é selecionado:◦Settings
- Apply
- Rename
- Delete snapshot
- O momento especifico não está mais disponível como um ponto de restauração. Se o último snapshot em uma cadeia é removido o conteúdo é incorporado ao VHD pai
- Delete Snapshot subtree
- Revert
3.3 - Migrar de um computador para o Hyper-V.
Uma outra coisa que você pode fazer com máquinas virtuais é move-los de um servidor para outro servidor. Exitem várias maneiras de copiar uma máquina virtual de um local para outro:
- Xcopy
- Hyper-v Importação / Exportação
- PowerShell importar/exportar script
- SCVMM Migrar
Hyper-v Manager permitelhe exportar uma máquina virtual para um local que você especificar (local ou de rede). Você tem a capacidade de importar a máquina virtual em um servidor hyper-v diferente ou a mesma máquina exportada. Ser capaz de mover máquinas virtuais de um servidor para outro é uma grande vantagem para uma infraestrutura de TI. Se você se certificar que você exporta a máquina virtual para um local de rede depois que ele seja complentamente instalado e funcionando, isso irá protegê-lo contra falhar ou problemas de rede. Se uma máquina virtual falhar e pára no servidor ou se o próprio servidor tem problemas de hardware, basta importar a máquina virtual para outro servidor e você está de volta a funcionar.
Migração de máquinas virtuais legacy
- Migrar VMs do virtual server e virtual pc
- Import e export VMs do hyper-v
- VMM e Vmware
Migrar de um Microsoft Virtual Server ou Microsoft Virtual PC é um processo simples, com apenas algumas considerações primárias. Da mesma forma, a importação e exportação. Maquinas virtuais hyper-v é simplificada com o uso dos assistentes. O Microsoft System Center Virtual Machine Manager permite o Gerenciamento de máquinas virtuais vmware.
Migrar VMs do virtual server e do virtual pc
Ao migrar de um disco rigido virtual (VHD) do virtual server 2005 ou do virtual PC para o Hyper-v o sistema operacional convidado deve ser preparado para o novo local. Por exemplo, a configuração do sistema operacional convidado de rede terá de ser compativel com o novo local. Uma mudança no hardware pode significar que a ativação com um novo local. Uma mudança no hardware pode significar que a ativação do produto pode ser acionada sobre o sistema operacional convidado. Depois que o sistema operacional convidado foi preparado para o novo local, o VHD tem de estar preparado para a migração. Há quatro passos simples na migração de um virtual server 2005 ou virtual PC VHD.
- Primeiro o VM Additions deve ser removido
- Após o VM additions ser removido do VHD, deve ser feita a cópia para o novo local.
- Uma nova máquina virtual Hyper-v deve ser criada com o VHD copiado
- Instalar o integration components
Import and export VMs do Hyper-V
A importação e exportação hyper-v e as ferramentas são usadas para mover máquinas virtuais de um host para outro. A ferramenta de importação irá carregar a máquina virtual exportada, leia o arquivo de configuração e em seguida executar a VM no local de importação. A ferramenta reúne exportar todos os arquivos relacionados de uma máquina virtual hyper-v e os coloca em uma pasta especificada.
VMM e Vmware
Beneficions de gerenciamento VMWare com o VMM.
- Integração
- Solução de gerenciamento
Como Gerenciar Vmware com o VMM
- Adicione o virtual center server
- Visualização do host populado com registros do ESX
- Fornece as credenciais
- Adicione o host VMWare
Se você tem um VMWare legado VM que você não quer recriar ou tentar migrar, então uma única ferramenta de gestão para o uso de ambientes mistos podem ser a solução certa para você.
- A familia system center de produtos da´lhe a capacidade de gerenciar servidores físicos ao lado de suas máquinas virtuais com um único conjunto de ferramentas integradas.
- System center virtual machine manager fornece uma única ferramenta de gerenciamento para ambientes mistos.
- O assistente adicionar um VirtualCenter dentro do VMM importará automaticamente os registros de Host esx da Vmware virtual center cerver (VCS)
Entendendo o Impaco de migrar VMs
- Integration services e VM additions
- Mover VHD do virtual server/PC para o hyper-v
O novo integration service do hyper-v, substitui VM Additions do virtual server 2005 e do virtual PC e fornece diversos novos recursos. Além disso, há questçoes potenciais a serem levadas em conta quanto tentar mover as máquinas virtuai para um novo chipset. A informação nesta lição irá ajudar-lo a evitar esses problemas potenciais.
Integration services e VM additions
VM Additions
- Virtual Pc e Virtual server 2005
- Desinstalar antes de migrar
- Sem VMBus ou outros upgrades
Integration Components
- Windows Server 2008 Hyper-V
- Novas funcionalidades com o VMBus
- Melhor performance
Integration components substitui o VM Additions do Virtual Server 2005 e Virtual PC.
- Os componentes de integração são conjuntos de drivers e serviços que ajudam o windows server 2008 hyper-v virtual machine manter um estado mais consistente e melhor desempenho, permitindo que os hospedes utilizem dispositivos sintéticos.
- Novos recursos e melhorias estão incluídos com os componentes de integração. Por exemplo, o VMBus fornece transporte para dispositivos sintéticosm os quais são novos recursos.
- Como uma prática recomendada para garantir o desempenho mais otimizado, o uso dos dispositivos componentes de integração sintética, sempre que possivel. Dispositivos sintétivos são novos com o hyper-v e são projetados para ter a menor sobrecarga para os dispositivos.
Usando o Physical-to-virtual (P2V)
Vamos começar essa discussão SCVMM com a migração de máquinas virtuais Hyper-v. O utilitário Vnext SCVMM 2008 oferece duas formas de migras as máquinas virtuais para o Hyper-V. A primeira é a conversão de máquinas físicas para máquinas virtuais através de um processo conhecido como Physical to Virtual(P2V). Você pode ter usado o software de terceiros como o Acronis (true Image 9.1) para fazer conversões P2V, o software que você precisa agora está incluído gratuitamente com o SCVMM 2008. Está função dá-çhe a capacidade de converter os servidores que já estão em produção e em execução na sua rede. Uma vantagem de utilizar o P2V é que você pode usar o windows powershell linha de comando para converter vários servidores utilizando o P2V.
Para usar o windows powershell linha de comando, você deve fazer um script com os comandos que permitem a conversão para funcionar corretamente. Mas quando você converte a primeira máquina usando o utilitário SCVMM, você pode copiar o script do SCVMM, salva-lo e modificalo para uso posterios.
Ao usar o SCVMM, o computador que você está convertenco om o utilitário P2V deve atender a alguns requisitos mínimos antes de convertê-lo corretamente:
- Você deve ter um mínimo de 512MB de Ram
- O computadore deve usar o advanced configuration an power inteface (ACPI) Bios.
- O computador deve estar acessível pelo utilitário SCVMM e o computador Hyper-v
- O computador precisa de ser interno a sua rede. O compuitador que você está convertendo não pode ser parte da rede de perímetro. Quando você está decidindo quais as máquinas que você deseja converter usando o utilitário P2V, estar ciente de que os sistemas operacionais SCVMM pode converter usando utilitário p2v
SCMM pode converter os seguintes sistemas operacionais em máquinas virtuais.
- Windows 2000 server SP4 ou posterios ( apenas offline p2v)
- Windows 2000 advanced server sp4 ou posterior (apenas p2v offline)
- Windows server 2003 (32 e 64 bits) sp1 ou posterior
- Windows XP professional (32bits ou 64 bits) sp2 ou superior
- Windows vista (32ou 64 bits) ou posterior
- Windows server 2008 (32 ou 64 bits)
O SCVMM não oferece suporte a conversão de um microsoft windows nt 4.0 máquina física para uma máquina virtual. Se você precisa converter um NT server 4.0 em uma máquina virtual, você pode usar o microsoft virtual server 2005 migration toolkit (VSMT) ou solução de terceiros.
Você pode ter notado na lista anterior que algumas entradas especificas offline next to operating sistem. Umaconversão offline significa que o sistema operacional da máquina que você está migrando deve ser tirado do ar antes da converão ocorrer. Conversões on-line significa que o sistema que vocÇe está convertendo podem continuar a operar normalmente durante a conversão.
Existem algumas outras questões que vocÇe precisa considerar ao escolher as máquinas que vocÇe deseja converter usando o utilitário P2V. Servidores do windows que são subutilizados são uma excelente opção para a conversão de máquinas virtuais. Vamos usar um exemplo de quatro servidores em uma organização. Três desses servidores estão sendo usados a menos de 25 por cento de urilização. Em vez de ter três máquinas físicas que não usam o seu potencial completo de máquina. Agora, uma máquina tera seu hardware utilizado de forma mais eficiente, e que também libera três máquinas físicas para ser utilizadas em uma maneira melhor.
Virtual-To-Virtual (V2V) Conversion
Pode exitir momentos em que é necessário para você converter uma máquina virtual a partir de outro ambiente virtual sobre a tecnologia Hyper-v. SCVMM 2008 também vai permitir que vocÇe faça esse tipo de conversão. Dentro do SCVMM, você pode executar uma conversão de máquina virtual para virtual (V2V). A conversão de v2v permite que você converta uma máquina virtual em um servidor VMWare esx em uma máquina virtual Hyper-v ou virtual server. Existem apenas algumas situações onde uma conversão dV2V é necessária. Em muitas situações, uma migração de máquina virtual pode ser tudo que vocçe precisa fazer para realizar a transferência. A tabela mostra que quando migrar uma máquina virtual a partir de outro sistema, ou quando usar a conversão de V2V.
Para Usar o Virtual para virtual (V2V), a conversão, o sistema operacional que está na máquina que você esta recebendo a máquina virtual (a origem da máquina) deve ser um dos seguintes:
- Windows Server 2008 (32 ou 64Bits)
- Windows 2000 Server ou advanced com SP4
- Windows XP professional (32 ou 64 bits) com no mínimo o SP2
- Windows Vista ( 32 ou 64 Bits) com no mínimo o SP1
Converting Virtual Machines From Virtual Server and virtual PC
A Microsoft também tem um ambiente de virtualização que pode operar em seu software de cliente.
Chamado de virtual PC, que permite criar e gerenciar máquinas virtuaiis sem a necessidade de um sistema operacional de servidor. A vantagem aqui é que você pode executar sistemas operacionais de servidor em um ambiente de cliente com o windows xp ou windows vista. Tanto o microsoft virtual server e virtual PC usando o tipo de extensão VHD. Com o virtual server e virtual PC usam o tipo VHD para máquina virtual, você só precisará mover os arquivos .vhd as suas pastas de biblioteca e, em seguida criar uma máquina no Hyper-V.
Você deve estar ciente de alguns problemas quando se desloca um VHD do virtual server e virtual pc. Ao iniciar um VHD de uma versão anterior de virtualização, o tipo de processador não irá afectar negativamente o processo de boot, mas o chipset. Você pode precisar mudar o chip da intel para a AMD ou AMD para intel. Depois de moverum vhd do virtual server ou virtual pc, quando o sistema comeã no hyper-v, pela primeira vez, desde o hardware que agora mudou a partir da virtualização anterior, isso pode causar o recurso de ativação para ser reativado (já que o hardware que agora mudou a partir da virtualização anterior)
Quando você estiver usando o virtual server ou virtual PC, Você poderá ter de incluir algumas melhorias para o ambiente virtual para permitir operações dentro desse ambiente de virtualização para funcionar corretamente. Essas melhorias são chamadas de virtual machine additions. O virtual machine additions oferece os seguintes beneficios:
- Melhoria de monitoramento e controle do cursor do mouse
- Melhorou muito o desempenho global
- Virtual machine heartbeat generator
- Optimal time synchronization com o relógio do computador físico
Se você decidir migrar as máquina virtuais do virtual server ou virtual PC, pode ser necessário desinstalar o virtual machine additions antes de migrar as máquinas virtuais de Hyper-V. Dependendo da versão do virtual machine additions, você pode ser capaz de desinstalá-los. Após a migração. Mas eu recomendo apenas retirá-los antes de migrar a máquina virtual.
Movendo VHD do Virtual Server/PC para o Hyper-V
Intel/AMD chipset considerations:
- Save state – INDISPONÍVEL
Considerações de ativação do produto
- Novo hardware detected
- Windows product activation◦Use a mesma chave de ativação do produto
- Use o serviço de telefone para ativação
Ao mover um VHD do virtual server 2005 ou virtual PC o tipo de processador não irá afetar a inicialização da máquina virtual. No entanto, há momentos em que a diferença do chipset é um problema:
- Migrar a máquina com o stado salvo não irá funcionar quando se deslocam para um chipset diferente. Os estados devem ser mesclados e salvos antes de mover uma máquina virtual.
- Quando um vhd é removido do Virtual PC e virtual server 2005 para o hyper-v as alterações são feitas no hardware virtualizado. Isso pode causar o recurso de ativação de inicialização
Introdução ao System Center Virtual Machine Manager
O System Center Virtual Machine Manager (VMM 2008) é projetado especificamente para funcionar com o Windows Srver 2008 com Hper-V. Usando o vmm vai dar aos administradores uma solução para gerenciar suas máquinas virtuais Hyper-V.
A familia System center de produtos oferece aos usuários uma solução completa de gerenciamento de TI.
- System Center virtual machine manager (VMM) fornece suporte para a consolidação de vários servidores físicos em uma infra-estrutura virtual, contribuindo assim para aumentas a taxa gloval de utilização de servidores físicos. O VMM também permite que os administradores e usuários autorizados tenham rapidamente a disposição de máquinas virtuais.
- O system center data protection manager 2007 oferece proteção continua de dados em máquinas físicas e virtuais para backup e continuidade do negocio.
- System center operations manager 2007 fornece uma solução para monitoramenteo de saúde unificado de máquinas físicas e virtuais.
- System center configuration manager fornece uma solução para a mudança e configuração.
System Center Virtual Machine Manager
A microsoft tem vindo a utilizar a virtualização na área de TI há muitos anos. Para tornar mais fácil para o pessoal de ti para fazer seus trabalhos, ao longo dos anos, a microsoft liberou os aplicativos que usam assistentes e modelos. A microsfot tambem tentou melhorar o gerenciamento da virtualização de aplicação SCVMM. SCVMM é fácil de usar e é uma aplicação rentável para os administradores que são responsáveis pelo gerenciamento de rede virtuais.
O SCVMM trabalha com a tecnologia do windows server 2008, permite-lhe configurar e manipular as máquinas físicas e virtuais, consolidar subutilizadas máquinas físicas, e a implementação de novas máquinas virtuais.
Uma das vantagens do SCVMM é que ele fornece um local centralizado para gerenciar seu ambiente virtual. Isto permite aos administradores gerenciar e configurar máquinas virtuais de um ponto único. O SCVMM te muitas outras vantagens, incluindo:
- Windows server 2008 Suport SCVMM: Tira total proveito do sistema operacional windows server 2008 e suas vantagens, que incluem o hyper-v e todos os seus beneficios, juntamente com o windows server 2008 de 64 bits. Windows server 2008 suporta também o apoio a clustering e hardening attack
- Multivendor Virtualization Support: Um dos recursos mais interessantes do SCMM usando é a capacidade de suporte a plataformas de virtualização de vários fornecedores. Isso permite que as máquinas virtuais para executar outros sistemas operacionais da microsoft. Isso dá a sua organização a flexibilidade para executar aplicativos que exigem plataformas não microsoft.
- Performance and resource optimization: Uma nova característica é o desempenho e resource optimization (PRO). PRO pode reagir automaticamente aos components falharam ou mal configurados. Uma vantagem interessante do PRO é que ele também funciona com o vmware, que permite gerenciar toda a sua rede virtualizada, não importa qual virtualização de plataforma que você escolher.
- Suporte a cluster SCVMM 2008: tem o apoio clustering embutido, que permite que sua organização melhorar a sua disponibilidade para o gerenciamento de máquinas virtuais essenciais. SCVMM também pode detectar clusters de host hyper-v e depois gerir esses clusters como uma única unidade.
- Para instalar o SCVMM é preciso ter instalado o .NET e o IIS previamente para que a instalação ocorra com sucesso.
Beneficios do VMM
- Projetado para o windows server 2008
- Suporte para o virtual server e Vmware
- Desempenho e otimização de recursos
- Maximizar os recursos do datacenter através da consolidação
- Conversão de máquinas são fáceis
- Colocação inteligente
- Gerenciador da máquina virtual delegada para o desenvolvimento e teste
- Biblioteca centralizada
- Integração com windows power shell
Beneficios para a organização
- Ajuda a automatizar as operações comuns de VM
- Ajuda a otimizar o posicionamento de gestão da VM
- Integração com o Microsoft Windows Power Shell
Componentes do VMM
- Virtual Machine Manager Server – O Virtual Machine Manager Server é o processo central que se comunica com o shots de máquina virtual.
- Virtual machine host – VMM host são servidores físicos executando o software de virtualização a seguir:◦Microsoft virtual server 2005 R2
- Microsoft windows server 2008 Hyper-V
- Vmware esx
- Biblioteca virtual machine server – A biblioteca VMM é um catálogo de recursos que podem ser usados par criar e configurar máquinas virtuais no VMM
- Virtual machine manager administrator console – O vmm administrator console é uma interface gráfica de usuário (GUI) que permite aos administradores ferir eficazmente num ambiente de centenas de máquinas virtuais.
- Windows powershell line interface – O novo windows power shell, shell de linha de comando e linguagem de script ajuda os administradores de sistemas controlar e acelerar a automação mais facilmente.
- Virtual machine manager Self-service-portal – o vmm self service portal é um componente opcional baseado na web que um administrador VMM pode configurar para permitir que usuários finais criem e gerenciem suas próprias máquinas virtuais dentro de um ambiente controlado.
- Microsoft SQL server database – desempenho de armazenamento e os dados de configuração, as configurações da máquina virtual, e metadados outras máquinas virtuais em um servidor sql com banco de dados local
Requisito do VMM 2008
Rquisitos de hardware
- Arquitetura x64
- 2.8 Ghz ou processador mais rápido
- Hardware assisted virtualization suport habilitado na BIOS
- 2GB de memória RAM
- 200 GB de espaço disponível em disco
- DVD-ROM
Outros prérequisitos e dependências
- Microsoft windows server 2008 with hyper-v
- Microsoft .NET 2.0
- Microsoft .NET 3.0
- Supported Microsoft sql server edition
- Microsoft Windows SQL Server edition
- Microsoft windows power shell 1.0'
- Microsoft windows remote management (WINRM)
- Microsoft internet information server 7.0 (para o self-service portal only)
Certifique-se de fornecimento de hardware de servidor adequado para seus servidores VMM.
- Você deve ter o hardware X64 e fornecer uma capacidade de RAM.
- Garantir espaço adequado no disco porque as bibliotecas VMM pode se tornar bastante grande
- Os processadores mais rápidos e mais memória RAM irá facilitar um melhor desempenho do VMM.
Gerenciando máquinas virtuais com o VMM
- Criando máquinas virtuais com o VMM
- Convertendo computadore fisico para VM
- Convertendo VMWare Virtual machines em VMM
- Gerenciando estado de máquinas virtuais
- JOBs
- Otimizando a performance com o VMM
- Relatórios
VMM fornece um único local para criar máquinas virtuais. As máquinas virtuais podem ser criadas a partir de uma pré existente do disco rígido virtual, ou você pode usar o VMM para criar um novo disco rígido virtual. Alem disso, o VMM pode ser usado para converter computadores físicos para máquinas virtuais. Depois de criar máquinas virtuais, o VMM oferece ferramentas para gerir eficazmente essas máquinas virtuais.
Criando máquinas virtuais com o VMM
- Uma máquina virtual baseada no VMM
- Um modelo existente de VMM
- Um disco rígido existentem que não está em branco
- Um disco rígido virtual em branco
- Uma máquina física existente P2V
- Uma máquina virtual existente não baseada em VMM
No virtual machine manager admistrator console, você pode utilizar as seguintes opções no painel de ações para abrir um assistente usado para criar máquinas virtuais:
- Nova máquina virtual: O new virtual machine wizard pode ser usado para criar uma nova máquina virtual a partir de uma máquina virtual existente, modelo ou disco rigido virtual a partir de uma máquina virtual existente, modelo ou disco rígido virtual armazenados na biblioteca. Esse assistente também pode ser usado para criar uma nova máquina virtual a partir de um disco rígido virtual em branco.
- Clone virtual machine: A ação clone virtual machine ignora a tela inicial new virtual machine wizard, selecione a origem, porque a fonte é automaticamente definida para ser a máquina virtual existente que foi selecionado na exibição de virtual machines.
- Converter servidor físico – O convert Physical server wizard é usado para executar conversão Phisical-to-physical (P2V)
Converta computadores físicos para VMs
O processo de conversão P2V capta uma imagem do disco de origem e modifica o sistema operacional e drivers para tornálos compatíveis com o hardware hyper-v emulado. Existem dois processos de P2V que você pode usar: Online e offline.
- Conversão on-line não exige a reinicialização do computador de origem. VMM utiliza o volume shadow copyservice (VSS) para criar uma imagem da máquina de origem
- OFFline P2V não usa VSS.
Converter Virtual machines Vmware para VMM
O processo para executar uma conversão de V2V do UI é o seguinte:
- Copie o arquivo .VMX e cada arquivo .VMDK da máquina virtual VMWARE para a biblioteca do virtual machine manager.
- Execute o Convert Virtual machine wizard, que executa as seguintes etapas:◦Identificar os formatos de disco e as caracteristicas da máquina virtual
- Converte os arquivos .VMDK de arquivos do disco rígido virtual no virtual server (.vhd) que residem no host de destino
- VMm prepara os discos rígidos virtuais e prepara-se para a criação de máquinas virtuais.
Gerenciando stado de Maquinas virtuais
- Start
- Stop
- Pause
- Saved State/Discard Saved State
- Shutdown
- Convert to virtual Machine
Estados da máquina virtual pode ser controlado a partir do console do VMM. O VMM controla os estados de VM´s usando as mesmas opções disponíveis no virtual server 2005 ou Hyper-V
- Considere o efeito da economia do estado da VM antes de usar esta opção
- Poupar estado da VM pode ser mais adequada para ambientes de teste e desenvolvimento
JOBs
Uma job é criado sempre que qualquer ação é executada, que muda o status de um objeto gerenciado no VMM.
- Jobs são compostos de etapas que são executadas sequencialmente para concluir a ação
- Um assistente pode criar vários jobs.
- Cada job é independente
- Certos jobs exigem credenciais para concluir com exito
- Quando um job é concluido, um registro de auditoria é salvo, e lista as mudanças que o job executou no objeto do VMM
Otimizando a performance usando o VMM
Para ajudar os administradores a tomar decisões de colocação, o VMM ajuda na seleção de hospedeiros apropriados. VMM produz um relatório Intelligent Placement para ajudar os administradores na escolha do hospedeiro adequado para uma determinada carga de trabalho.
Reporting
- Virtualization Candidates
- Virtual machine allocation
- Virtual machine utilization
- Host utilization
- Host utilization growth
- Esses relatórios são gerados pelo System Center Operations Manager 2008 – O pacote de gerenciamento de virtualização de servidor que deve ser implantado e habilitado em relatórios VMM.
Os seguintes relatórios estão disponíveis no VMM:
- Virtualization Candidates: Ajuda a identificar os computadores físicos que são bons candidatos para a conversão em máquinas virtuais
- Virtual machine allocation: Fornece informações que é usada para calcular a cobrança retroativa aos centros de custo para as máquinas virtuais
- Virtual Machine utilization: Fornece infomações sobre a utilização de recursos de máquinas virtuais
- Host Utilization: Mostra o número de máquinas virtuais rodando em cada host e o consumo médio e os valores totais ou máximo de processadores de acolhimento, memória e espaço em disco para o período de tempo especificado e do grupo anfitrião.
- Host Utilization Growth: Mostra a porcentagem de mudança no uso de recursos e o número de máquinas virtuais em execução em hosts selecionados durante um preíodo de tempo especificado.
4 - Gerenciamento e Monitoramento Virtual
4.1 - Configurar uma máquina virtual para alta disponibilidade.
Hyper-v é uma excelente maneira de uma organização economizar dinheiro por executar várias máquinas virtuais ejm um servidor hyper-v. Ao mesmo tempo, ter múltiplas máquinas virtuais em um servidor hyper-v apenas, fornece um ponto único de falha.
Se uma máquina física falhar, nenhuma de suas máquinas virtuais estaram em execução. Se você armazenar as máquinas virtuais em uma SAN ou backup, pelo menos você ainda terá as máquinas virtuais após a queda física. Devido a importância da alta disponibilidade, Microsoft Hyper-v foi projetado com alta disponibilidade. Alta disponibilidade é basicamente definida com a quantidade de tempo que o sistema deverá estar operacional para o uso. Dependendo de onde você define o seu nível de alta disponibilidade determina quanto tempo de inatividade que está disposto a ter.
Mesmo que você configurar os servidores de alta disponibilidade, não será provavelmente mais vezes que o servidore estará em baixo. Normalmente esses eventos estão previstos em um período de inatividade. Todos os servidores, não importa o quão bem eles são criados, terá tempo de inatividade planejado para a manutenção. VocÇe pode contornar isso enquanto usa o hyper-v. Por exemplo, digamos que você precisa para ter um servidor offline para a manutenção normal, e esta parada está prevista para durar um par de horas. Você pode mover suas máquinas virtuais hyper-v para outro servidor hyper-v temporáriamente, enquanto você faz a sua manutenção. Desta forma, a rede continua a funcionar sem iterrupções. Após a manutenção for concluida, você pode migrar as máquinas virtuais para seu local original do hyper-v, e você está de volta ao negócio. Vamos dar uma olhada em como você pode configurar ambos de alta disponibilidade com o hyper-v e usando Raid.
Entendendo Raid
Ter a certeza de que seus servidores estão sempre disponíveis também significa que você tem a habilidade de recuperar rapidamente de uma falha no sistema. Quanto menos tempo de inatividade que os servidore têm se traduz em mais produtividade para a sua organização.
Uma maneira que a microsoft ajuda a recuperação é através do uso de Redundant Array of Inexpensive (tembém conhecido como independete) disks RAID. Raid permite que você tenha redundância através da utilização de vários discos. Redundância é a capacidade de recuperar dados de um único falhou. Existem dois tipos de raid que podemos usar: hardware e software. Hardaware raid signifca que o raid está embutido no hardware físico. Software Raid é feito através do sistema operacional windows server2008. Microsoft oferece suporte a hardware e software RAID. Existem diferentes níveis de raid de software. Algusn do níveis são redundantes e algumas não são. Os níveis básicos de raid de software que a microsoft windows server 2008 suporte são os seguintes:
- Raid 0: É também conhecido como Disk striping. Disk striping usa um mínimo de dois discos rígiddos físicos e pode ter um máximo de 32 discos rígidos.Vamos dizer que você tem dois discos físicos (disco 0 e disco 1) que pretende garvar dados. Uma parte dos dados estão gravados no disco 0 , em seguida no disco1 , em seguida o disco 0, em seguida o disco 1 até que todos os dados são totalmente escritos ná máquina. A vantagem disto é que amvos os discos rígidos usam sua própria leitura/escrita. Isto da-lhe um melhor desempenho. A desvantagem é se você perder um dos discos rígidos, você perde todo o volume RAID 0. Raid 0 não é tolerante a falhas
- Raid 1: também conhecido como espelhamento. Raid 1 permite que dois volumes ou discos dupliquem (como olhar em um espelho). Se um dos discos falhar, então você pode usar o duplo disco para recuperar ou continuar normalmente. Raid 1 é tolerante a falhas. Esta é a opção de RAID mais caro devido ao fato de que ele usa um disco de um-para-um rígido volume, ou seja, você perde um disco rígido ou volume para o espelho, mas tem o tempo mais rápido de recuperação de uma falha. A razão que o tempo de recuperação é mais rápida se deve ao fato de que quando uma metade do espelho falhar, você simplesmente aponta tudo para a outra metade para continuar as operações normais até o espelho. Este é uma excelente forma de RAID para proteger seu sistema e partições de inicialização.
- Raid 0+1: Esta é uma combinação de ambos raid 0 e raid 1. Isto da-lhe os beneficios de maior leitura/gravação de desempenho (raid0) juntamente com o espelho rolerantes a falhas (raid 1).
- Raid 5: um volume raid 5 (que costumava ser chamado de um conjunto de distribuição com paridade) trabalha como o raid 0, exceto que há um minimo de três discos físicos e um bloco de paridade única é criada para a tolerância a falhas. Isso permite que você recupere seus dados de uma falha de um único disco rígido. O raid 5 é uma excelente escolha para proteger os dados de uma falha de disco único. Raid 5 não pode incluir o sistema ou partição de inicialização como parte do volume Raid 5.
- Raid 6: Funciona como raid 5 exceto que você começa a redundância ainda melhor devido ao fato de que ele usa dois blocos de paridade para tolerância a falhas ao invés de um único bloco de paridade como raid 5. Quando você está criando software raid em uma máquina windows server 2008, o disco rígido tem de ser configurado para suportar volumes. Este é o lugar onde os tipos de armazenamentos em discos são aplicados.
Disk Storage Types
Você deve seguir algumas regras durante a configuração RAID baseado em software. Primeiro, você precisa de um mínimo de dois discos rígidos para definir até mesmo o mais básico de RAID. Em segundo lugar, o tipo de armazenamento em disco rígido deve ser definido para o dinâmico. Os dois tipos de armazenamento em disco que você pode usar são os seguintes:
- Basic storage Type: um disco que está configurado para o tipo de armazenamento básico é chamado de disco básico. Os discos básicos podem ser usados em qualquer sistema operacional windows, incluindo os sistemas mais antigos, como o msdos. Discos de armazenamento básico usa partições, e pode ter até quatro partições em um disco básico. Estas quatro partições podem ser três partições primárioas (partições que você pode inicializar a máquina) e uma estendida ou quatro partições primárias. Windows server 2008 partições podem ser formatadas usando fat 32 ou estruturas de disco ntfs. Partições basicas não podem ser estendidas usando o sistema operacional windows. Uma vez que você configurar o tamanho da partição e você preencher a partição com dados, não há maneira de fazer a partição maior. Você pode usar utilitários de terceiros para aumentar o tamnho da partição. A unica vantagem principal para usar discos básicos é a habilidade de dual-boot. Dual-boot envolve o carregamento de múltiplos sistemas operacionais em uma máquina e depois escolher qual sistema operacional você deseja iniciar quando a máquina é ligada.
- Dinamic storage type: Um disco que está configurado para o tipo de armazenamento dinâmico é chamado de disco dinâmico. Os discos dinâmicos usam volumes dinâmicos ao invés de partições. Os volumes dinâmicos são muito parecidos com partições no sentido de que usando o windows server 2008 permite que você formate os volumes usando fat32 ou ntfs. Mas se os volumes forem ntfs, que pode ser estendido se houver espaço disponível. Os discos dinâmicos tem muitas vantagens sobre um disco básico. Primeiro, como acabamos de explorar, o volume pode ser estendido. Segundo, você pode configurar partições quando utilizar volumes dinâmico. Terceiro, você não tem o limite de quatro partições quando utilizar volumes dinâmicos. Lembre-se , quando se trata de configurar o microsoft windows server 2008 software raid, os discos rígidos devem ser configurados como discos dinâmicos.
Portante, a questão real é se a escolha dos discos basicos ou dinâmicos. A menos que você dualbooting a máquina, você deve usar discos dinãmicos. Ter a capacidade de aumentar o volume vale seu peso em outro. Os beneficios dos discos dinâmicos são muito benéficos para não usar. Você tem a capacidade de converter um disco básico num disco dinâmico, sem perder quaisquer dados. Mas, para converter um disco dinâmico num básico, você tem que excluir todos os volumes no disco. Existem duas maneiras de converter um disco básico para um disco dinâmico. Primeiro, você pode usar o comando convert no propt de omando. Segundo você pode converter o disco no utilitário disk management clicando no disco e escolher a opção convert. Um detalhe importante que você deve ter em mente é que o raid temos discutindo é o windows server 2008 software de sistema operacional raid. É uma forma boa e barata para configurar raid, mas hardware riad é o caminho a percorrer se você pode pagar. Não há comparação.
Configurando o Failover Clustering
Como membro de um departamento de TI, parte do seu trabalho é tentar criar redundância em sua infra-estrutura e também tentar eliminar a possivilidade de ter um ponto único de falha. Para ajudar a eliminar estas preocupações para a sua organização, a microsoft criou o cluster de failover do sistema operacional windows server 2008. Os cluters são um grupo de computadores individuais )chamados de nós do cluster), que trabalham juntos com uma unidade. Você pode ter até 16 nós em um cluster de failover em execução em uma versão de 64 bits da edição enterprise ou datacenter do windows server 2008. Seus usuários finais acham que estão se conectando a apenas uma máquina, quando na verdade eles estão lidando com várias máquinas que funcionam como uma só.
A vantagem de usar um cluster é se um dos nós falhar, os outros nós assumem a carga (conhecido como failover). Os clusters de failover (anteriormente conhecido como clusters de servidor) ajudam a fornecer alta disponibilidade para servidores que executm aplicativos de missão crítica ou serviços.
Por exemplo, se você tiver apenas um servidor de e-mail manupulação de todos os e-mail para sua organização e que o servidor vai pra baixo, a empresa perde uma aplicação crítica. Com clusters de failover, se um servidor de e-mail vai para baixo, outro servidor ocupa a carga e a organização continua a funcionar corretamente. Dois objetivos que estamos sempre tentando alcançar o pessoal de TI são o tempo de inatividade mínimo e sem perda de dados. Os clusters de failover nos ajuda a alcançar ambos os objetivos.
Failover Cluster Management
Os cluster de failover são instalados usando o server manager snap-in, e você pode gerenciar o cluster de servidor usando o Failover Cluster Management snap-in. Failover cluster management permite-lhe criar clusters, gerenciar clusters e validar uma configuração. Quando da criação de um cluster de failover, você precisa seguir algumas recomendações e regras. Quando a criação deste cluster, algumas definições de cluster pode ser diferente da maneira que você irá criar um cluster de serviços ( como o microsoft exchange server), devido ao fato de que estaremos a criação deste cluster no Hyper-V.
Requisitos de software para o agrupamento de failover com o hyper-v: Windows server 2008 enterprise ou datacenter precisa ser instalado nas máquinas físicas. A mesma versão deve ser instalada em todas as máquinas do cluster. Se voc~e carregar o server core enterprise edition em um servidor no cluster, em seguida, todos os servidores do cluster devem ter o server core enterprise edition
Hyper-V: Também precisa ser instalados para estes servidores. Isto significa que os servidores em que você está configurando o cluster também teria que cumprir os requisitos mínimos para instalar o hyper-v. O recurso de failover clusters deve apenas ser instalado em servidores hyper-v para permitir a alta disponibilidade.
Configurações de rede TCP/IP Endereços: Ao configurar os adaptadores de rede para o cluster, você quer usar todas as configurações de hardware para todas as máquinas do cluster (velocidade, modo duplex). As máquinas do cluster deve também usar o mesmo protocolo (tcp/ip) e ser configurado corretamente.
Shared Storage: A melhor prática é a criação do cluster através de uma rede de área de armazenamento (SAN) para o armazenamento. Você deve tentar evitar usar os discos rígidos das máquinas do cluster. Se você usar o disco rígido da máquina e a máquina falhar, você perde os discos de armazenamento e os dados sobre os discos. A idéia de um cluster é permitir que os recursos da rede para continuar a trabalhar se você tiver uma falha de máquina. Mas se você usar o disco rígido da máquina como o armazenamento, você ainda tem um ponto único de falha.
Domain Role: Todas as máquinas do cluster devem pertencer ao mesmo domínio do active directory. Todas as máquinas do cluster devem ter a mesma função de domínio (servidor membro ou controlador de dominio). A microsoft recomenda que todos os servidores no cluster sejam servidores membro e não controladores de dominio.
DNS: todas as máquinas do cluster devem estar usando o Domain Name System (DNS) para a resolução de nomes. DNS resolve um nome de host em uma rede TCP/IP (pesquisa direta) o endereço e também vira uma rede TCP/IP em um número de host (reverse lookup). A configuração adequada para o DNS é uma das tarefas mais importantes que você pode concluir sobre a sua infra-estrutura de rede. Muitos dos serviços que são executados em sua rede exige dns para ser configurado corretamente.
Account credentials: para adicionar máquinas ou gerenciar o cluster, a conta de dominio que você usar deve ter direitos e permissões administrativas em todos os servidores do cluster. A conta que você usa apenas precisa fazer parte do grupo administradores e a conta não precisa ser um administrador de dominio ou superior.
No windows server 2008, existem alguns topos de configurações de cluster que você pode escolher. Use essas configurações para definir a forma como você está configurando o seu cluster (localização geografica do polo, número de nós no cluster) em sua organização.
- Local two-node cluster – Um grupo local de dois nós é como ele afirma: dois nós do cluster. Se um nó falhar, o outro nó assume a folga e continua a funcionar. Esses dois nós são comumente ligados a um dispositivo de armazenamento compartilhado (como um SAN), e por causa deste dispositivo de armazenamento compartilhado no cluster é autorizado a continuar a funcionar correctamente, se um dos nós falhar.
- Single-node Cluster – Um cluster de nó único (também conhecido como encenador) é um agrupamento em uma única máquina normalmente urilizada para fins de teste em uma área de preparo. Esse tipo de cluster permite que você teste seus produtos em um ambiente de cluster antes de implantar suas aplicações em sua produção (ao vivo) da rede.
- Cluste with no shared storage – cluster sem armazenamento compartilhado é um cluster que não usa um dispositivo de armazenamento compartilhado como uma SAN. O cluster é armazenado nos nós que fazem parte do cluster. Esta abordagem pode causar problemas se um dos nós falhar. Não só você perde o nó, você também pode perder os dados que são armazenados no nó.
- Multisite or Geographically Dispersed Cluster – Este tipo de cluster permite que você tenha os nós do cluster em diferentes localizações geograficas ou locais diferentes. Cluster multisite normalmente têm um local de armazenamento em cada local físico. Dessa forma, se um dos locais falhar, o outro site pode continuar a funcionar correctamente. Os dados são replicados ou espelhados entre os locais, mantendo os dados sincronizados entre os vários sites.
Configuração do Quórum
Quórum de cluster são o número de peças que deve permanecer em linha para o cluster continuar a funcionar corretamente. Cada pedaço do quorum começa a votar se o cluster continua a operar on-line.
As peças do cluster que começar a votar são os nós, um disk witness ( este é um disco de armazenamento em cluster), ou um file shared witness( este é um compartilhamento de arquivo). Os nós e do disk witness também contém uma cópia réplica da configuração do cluster, o serviço de cluster e mantém todas as réplicas da configuração sincronizado.
A maneira mais fácil de entender como funcionam os Quórum é pensar em uma pequena cidade de cinco residentes apenas. EM uma reunião da cidade, três têm que estar presentes para que a reunião funcione corretamente. Enquanto três pessoas estão na reunião para a votação, a reunião pode ter lugar. Isto é como quórums operam. Se você tiver cinco servidores em um cluster e a maioria é três, dois de seus servidore no cluster pode falhar e o cluster continuará a funcionar corretamente. Se o número de peças não é igual a votação de quorum, o cluster para de funcionar corretamente.
A microsoft recomenda que você use o modo de quorum selecionada pelo software de cluster. Você tem a capacidade de alterar o modo quórum, configurando o assistente de cluster de quorum. Você deve alterar o quórum se estiver certo de que um outro quórum é melhor para o cluster.
Existem quatro tipos de modos de quorum que o microsoft windows server 2008 cluster pode trabalhar:
- Node majority quorum mode: Neste modo de quorum a maioria dos votos (mais da metade) contitui o quorum. Cada nó pode votar, desde que eles possam se comunicar com os outros nós. Se mais da metade de votos do nós, o cluster continua a funcionar correctamente.
- Node and Disk Majority Quorum Mode: neste modo de quorum, a maioria dos votos (mais da metade) contitui o quorum. Neste quorum, não só cada nó que pode se comunicar direito de votar, mas também o dispositivo de armazenamento em cluster (disk withness) vota.
- Node and File Share Majority Quorum Mode: Neste modo de quorum, a maioria dos votos (mais da metade) consitui o quorum. Cada nó pode votarm desde que eles possam se comunicar com os outros nós, juntamente com o compartilhamento de arquivos (file sharing withness) que o administrador cria para o cluster. Se mais da metade dos votos, o cluster continua a funcionar corretamente.
- No Majority: Disk only mode quorum: é o quorum que era o equivalente ao que foi utilizado em windows server 2003. Neste quorum, não há maioria de votos. O agrupamento continua a funcionar corretamente, desde que um nó está disponível com o disco de armazenamento de cluster. O problema com esse quorum é que há um ponto único de falha. Se o único nó do cluster falhar, você tem um ponto único de falha.
Entendendo o Quick migration
Uma parte importente do hyper-v e os clusters de failover é ter certeza de que você tem como tempo de inatividade mínimo possível. Uma das razões de intalar e configurar clusters de failover é ter a certeza que se tivermos um fracasso, podemos voltar a funcionar o mais rapidamente possivel. Microsoft oferece migração rápida a capacidade de facilmente migrar uma máquina virtual de um servidor hospedeiro para outro com tão pouco tempo de inatividade possível. Uma das vantagens agradável rapidamente migrar máquina virtuais de um servidor host para outro é a capacidade de fazer manutenção em um servidor e não estar preocupado com o tempo de inatividade. Lembre-se, você tem que planejar não só para o tempo de inatividade não programado, mas por tempo de inatividade para manutenção do servidor normal. Clustering do windows server 2008 tem feito algumas melhorias quando se trata de trabalhar com máquinas virtuais. Se você usou o clustering só podia ver o LUN e o cluster não sabia que o lun foi uma máquina virtual. Um administrador teve de usar scripts para desligar, reiniciar ou migrar máquinas virutais. Uma nova vantagem é que o windows server 2008 clusters de failoverautomaticamente pode ver as máquinas virtuais, tornando-a rápida migração muito mais facilmente configurável. Quando você usa a rápida migração para uma interrupção planejada, a migração salva a máquina virtual, move as máquinas virtuais para o servidor de outro host, e depois restaura a máquina virtual em outro servidor host. A quantidade de dados que precisa ser escrito para o servidor novo hospedeiro irão determinar quanto tempo o processo de migração vai demorar. Se a interrupção não planejada (um erro do sistema ou falha), a máquina virtual não seria salva (devido á falha), mas a máquina virtual não seria mais do comim de armazenamento de cluster.
Depois de ter criado máquinas virtuais para alta disponibilidade, pode haver um momento em que você tem que migrar manualmente suas máquinas virtuais de um servidor host para outro. Outros produtos de virtualização na industria tem a capacidade de automaticamente, sem intervenção do administrador, mude para outro servidor de virtualização quando há uma falha da máquina. Microsoft está projetando o hyper-v para usar o live migration. A migração dinâmica é a capacidade de uma máquina virtual Hyper-v para mudar automaticamente de um servidor host para outro sem tempo de inatividade ou problemas. Se um de seus servidore hyper-v falhar, a máquina virtual, automaticamente, sem intervenção do administrador, mude para outro servidor executando o hyper-v. Isso manteria a máquina virtual em execução no caso de falhas do servidor hyper-v.
Desde que a microsoft hyper-v não tem um modo automátio para migrar de uma máquina virtual altamente disponível a partir de um cluster hyper-v server (que tem uma falha) para outro, o administrador do hyper-v vai ter que migrar manualmente a máquina virtual. Para ter a capacidade de fazer isso, primeiro você tem que configurar o cluster e, em seguida, fazer a máquina virtual altamente disponível. Depois as máquinas virtuais estão configuradas para alta disponibilidade, você usaria então o failover cluster manager para migrar as máquinas virtuais de um cluster de nó hyper-v para outro nó de cluster no hyper-v.
Configurando o Hyper-V para High availability
A tecnologia de virtualização ajuda as empresas a reduzir seu TCO Geral. Infelizmente, a virtualização traz um grande problema: ponto único de falha. Aqui está um exemplo de um potno único de falha:
- Dentro de um ambiente não virtualizado, contoso tem 20 cargas. Cada carga de trabalho é em um servidor físico. Quando um servidor cai, há problemas, no entanto, os problemas são administráveis e não catastróficos.
- Quando contoso mudou para um ambiente virtualizado, existem hoje 20 cargas de trabalho em execução em um único servidor ffísico. Quando esse único servidor físico cai, todas as cargas de trabalho caem. Este é um evento catastrófico que terá consequencias graves. Como foi mostrado no exemplo acima, a alta disponibilidade é uma consideração muito importante. O hyper-v foi projetado com alta disponibilidade em mente.
High availability overview
- Definições de alta disponibilidade (HA)◦Alta disponibilidade significa a continuidade operacional
- Tempo de parada planejado e tempo não planejado
- Quantificar a disponibilidade
- Microsoft alta disponibilidade
- Live migration
Definições:
- Alta disponibilidade pode ser definida como a implementação de um projeto de sistema que garante um alto nível de continuidade operacional em um determinado período.
- O tempo de inatividade planejado é o resultado da gestão de eventos iniciados, com a manutenção.
- Tempo de inatividade não planejado é o resultado dos eventos não sob controle direto dos administradores de TI.
- A disponibilidade é frequentemente expressa numericamente como a porcentagem de tempo que um serviço está disponível para uso.
- A microsoft fornece failover clustering no windows server 2008 enterprise e sistemas operacionais de alta disponibilidade.
Quick Migration
- Migração Rápida é o Hyper-v e Failover clustering
- Clientes de sistema operacional se comportam como se fosse cluster
- Cenários úteis:◦Manutenção programada
- Atualizações agendadas
- O sistema operacional e aplicativos que não são compatíveis com cluster
- Alta disponibilidade
- Requisitos
- Windows server 2008 Enterprise edition
- Windows Server 2008 Datacenter edition
- Requisitos
Quick migration é a combinação do hyper-v e a tecnologia failover clustering.
- Migração rápida pode ser usada com cargas de trabalho de servidor e aplicativos que normalmente não seriam cluster-aware
- Windows Server 2008 Enterprise editio ou Windows server 2008 Datacenter Edition é são necessários para utilizar o quick migration.
- Quick Migration é particularmente útil para:◦Manutenção programada de hardware do host.
- As atualizações agendads para hospedar softwares
- Sistemas operacionais ou aplicativos que normalmente não poderiam executar em cluster
- Manter a alta disponibilidade
Quick Migration scenario
Visão geral do cenário:
- Dois servidores host físicos consiste em nó 1 e nó 2
- Rede pública conecta os nós do cluster para as máquinas virtuais, recursos de rede, tais como domain controller e roteadores.
- Private network é usado exclusivamente para tráfego de rede de cluster relacionadas, e conecta os nós para o armazenamento compartilhado, como fibre channel ou iSCSI.
Setup Cluster:
- Passos para a configuração do Cluster
- Install windows server 2008
- Configure a rede para o Cluster
- Efetue as configuraçoes de disco para o Cluster
- Efetue a criação do Cluster
Para realizer o Live Migration, você deve primeiro configurar um cluster com seus servidores.
- A configuração e instalação do cluster no Windows Server 2008 foi reformulada. Usando o assistente, um cluster inteiro é criado em uma etapa. O assistente pede um nome para o cluster e quais os servidores estão em cluster, o assistente cuida do resto da configuração do cluster.
- O primeiro passo é instalar o Windows server 2008 enterprise edition ou windows server 2008 Datacenter edition no mesmo dominio no servidor de hospedagem que se tornarão os nós do cluster.
- Em seguida, você pode instalar e configurar o cluster de servidores usando os assistentes.
- Passo 2- Criando Highly available virtual machine
Depois que uma etapa é concluída, você está pronto para criar uma máquina virtual e configurar o cluster de host usando o recurso de virtualização Hyper-V no windows server 2008.
- Você pode usar o hyper-v para criar facilmente uma máquina virtual com o new virtual machine wizard
- Depois de ter sua máquina vitual que residem no armazenamento compartilhado, você pode criar o cluster entre os hosts.
- Passo 3- Fail over a workload with quick migration
Quando a sua máquina virtual está on-line, você pode usar a rápida migração para mover rapidamente entre seus servidores host
- Para executar uma rápida, a começar em failover cluster management console
- Botão direito do mouse no nome da máquina virtual, aparece no menu ações. Agora você tem a opção de mover a máquina virtual para outro nó e você pode escolher o nó de destino.
4.2 - Monitorar e otimizar as máquinas virtuais
Monitoring and Optimizing Virtual Machines
Uma característica que você conseguir ao utilizar o Microsoft windows server 2008 é a capacidade de ajustar o desempenho de seus servidores. Pense a respeito de possuir um carro, se você quiser tirar a melhor quilometragem do seu carro você deve cerificar a pressão dos pneus, níveis de oleo, etc. Ele funciona da mesma forma para computadores. Se você deseja obter o melhor desempenho de seus servidores, você tem que fazer a manutenção e afinação. Manutenção e justa de desempenho é uma tarefa que muitos administradores de ti não executam em uma base diária. Muitas vezes, os administradores começam a monitorar seus servidores quenao eles começa a ter problemas. Ao escolher esse caminho, você já está começando atrás da curva. É sempre mlhor ser proativo ao invés de reativo.
Reability and performance monitor
Problemas de desempenho do servidor pode afetar grandemente a sua performance global da rede está a funcionar. Quando os servidores têm problemas e comçam a funcionar mais lento do que o normal, isso pode causar gargalos em sua rede. Os servidores não podem atender aos pedidos com rapidez suficiente, e os pedidos se acumulam até sua rede não é operacional mais adequada.
Existem muitas ferramentas, a microsoft ou de terceiros, que você pode usar para afinar seus servidores. Antes que você possa otimizar o desempenho, você tem que encontrar a fonte dos problemas. Coleta de dados é uma parte importante da configuração e otimização de qualquer servidor. Um dos primeiros passos no monitoramento é estabelecer uma base. A base é uma leitura de como o servidor está sendo executado quando você instala todos os serviços em seu servidor e a máquina acaba de entrar em um ambiente de produção ao vivo. Quando você instala o sistema operacional e, em seguida, instala os serviços que vão rodar nessa máquina, isso deve ser quando o sistema está funcionando no seu melhor e você pode ajustar sua base. Depois de ter sua base, agora você tem capturado estatísticas para comparar quando você estiver monitorando no futuro.
Quando a monitorização de servidore, há muitos itens diferentes, os contadores de chamada, que você pode verificar para determinar o desempenho da máquina. Há quatro principais recursos que você precisa manter um olho. Quando você abrir o monitor de confiabilidade e desemphenho, você verá quatro janelas de monitor na visão geral dos recursos.
- CPU – A janela de cpu vai mostrar a porcentagem total do processador a ser utilizado numa cor verde, e ele vai mostrar a frequência máxima do valor da CPU em azul
- Disco – Disco do windows irá mostrar o imput/output em verde e mostrar-lhe o maior tempo de atividade em azul.
- Rede – A janela rede mostra como o tráfego de rede está funcionando. A janela irá mostrar-lhe o percentual da capacidade da rede em azul e a corrente total de tráfego de rede em verde.
- Memória – esta seção irá mostrar-lhe quanta memória está sendo usada quando olhar para a janela de memória resource overview, você deve monitorar duas cores. A memópria física atual que está sendo utilizada sera mostrada em azul. As falhas do disco rígido (também referida como falhas como página) por segundo são mostradas em verde.
Quando um aplicativo é aberto, o aplicativo é carregado na memória RAM. Se parte do pedido é referenciado e que não é parte na RAM, o sistema vai ler essa parte da aplicação a partir do disco físico. Isso é chamado de uma falha de disco rígido ou falha de página. Excesso de faltas de duras por segundo vai mostrar que você não tem memória RAM suficiente para suportar as aplicações rodando na máquina. Esta visão geraç dos recursos é apenas um olhar rápido em algumas das principais componentes que devem ser monitorados.
A confiabilidade e performance monitor permite monitorar muitos outros contadores e os objetos dentro desses contadores. Você pode monitorar o seguinte:
- Couters: contadores são os dados especificos que estão sendo medidos com o monitor de confiabilidade e desempenho. Os contadores são adicionados ao monitor como os diferentes serviços são adicionaodos a uma máquina especifica.
- Performance objects: um objeto de desempenho representa os dados que você pode monitorar em componentes específicos do sistema. Por exemplo, o hypervisor Hyper-V contador de objetos que incluem processadores lógicos, um monitor de notificações, divisórias, total de páginas, e virtual processor. Você pode monitorar o contador inteiro e seus objetos, ou apenas objetos específicos dentro de um contador.
- Instances – Instances permitem que você especifique qual o componente que você está medindo. Por exemplo, se você tem multiplos processadores, os casos permitem-lhe mostrar que você está monitorando CPU.
Uma das vantagens de usar o monitor de confiabilidade e desempenho é que você pode monitorar os contadores para os serviços e funções que você instalar no servidor. Por exemplo, quando você instalar o hyper-v no servidor, muitos novos contadores para o hyper-v estará disnponível para você acompanhar. Alguns contadores que são instalados com o Hyper-V:
Hyper-v hypervisor
- Hyper-v hypervisor logical processor
- Hyper-v hypervisor partition
- Hyper-v hypervisor root partition
- Hyper-v hypervisor virtual partition
- Hyper-v hypervisor virtual
- Hyper-v legacy network adapter processor
- Hyper-v task manager details
- Hyper-v Virtual IDE controller
- Hyper-v virtual machine bus
- Hyper-v virtual machine summary
- Hyper-v virtual network adapter
- Hyper-v virtual storage device
- Hyper-v virtual switch
- Hyper-v virtual swith port
A confiabilidade e a ferramenta monitor de desempenho, permite que você facilmente adicione contadores para a vista. Você pode escolher entre três diferentes pontos de vista, quando os seus sistemas de monitoramento:
- Graph view: Ver gráfico é a visualização padrão quando você inicia o windows server 2008 confiabilidade e desempenho do sistem. Este gráfico representa o percentual de uso usando linhas coloridas de vários contadores. Estas linhas representam os valore dos movimentos verticais e horizontais. Visão de gráfico são uteis quando você está capturando os dados durante um longo período de tempo.
- Histogram view: A visão do histograma representa o percentual de utilização por meio de gráficos de barras coloridas. Exibições de histograma é uma boa maneura de pegar um valor dfe ponto-in-time de um contador. A exibição de histograma pode oferecer-lhe uma medida de médio ou um valor mínimo e máximo de um contador.
- Report view: O relatório mostra a você a visualização de todos os dados estatísticos em uma relatório fácil de ler e numérico. O gráfico e visualização histograma mostralhe as linhas e barras enquanto a exibição do relatório apresenta dados numéricos. Isso ajuda a você a ter uma representação clara dos itens que você está monitorando.
Managing the reliability and performance monitor properties
O monitor de confiabilidade e desempenho lhe dá a capacidade de configurar diversar propriedades que lhe permitirá tirar o máximo proveito de seu monitoramento. Você pode configurar as propriedades de duas maneiras: Clicando no botão propriedades na barra de tarefas ou clicanco com o monitor de confiabilidade e desempenho e escolha propriedades. A caixa de diálogo propriedades possui cinco guias que você pode configurar:
- General – a guia geral permite que você especifique várias opções diferentes que se relacionam com a confiabilidade e ver o desempenho do sistema. Você tem a capacidade de ativar ou desativar elementos de visualização, como as legendas, a barra de valor e a barra de ferramentas. No relatório e na seção histograma de dados, você pode escolher o quanto de informação é exibida. Padrão escolha, corrente máxima, mínima ou média. Você também tem a capacidade de configurar os elementos do gráfico. Esta configuração permite que você especifique frequentemente (amostra a cada) e da duração da opinião de que seus contadores serão monitorados.
- Source – A guia fonte permite que você especifique onde os dados do monitor de confiabilidade e desempenho serão colocados e como podem ser vistos. A seção de fonte de dados permite determinar se os dados serão colocados na actividade corrente da configuração padrão), arquivo de log, ou um banco de dados. Se você optar por analisar as informações de um arquivo de log, você também pode especificar o intervalo de tempo para o qual deseja visualizar as estatísticas.
- Data – A guia dados permite que você defina as propriedades para os dados que estão atualmente na monitoração. Você pode mudar a cor, escala, a largura e o estilo dos dados que você esta capturando, você também tem a capacidade de adicionar dados na seção das propriedades.
- Graph – A guia gráfico permite que você personalize a forma como o monitor de confiabilidade e desempenho exibe seus dados capturados. Nesta página, você pode especificar se a exibição será de gráfico, hitograma ou relatório. Você pode adicionar um título ao gráfico e especificar um rótulo para eixo vertical. Você também pode optar por exivir grades e especificar o intervalo de escala vertical.
- Aparência - O guia aparencia permite que você defina a aparência dos dados. Você pode especificar as cores para a exibição, como o primeiro e segundo plano. Você também pode especificar as fontes que você deseja usar para exibir o contador. Você também te a capacidade de configurar as propriedades de uma fronteira.
Understading backups and recoberability
Uma das taregas mais importantes que um administrador deve fazer é o backup de dados. Backups permitem que você faça uma cópia de seus dados em uma mídia que não seja seus servidores. Isso permite que você recupere os dados no caso de perda acidental de dados ou falha da máquina.
Sabendo como os backups são importantes para a sua organização, também é importante conhecer os diferentes tipos de backups e quando usar cada tipo de backup.
Configurando tipos de backup
Qual o método de backup que você escolha se baseia na estratégia de backup que deseja criar para sua organização. Sua estratégia de backup determina quando e o que vai ser feito a cada dia. Sua estratégia de backup também tem que incluir o sua estratégia de restauração. Ao escolher uma estratégia de backup, você tem que ter certeza de que sua estratégia de restauração pode recuperar qualquer dado, de qualquer período de tempo que pode ser perdida. Sua estratégia de backup também depende do seu software de backup. Se você estuver usando software de terceiros, suas opções podem ser diferentes do que se você estiver usando o windows server 2008 utilitário de backup.
Antes de falarmos sobre os diferentes tipos de backups, você deve primeiro entender como os arquivos de trabalho, quando não forem alterados. Arquivos de usar um bit de arquivo (1s e 0s) para mostrar quando um arquivo foi modificado e salvo. Pense nos dados como uma caixa de correio de casa. Quando você coloca algo em sua caixa de correio, levanta uma bandeira para mostrar que existe e-mail. Este é o trabalho do arquivo. Quando as alterações de dados, o sinalizador (bit de arquivo) e gerado. O tipo de backup que você escolher irá determinar ou não o bit de arquivo é redefinido. Cinco tipos principais de bacjups estão disponíveis, e nem todos são suportados pelo windows server 2008 utilitário de backup:
- Full backup – os backups completos, também conhecido como backups normais, envolvem o backup de discos rígidos da máquina inteira e arquivos. Quando você configurar o tipo de backup completo, você escolhe quais arquivos, pastas e discos rígidos devem ser incluídos no backup. Depois de um backup completo estão disponiveis através do windows server 2008 utilitário backup.
- Backup incremental – os backups incrementais são backups dos arquivos que foram alterados desde o último backup completo ou incremental. O backup incremental encontra todos os arquivos que possuem um bit de arquivo definido para 1 e depois segue para o backup desses arquivos. Após a conclusão do backup, todos os bits de arquivo são repostos a 0. Os backups incrementais são disponíveis usando o windows server 2008 utilitário de backup. A vantagem de usar um backup incremental é a velocidade. Desde que você é apenas o backup de arquivos que foram alterados desde o último backup completo ou incremental, backups noturnos são menores e levam menos tempo para fazer o backup. A desvantagem é mais, longo de recuperação. Usando como exemplo, se você tiver um acidente na sexta-feira, você deve carregar o backup completo de segunda-feira e depois de terça-feira incremental, incremental de quarta feira e quinta-feira para recobrar a sexta feira
- Backup diferencial – backup diferencial são backups dos arquivos que mudaram desde o último backup completo. Os backups diferenciais encontram todos os bits de arquivo que são definidos a 1 e em seguida, ele executa um backup de todos os arquivos. Ao terminar o processo de backup, os bits de arquivos não são reajustados. É por isso que backup diferenciais de volta a partir do ultimo backup completo. O windows server 2008 utilitário de backup não oferece suporte a bakcup diferenciais. As versões anteriores do windows server que os diferenciais de apoio. Muitos utilitários de backup de terceiros não apoiam o processo de backup diferencial. A vantagem de usar backup diferenciais é mais rápido de recuperação. Uma vez que os diferenciais são o backup do último backup completo, para recuperar você precisa carregar apenas a fita do ultimo completo e em seguida a fita direfencial passado. A desvantagem dos backups diferenciais é que o processo de backup é mais lento que um backup incremental
- Backup de cópia – É o mesmo que um backup completo, exeto para o bit de arquivo. Copia de backup não redefini os bits de arquivo. Você normamente usa backups de cópia de fazer um backup no meio do dia e você não quer afetar seus backups noturnos, alterando o bit do arquivo. Digamos que você queira instalar o microsoft exchange server depois do almoço. Você quer fazer um backup antes de fazer a instalação. Se a instalação faz com que quaisquer problemas ou erros, você pode se recuperar rapidamente, utilizando o backup.
- Diário: backup diário de todos os arquivos que foram alterados durante um único dia. Esta operação utiliza o tempo de arquivo/selos de data para determinar quais arquivos devem ser apoiadas e não marca os arquivos como tendo sido feito o backup
Usando o Windows Server 2008 Backup
Microsoft windows server 2008 inclui um utilitário de backup gratuito com o sistema operacional. O windows server 2008utilitário de backup lhe dá a habilidade para criar backups completos ou incrmentais de uma única interface.
Há vantagens e desvantagens de uasr o windows server 2008 utilitário de backup. A primeira vantagem é que é livre o utilitário incluido no sistema operacional. Mas como diz o velho ditado, você receve o que você paga. Porque é um utilitário de backup gratuiro, ele tem muitas limitações que o software de backup de tercfeiros não tem. Uma vantagem de usar o windows server 2008 utilitário de backup é que ele automaticamente trabalha com o active directory, e muitos outros produtos microsoft, como o exchange server. Muitos softwares de backup de terceiros requer a compra de serviços adicionais para fazer backup de produtos como o exchange. A maior desvantagem de usar o utilitário de backup da microsoft é que é um tudo-nada backup. Muiotos utilitários de backup de terceiros permitem que você fazer backup ou restaurar apenas os arquivos e pastas específicos. Por exemplo, digamos que você está usando o microsoft exchange server e você exclui acidentalmente um caixa de correio. Muitos dos utilitários de terceiros permitem a restauração de uma caixa de correio. O windows server 2008 utilitário de backup só permite que você recupere o exchange server e não apenas uma caixa de correio.
Ao utilizar o windows server 2008 utilitário de backup, você pode fazer backup de seus dados para um dispositivo de hardware (como umd dispositivo de fita) ou a uma rede ou unidade local. Outra característica de usar o windows server 2008 utilitário backup é que você pode agendar backups para ocorrer em horários específicos. É importante para definir o agendamento de backups para ocorrer em horários específicos. É importante definir o agendamento de backup corretamente. Quando um servidor recebe a cópia de segurança, que irá reduzir o desempenho do sistema.
Se você agendar seus backups também no inicio da noite, você ainda pode ter usuários que trabalham na rede. Se você agendar os backups tarde de mais, o backup pode ser executado durante o dia seguinte, e que poderia causar problemas de desempenho. Você tem que decidir quando para agendar o backup com base na quantidade de dados que normalmente volta-se cada noite. Para adicionar um backup com o cronograma, basta clicar no botão adicionar na caixa de diálogo especificar backup time.
Authoritative Restore vs. Nonauthoritative Restore
A maneira mais fácil de explicar a diferenã entre um restauro autoritário e uma restauração não-autoritativa é explocar como funciona o processo de backup. Digamos que temos um active directory da rede com cinco controladores de domínio. Sua organização de TI tem dois membros que tenham o direito de modificar o active directory. Um dos membros apaga acidentalmente uma unidade organizacional (OU). Ele é informado que a OU precisa ser restaurada. O que se reinicia um membro dos controladores de dominio e entra no directory services restore e restaura a OU. Este é considerado um restauro não autoritário. O problema aqui é se o que se reinicia o servidor membro e o controlador de dominio que ele carrogou a OU em repetições de outro cotrolador de domínio, o controlador de dominio irá apagar a OU novamente. A razão é que o controlado de dominio que tinha a OU recarregado para isso teria um carimbo de tempo de backup da noite anterior. Então quando essa máquina repetições de outro controlador de domínio, o controlador de domínio terá um carimbo do tempo que é a atual e irá remover a OU novamente. A maneira de resolver este problema é fazer o seu restauro não autoritário e depois ir para o prompt de comando e executar o ntdsutil.exe. Depois que você entra ntdsutil, você executa uma restauração autoritativa (digitando o comando de restauração autoritativa). Fazer isso cria uma configuração na máquina que basicamente afirma que não importa o que afirma o carimbo de tempo, é a máquina que é suposto ouvir. Nem sempre você quer fazer uma restauração autoritativa. Se a queda de um controlador de dominio e de restaurar o controlador de dominio, depois de restaurar o controlador de dominio que você quer replicar com outros controladore sde domínio e obter o atual banco de dados do active directory. Se você é responsável pela restauração de servidores, é importante saber quando fazer um backup só não autoritário e quando realizar um backup de autoridade.
Entendendo o Data Protection Manager 2010
Microsoft system center data protection manager (DPM) é um utilitário da Microsoft que permite fazer backup de determinados servidores da Microsoft, como o hyper-v, exchange server e sql server. Uma vantagem de usar o DPM é que vocÇe pode fazer backup de ambos os servidores virtuais e nonvirtuais. Isto da-lhe uma aplicação que permite fazer backup de todos os servidores diferentes em sua infra-estrutura. Um dos recursos mais recentes do DPM é a capacidade de backup de uma máquina virtual sem ter de desligar a máquina. Enquanto o sistema operacional é o windows server 2003 ou windows server 2008, a máquina virtual será feito o backup sem a necessidade de desligá-lo. Se o sistema operacional convidade não é uma versão do windows server, o DPM irá fechar temporariamente o sistema operacional convidado tirar uma goto para fazer o backup e depois reiniciar o sistema operacional para realizar o backup. Isso resulta desligamento somente em tempo de inatividade normalmente de cinco minutos. Para servidores windows 2003 e 2008, quando você instalar o DPM, um gravador VSS é colocado sobre o sistema operacional convidade do windows, que por sua vez garante que todos os apoios são dados consistentes, sem necessidade de desligar a máquina virtual. Por exemplo, se você estiver executando o sql server em um sistema de convidade do windows server 2008, o gravador vss vai ter certeza de que o banco de dados sql server é consistente. Uma vez feito isso, o serviço de hyper-v vai virar os dados para o DPM para o backup. Isso verifica se os dados na máquina virtual é consistente antes de o backup ser feito na máquina física. Outra vantagem de usar o DPM é que nenhum software de backup de terceiros é necessário para proteger suas máquinas virtuais. DPM irá automaticamente fazer backup de máquinas virtuais e proteger seus dados.
Data protection manager requirements
Quando você decidir instalar o DPM para os servidores, é necessário atender alguns requisitos para uma instalação adequada. Primeiro você precisa estar logado no sistema como um membro do grupo de administradores locais. O servidor que você instalar o DPM para ser um membro de um servidor windows 2003 ou windows server 2008 do dominio.
O DPM pode ser instalado em sistemas operacionais da microsoft:
- Windows Server 2008 (standard e enterprise editions)
- Windows server 2003 com service pack 2 ou posterior
- Windows server 2003 R2 com SP2 (standard ou enterprise editions)
- Windows advanced server 2003 com SP2 ou superior
- Windows storage server 2003 com SP2 ou posterior (standard, enterprise e express editions)
- Windows storage server 2003 R2 com SP2
Você não pode instalar o DPM em um servidor que está executando o serviço de cluster. Primeiro, você deve remover o serviço de cluster antes de instalar o DPM. Ao instalar o DPM, o hardware deve não só apoiar a instalação do hyper-vm mas deve também cumprir os requisitos mínimos necessários para a instalação do DPM. Os requisitos de hardware mínimos e recomendadso para o DPM:
Para instalar o DPM corretamente, você deve primeiro cumprir com esses requisitos de software:
- Windows power shell
- Webservice IIS◦Static Content
- Default Document
- Directory Browsing
- HTTP Errors
- HTTP Redirection
- ASP.NET
- .NET Extensibility
- ISAPI Extensions
- ISAPI Filters
- Server Side Includes
- IIS 6 Metabase Compatibility
- IIS 6 WMI Compatibility
- IIS 6 Scripting Tools
- IIS 6 Management Console
- Windows Authentication
- Single instance storage (SIS)
- Para instalar o Single instance storage vá na linha de comando CMD e digite o comando OCSetup SIS-limited
Monitoring Hyper-V Performance
Monitorar o desempenho do hyper-v exige mais do que apenas usando o gerenciador de tarefas para ver o uso da CPU. O Windows server 2008 performance monitor fornece 24 conjuntos de contadores para o hyper-v, que pode ser usado para ajudar a monitorar e solucionar problemas relacionados ao desempenho.
Performance monitor
- Windows server 2008 inclui o windows monitor de confiabilidade e desempenho que fornece ferramentas para monitorar e avaliar o desempenho e a confiabilidade do sistema.
- Não use o gerenciador de tarefas na partição para para visualizar as informações de uso da CPU para as máquinas virtuais rodando em um servidor hyper-v. Para o uso da CPU, você deve usar o monitor de confiabilidade e desempenho para visualizar os dados dos conadores de desempenho do hyper-v.
Solucionando problemas de desempenho
É muito dificil ter uma visão exata de uso da CPU devido ao uso da máquina virtual, executando em vários lugares diferentes
- Um lugar que os ciclos de CPU são consumidos dentro da partição guest. O hyper-v manager para o uso da CPU exibe o uso das partições guest. Além disso, o uso da CPIU pela partição guest pode ser encontrado no monitor de desempenho através da execução do contador guest, que é encontrado no virtual hypervisor hyper-v seção de contadores de processador.
- Outro local que pode usar ciclos de CPU está no hypervisor quando se está lidando intercepta, alternando contextos e executa outras tarefas. Esta utilização da CPU pode ser monitorado usando operformance monitor Hypervisor %tempo de funcionamento, que é encontrado no virtual hypervisor do hyper-v seção de processador de contadores.
- Outro local que recebe da CPU é usado no processo de trabalho na partição pai. Cada máquina virtual em execução tem um processo de trabalho na partição pai. Isto é onde as operações, como salvar o estado da máquina virtual ou tirar um snapshot é manipulado. É também onde dispositivos emulados são executados.
4.3 - Gerenciar Snapshot's e backups.
Checkpoints ou Snapshot permitem recuperar uma máquina virtual para um estado anterios. Apesar que os checkpoints não devem ser utilizados para recuperação de desastres, checkpoints podem ser uteis quando você atualiza o software ou faz alguma alteração em uma máquina virtual. Se necessário, você pode usar o console do VMM para reverter uma máquina virtual para um ponto de verificação. Você também tem várioas opçoes para o gerenciamento de checkpoints no console do VMM.
Checkpoints são semelhantes a snapshots no Hyper-V. Cada checkpoint salva o estado de cada disco rígido virtual que está ligado a uma máquina virtual e todo o conteúdo do disco rígido, incluindo arquivos de dados do aplicativo.
- Atráves da criação de checkpoint para uma máquina virtual, você pode restaurar a máquina virtual para um estado anterior.
- A verificação permite restaurar a máquina virtual ao seu estado anterior, se a atualização falhar ou prejudiquem a máquina virtual .
- Você pode criar até 64 checkpoints para cada máquina virtual
- Checkpoint são portateis, Quando uma máquina virtual é migrada, armazenada ou utilizadas, todos os checkpoint são migrados juntos com a máquina virtual.
Usando Checkpoints
Existem várias opções disponíveis para genrenciar checkpoints no VMM: Criar, editar excluir e restaurar.
- Criando um Checkpoint:
- Checkpoint só podem ser criados quando uma máquina virtual é implantada em um host. Checkpoint não podem ser criados quando uma máquina virtual é armazenada na biblioteca.
- Você pode criar um checkpoint de verificação usando o recurso de ação New Checkpoint para uma máquina virtual selecionada, ou você pode criar e gerir checkpoints ao atualiza as propriedades de uma máquina virtual.
- Editando um checkpoint
- O Checkpoint pode ser editado na caixa de diálogo gerenciar checkpoints
- Excluir um checkpoint
- Se uma máquina virtual é executada no hyper-v ou o software de virtualização é um Vmware, a exclusão de um checkpoint elimina a referência que se fundem sem estado. A máquina virtual não pode mais ser restaurada para o checkpoint que foi exluido. No entanto, a máquina virtual pode ainda ser restaurada em qualquer outro ponto de verificação, se ela foi salva antes ou depois do checkpoint que foi excluido.
- Restaurar uma máquina virtual para um checkpoint
- Use a ação Restaurar para restaurar uma máquina virtual para o seu estado, quando um checkpoint foi criado.
Windows Power Shell e o Disaster recovery
Microsoft system center virtual machine manager 2008 é uma ferramenta para gerenciamento de máquinas virtuais em execução no microsoft windows server 2008 com hyper-v. O sustem center virtual machine manager shell de comando (VMM) é contruída no microsoft Windows Power shell, um administrador com foco, comando shell interativo e linguagem de script que está integrado no sistema operacional windows. A recuperação de desastres é importante saber se vocÇe tem máquinas físicas ou máquinas virtuais. Existem vários métodos para backup de máquinas virtuais, incluindo o windows server backup.
Usando o powerShell para gerenciar o Hyper-V
Windows power shell e vmm fornecem comandos, chamados de cmdlets, que podem ser usados separadamente para executar tarefas administrativas simples ou em conjunto com outros cmdlets ou elementos de linha de comnaod para executar tarefas complexas. Você pode usar cmdlets do VMM e scripts que são criados usando esses cmdlets como um alternativa para, ou além, usando o console de administrador para o gerenciamento centralizado de sua infra-estrutura do sistema físico e virtual.
Power Shell Overview
Windows power shell é um ambiente shell de ultima geração e linguagem de script
- Manipulação de dados orientado a objetos – A manipulação de dados orientado a objetos pode ser atuada e processada por outros comandos
- Namespace- Podem obter uma variedade de informações wmi e incorporá-lo em scripts ou relatórios
- Pipeline- saida de pipelone pode partir de um comando como entrada para outro comando
- Acesso ao cmd.exe e acessar os comandos – acesso transparente ao command prompt
- Scripts confiáveis – script podem ser obrigados a ser assinados digitalmente antes de serem autorizados a executar.
Power shell é orientado a objetos para manupulação de dados, pode incorporar pipelining de dados, e requer que os scripts sejam assinados digitalmente.
Beneficios de usar o powershell
- Poder e simplicidade – automatize tarefas extremamente complexar com uma linguagem construída sobre um pequeno conjunto de palavras chave.
- Orientado a objetos – trabalha diretamente com objetos ricos dentro de um shell baseado em texto
- Rica linha de comando Baseada em interface – Seguramente experimento através da linha de comando para criar scripts complexos
- Integração do sistema – pode fazer chamadas para o quadro geral, as extensões de WMI, e o registro do windows
- Concebido para a segurança – Suporta certificados baseados em scripts assinado e é restrito em operação
Alguns beneficios do uso do powershell incluem seu poder, simplicidade e características de segurança
Windows power shell com VMM
- Para automação e controle ainda maior, o system center virtual machine manager 2008 (VMM) é totalmente programável usando o windows power shell. A interface do console do VMM é uma camada em cima dos objetos do windows powershell, de modo que cada ação wizard pode mostrar o script associado na linha de comando.
- A página de resumo de cada assistente contém um botão exibir script que mostra o windows powershell cmdlets que o assistente irá usar para criar e configurar o novo objeto com base em suas especificações
- Se você armazenar seus scripts do windows power shell na biblioteca do VMM você pode visualizar, editar ou executar os scipts de visualização da biblioteca.
- Um administrador pode criar scripts poderosos que outrso possam usar. Os cripts são armazenados em um local centralizado. Modelo de delegação permite controlar quem tem acesso.
Como o VMM usa o Windows PowerShell
Windows PowerShell e o SCVMM fornecem comandos chamados cmdlets, que podem ser usados separadamente para executar tarefas administrativas simples ou em conjunto com outros cmdlets ou elementos de linha de comando para executar tarefas complexas. O shell de comando VMM inclui todos os padrões cmdlets que são projetados especificamente para uso com VMM. Você pode usar esses cmdlets para gerenciar todas as funções em um ambiente VMM, incluindo as seguintes tarefas:
- Adicionando e trabalhando com os hosts de máquina virtual e grupos de acolhimento
- Adicionando a biblioteca do vmm e manutenção dos recursos que ele armazena
- Criar e trabalhar com máquinas virtuais que são implantados em um host ou armazenadas na biblioteca
- Gerenciamento do ambiente de máquina virtual
- Criação de checkpoint de controle da máquina virtual
- Fazer o back do banco de dados do VMM
- Administrar o recurso de máquina virtual Self-service
Como o administrator console usa o VMM Cmdlets
- O administrator console faz uma chamada para cmdlet do windows powershell
- O cmdlet do windows powershell faz uma chamada de windows Communication foundation para o serviço do servidor VMM
- VMM Inicia um trabalho, se a operação muda de estado ou de longa duração
- VMM faz chamadas sql
- MM faz chamadas WinRM
- Solicita WinRM acessar métodos WMI em hosts ou servidores de biblioteca VMM
O VMM administrator console é constituida sobre o windows powershell. A seguinte sinopse da sequencia de chamada padrão para qualquer hipotética operação do administrator console ilustra a integração do windows powershell e o console do administrador:
- O console do administrador faz uma chamada para um cmdlet do windows powershell
- O cmdlet do windows powershell faz uma chamada do windows communication foundation para o serviço do servidor VMM
- VMM inicia um trabalho, se a operação muda de estado ou de longa duração e portanto, precisa ser auditado ou monitorado de forma assíncrona
- VMM faz uma chamada SQL, se necessário, para ler e atualiza o banco de dados do VMM
- VMM faz uma chamada Windows remote management (WinRM), quando necessário para acessar máquinas remotas em que as máquinas virtuais são utilizadas ou para acessar servidores de biblioteca remotos em que os recursos da biblioteca VMM estão armazenados.
- WinRM faz a chamada, que por sua vez, acessa o windows management instrumentation (WMI) métodos de hosts ou servidores da biblioteca VMM. Estes médodos WMI de envio, quer no sistema operacional ou como parte do serviço do agente vmm.
Todas as operações que você executa usando o console do administrador do VMM são realmente execução destas tarefas.
Como os objetos representam todas as entradas no VMM
Os objetos representam todas as entidades no VMM
Cada um dos objetos que o windows powershell usa para o VMM é uma instáncia de uma classe .Net framework, que consiste de dados e operações que estão associados a esses dados.
Um Objeto não é o mesmo que a enttidade que o objeto representa
Você pode usar cmdlets do windows powershell, get-members, para exibir as proppriedades e métodos de qualquer objeto
Você pode usar cmdlets do vmm para gerenciar todos os objetos na linha de comando do VMM.
Objetos VMM diferem de objetos padrão do windows powershell, porque todos os objetos vmm são “Ao vivo” e portanto, são matidos e sincronizados umas com as outras. Objetos padrão do windows powershell normalmente não são sincrinizados
VMM e WMI
- VMM usa o WMI para o produto de script
- WMI é a implentação da microsoft WBEM
- SCCM 2007 pode consolidar o gerenciamento de dados em um local central
Principais componentes do WMI:
- Objetos gerenciados e provedores WMI
- Infra-estrutura WMI
- Consumidores WMI
Usando WMI com o vmm fornece administradores com mais opções:
- VMM utiliza o windows management instrumentation (WMI) para criação de scripts de produtos cruzados. WMI é a implementação da microsoft de gestão empresarial baseada na web(WBEM), uma tecnologia utilizada pela industria padrão para acessar informações sobre os componentes de computadores baseadso no windows em um ambiente corporativo
- A interface WMI fornece acesso programático a um sistema, permitindo aos usuários criar scripts de linha de comando da administração de ferramentas. Isso permite que administradores de rede coletem e definem detalhes de configuração em uma grande variedade de hardware, componentes do sistema operacional e dos subsistemas e aplicativos de software.
- WMI não consolida o gerenciamento de dados em uma localização central, o system center configuration manager 2007 (SCCM) executa esta função. O configuration manager fornece coleta de invetário, implantação de software e ferramentas de diagnóstico; automatiza atualização de software e ferramentas de diágnostico, automatiza atualizações de software, permite resolver problemas à distância, fornece informações de gerenciamento de ativos, e monitora o uso de software, computadores e redes. Isso facilita o gerenciamento de vários servidores com um único sistema para aumentar a disponibilidade e capacidade de gerenciamento de dados e aplicações.
Principais componentes WMI:
- Os principais componentes WMI incluem objetos gerenciados e provedores WMI.
- Infra-estrutura WMI - A infraestrutura WMI é um componente do Microsoft Windows Sistema operacional . A infra estrutura WMI tem dois componentes: O serviço WMI(winmgmt), incluindo os Core WMI e o repositório WMI.
- O repositório WMI é organizado pelo namespace WMI
- As ações de serviço WMI como intermediário entre os fornecedores, os aplicativos de gerenciamento, e o repositório WMI.
- Consumidores WMI – Um consumidor WMI é um aplicativo de gerenciamento ou script que interage com a infra-estrutura WMI
Hyper-V e o PowerShell
- O powershell pode ser usado para gerenciar o Hyper-v
- O cmdlet primário que são utilizados no powershell para acessar a virtualização do espaço WMI é Get-WmiObject
- Cada vez que você acessar a virtualização do espaço WMI, você começa do mesmo jeito
- Para acessar a virtualização WMI espaço você deve digitar primeiro o tipo Get-WMIObject-namespaceroot\virtualization
- Em seguida, você acessa a classe – class Msvm_Computer System. O computador físico e suas máquinas virtuais hospedadas são representadas pela classe ComputerSystem.
- Em seguida, você precisa resolver o endereço do host hyper-v, embora isso não seja necessário se você estiver trabalhando na máquila hyper-v local. Você digita –comutername localhost.
Criar um simples script powershell
Politica de execução:
- Restrito: permite comandos interativos apenas (sem scripts)
- Allsigned: Permite scripts, mas exige uma assinatura digital de um editor confiável em todos os scripts e arquivos de configuração
- RemoteSigned: Permite scripts mas exige uma assinatura digital de um editor confiável em todos os scripts e arquivos de configuração que são baixados da internet
- Unsigned: Scripts licenças, incluindo scripts não assinados
Extensões powershell
- PS1: Windows shell script powershell
- PSC1: Arquivo de console do windows power shell
- PS1XML: Definiç~pes do windows powershell formato e tipo
Exitem 4 tipos de politicas de execução: Restrito, allsigned, remotesigned e sem assinatura
As extensões do power shell são: .ps1, .psc1 e .psc1xml
Virtual Machine Backup and recovery
Planejamento para a recuperação de desastres é importante, especialmente em máquinas de produção virtual. Existem vários métodos para fazer backup de máquinas virtuais, incluindo o system center data protection manager e do windows server backup.
Backup virtual machine
Backup de máquinas virtuais é um passo importante na recuperação de desastres.
- Hyper-v agora oferece suporte a serviços de volume shadow copy (VSS), um recurso de backup automatizado que possibilita backups pontuais em tempo de execusão de máquinas virtuais sem qualquer interrupção.
- Combinado com o system center data protection manager (DPM) ou outras tecnologias similares de backup de parceiros da microsoft, agora você pode ter esses backups instantâneos e que os dados sejam armazenados em locais seguros, mesmo locais fora do local, para quando for necessário.
Outros métodos de backup
- Fazer backup de todos os arquivos de configuração e recursos – Você pode fazer backup de máquinas virtuais usando o software de backup de arquivos no sistema operacional hospedeiro. Você pode usar o windows backup ou outro método.
- Fazer backup de máquinas virtuais em execução, você pode fazer backup de uma máquina virutal em execução da mesma maneira como um computador físico através da instalação de software de backup no sistema operacional convidado e realizar o backup. Se a sua organização possui um processo padrão de backup para computadores físicos, você pode usar o mesmo processo para as suas máquinas virtuais.
- Restauração com esses métodos: Restaurando o hyper-v envolve reinstalar o hyper-v e copiar os arquivos de backup em locais apropriados no sistema de arquivos.
Contéudo adicional de estudos
Habilitando a Role Hyper-V
Windows server 2008 Full Installation:
•Clique no Menu start > administrative Tools > Server manager
•No painel ao lado direito clique em Add Roles
•O Add Roles Wizard aparece, clique em next
•Na página select server roles, selecione hyper-v e clieque em next
•Na página Hyper-v, clique em next
•Em Create virtual network page, selecione Local área connection e clique em next
•Na pagina Confirm Installrion Selections, clique em Install
•Na pagina Installation Results, clique em close
•Depois da instalação o servidor pede para ser reiniciado
Windows Server 2008 Core Installation:
Um novo recurso do windows server 2008 é chamado server core. A instalação server core permite que
Você tenha um ambiente mínimo para executar funções especificas do servidor, que, em sua vez, reduz
a superficie de ataque para os papeis de servidor. Uma superficie de ataque menor ajuda a reduzir as
chances de ser invadido por alguém, dentro ou fora da organização. Server core proporciona beneficios
para uma organização nas seguintes maneiras:
•Reduz a manutenção
•Reduz a superficie de ataque
•Reduz o gerenciamento
•Menor espaço em disco é requerido
Logado na console do server core digite o seguinte comando para instalar o Hyper-V:
•Start /w Ocsetup Microsoft-Hyper-V
•Dism /online /enable-feature /featurename:Microsoft-Hyper-V
•Logo após digitar ENTER para a entrada do commando, uma tela informando que a role de hyper-v será instalada e após instalação o servidore será reiniciado.
Explorando a console de gerenciamento
ACTIONS
Na console de gerenciamento do Hyper-v, existem as seguintes opções de configuração:
NEW
A opção new tem as seguintes opções:
•New Virtual Machine: Onde você pode criar máquinas virtuais, editar suas configurações de memória , disco, localização da máquina virtual, configurar a rede, instalação do sistema operacional( instalação do disco posteriormente, usar o DVDrom físico, ou anexar uma imagem iso para o boot)
•Hard Disk: Criar um disco sem anexar a uma máquina virtual
•Floppy: Nesta opção você consegue anexar o floppy físico do servidor host
Import Virtual Machine
Está opção dá a possibilidade de importar uma máquina virtual existente, lembrando que somente é
possivel importar uma máquina virtual, se ela for exportada de um servidor hyper-v.
Hyper-v Settings
A opção Hyper-v Settings, é usada para configurar opções do servidor e de usuários que gerenciaram a console administrativa do Hyper-v, a baixo a descrição das opções:
•Server◦Virtual Hard Disk: É a pasta padrão para armazenar os virtual hard disk no servidor host hyper-v. Como padrão da instalação do hyper-v o seguinte caminho é especificado:
C:\Users\public\documents\hyper-v\virtual hard disks
•Virtual Machines: É a pasta padrão para armazenar os arquivos de configuração de máquinas virtuais. Como padrão da instalação do hyper-v o seguinte caminho é especificado:
C:\programdata\microsoft\windows\hyper-v
•User◦Keyboard: Esta configuração permique que você configure as combinações de teclas do windows quando executa a conexão com a máquina virtual, , existem 3 opções de configuração para esta opção:
■Usar no computador físico
■Usar na máquina virtual
■Usar na máquina virtual somente quando executado em tela inteira
■Mouse Release Key: Esta combinação permique que você especifique a combinação de teclas que você deseja usar para liberar o mouse quando os drivers de máquina virtual não estiverem instalados, essa combinação de teclas é usada na conexão da máquina virtual, na dialog box você tem as seguintes opções:■CTRL+ALT+LEFT ARROW
■CTRL+ALT+RIGHT ARROW
■CTRL+ALT+SPACE
■CTRL+ALT+SHIFT
■User credentials: Esta opção permique que você especifique se você deseja usar suas credencias padrão para se conectar a uma máquina virtual em execução. As credenciais padrão são credenciais que você usou para fazer logon na sessão atual do windows. So existe uma opção para se marcar ou desmarcar nessa tela:■Use default credentials automatically (noprompt)
■Delete saved credentials: Esta opção permite que você exclua as credenciais que foram usadas para conectar a uma máquina virtual em execução, existe um botão para se excluir essas credenciais.
■Reset Check Box: Você pode desmarcar todas as caixas de seleção que ocultam páginas e mensagens quando marcadas. Essa ação restaura as mensagens de confirmação e as páginas do assistente do hyper-v que são ocultadas quando as caixas de seleção são marcadas. Existe apenas a opção de RESET nesta tela para resetar as configurações de check box.
Virtual Network Manager
Esta opção cria uma rede virtual que se liga ao adaptador de rede físico de forma que as máquinas virtuais possam acessar uma rede física.
Está opçõa dá a possibilidade de criar 3 tipos de redes diferentes: Internal, external e private.
Em uma rede virtual existente, existem as seguintes opções:
•Connection Type:◦External: permite que você ligue este adaptador a um adaptador de rede física do host, permitindo selecionar qual placa de rede física será conectada ao adaptador.
■Allow management operationg system to share this network adapter: permite que o sistema operacional de gerenciamento compartilhe o adaptador de rede
■Internal Only: Comunicação com o host e com as máquinas virtuais, sem acesso a rede física
■Private Virtual machine Network: comunicação apenas com a máquina virtual
•Global network settings◦MAC Address Range: Você pode definir o intervalo de endereços MAC (controle de acesso de mídia) que podem ser atribuidos dinamicamente aos adaptadores de rede virtual.
Edit Disk
Dá a possibilidade de editar um disco rígido virtual, para compactar, converter e expandir o VHD.
Inspect Disk
Ao utilizar o assistente Inspect disk, ele traz informações sobre localização de armazenamento do disco, o nome do VHD, o tamanho, tipo do VHD, e o tamanho total do disco.
Stop Service
Ao clicar em stop Service você para a execução do serviço do hyper-v
Remove Server
Você remove o servidor da console da administração do hyper-v, mas pode ser inserido novamente na console.
Refresh
Atualiza a console de administração do hyper-v para modificar alguma alteração de estado das máquinas virtuais e do host.
Opções da máquina virtual
•Connect: Conecta a máquina virtual
•Settings: Exibe as configuraçõs da máquina virtual◦Opções que podem ser alteradas com a máquina virtual ligada:
■Processador
■Resource control: Balanceamento de recurso do processador entre as máquinas virtuais
■Hard Disk: Somente a opção Inpect Disk
■DVD Drive: Você pode inserir definir nenhum disco, uma image ISO ou o cd físico do host.
■Scsi Controller: É possivel criar um novo, inpescionar ou procurar um disco, editar um disco existente não é possivel
■Network Adapter: É possivel alterar o tipo de rede que está em execução na máquina virtual, mas não é possivel editar as configurações da rede existente na máquina virtual, como Mac estático ou dinâmico VLAN
■COM1 – É possivel inserir um pipe de um computador físico
■Unidade de disquete: é possivel inserir um drive de disquete de um arquivo .VFD
■Nome: É possivel renomear a máquina e inserir um comentário sobre a VM
■Integration Service: É possivel ativar e desativar opções dos IC´s intalados na máquina.
■Ação de inicio automático: possivel determinar qual a ação a ser executada caso o host for iniciado
■Ação de parada automática: Possivel determinar qual ação a ser tomada quando o computador físico for desligado
■Todas as opções estão disponíveis caso a máquina virtual esteja desligada.
■Turn Off: Desliga a máquina virtual, mais conhecido como “DEDOFF”
■Shutdown: Desliga a máquina virtual pelo processo normal de desligamento
■Save: Coloca a máquina virtual em um estado salvo
■Pause: Pausa a máquina virtual
■Reset: Reseta a máquina virtual
■Snapshot: Tira um snapshot da máquina virtual
■Revert: Rever a um estado anterior de um snapshot existente
■Rename: Renomeia a máquina virtual
■Export: Exporta a máquina virtual para importar em um host hyper-v (opção disponível apenas quando a máquina virtual está desligada)
■Delete: deleta a máquina virtual (opção disponível apenas quando a máquina virtual está desligada)
Acessando e gerenciando o Hyper-v Remotamente
Para que seja possivel a conexão remota com o host hyper-v algumas regras de firewall devem estar habilitadas para que a ferramenta de ferenciamento remoto funcione corretamente, as regras são listadas a baixo:
INBound:
•Hyper-V – WMI (Async-in)
•Hyper-V – WMI (DCOM-In)
•Hyper-V – WMI (TCP-In)
•Hyper-V (RPC)
•Hyper-V (RPC-EPMAP)
•Hyper-V (SPL-RCP-In)
•Hyper-V Management Clients – WMI (Async-In)
•Hyper-V Management Clients – WMI (DCOM-In)
•Hyper-V Management clients – WMI (TCP-In)
OutBound Rules:
•Hyper-v WMI (TCP-Out)
•Hyper-v Management clients – WMI (TCP-Out)
Instalando o Hyper-v Manager no Windows Vista
Para que seja possivel administrar remotamente o host hyper-v é necessário a instalação do update windows6.0-KB952627-x86 em um computador com o windows vista instalado. Para que seja possivel gerenciar remotamente de um computador com o windows 7 é necessário o download e instalação da ferramenta RSAT de a cordo com a plataforma do sistema operacional.
Este artigo foi escrito originalmente por Gustavo Santos.
O mesmo pode ser encontrado no blog virtualizing.wordpress.com