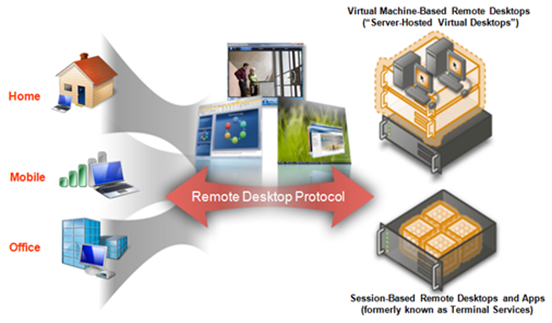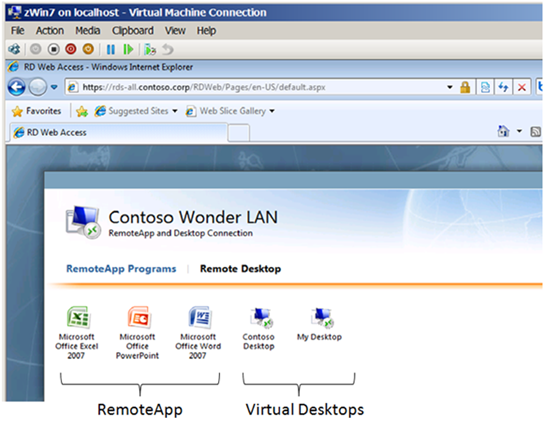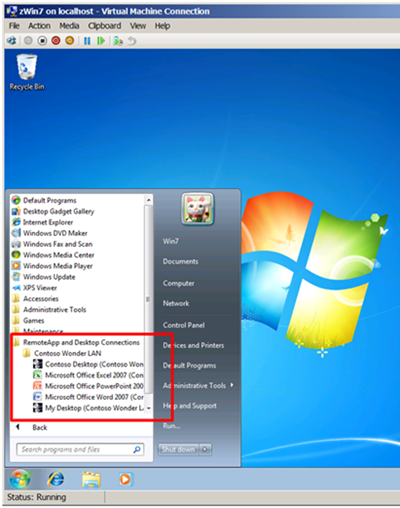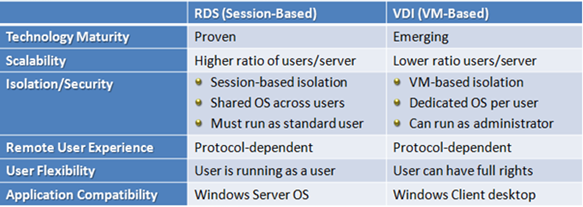Microsoft Virtual Desktop Infrastructure (VDI) Explained
| Build your test lab with Boot-to-VHD. Here are the steps. | |
 |
Deploy a VM to cloud and build your lab in Windows Azure with 90-day free trial. Here's how. |
 |
Preping for Microsoft certifications? Join our Windows Server 2012 "Early Experts" Study Group. |
This is a follow-up posting and a continual discussion of desktop virtualization and Remote Desktop Services (RDS) relevant to Windows 7 and Windows Server 2008 R2 (WS2008R2). I highly recommend those who are not familiar with RDS taking a moment to review the architecture and know what role RDWA, RDG, RDSH, RDVH, and RDCB each is playing in serving a remote access request. Which will facilitate one’s understanding of the integration between RDS and VDI, and sets the stage for the next level of discussion in my upcoming post to go over the nuts and bolts of building a VDI solution. I wrote this article with the following logical flow in mind:
- What It Is
- User Experience
- RemoteApp and Desktop Connection
- How It Works
- Considerations
- VDI Licensing
- RDS vs. VDI
- Why VDI
- Best Practices for VDI
- Closing Thoughts
What It Is
A centralized desktop delivery solution, Microsoft Virtual Desktop Infrastructure (VDI) is. The concept of VDI is to store and run desktop workloads including a Windows client operating system, applications, and data in a server-based virtual machine (VM) in a data center and allow a user to interact with the desktop presented onto a user device via Remote Desktop Protocol (RDP). Notice VDI is part of an enterprise’s cohesive, holistic virtualization strategy across IT infrastructure to support Microsoft’s vision of Dynamic IT. VDI is not an isolated architecture, but one of the many technologies available to optimize enterprise desktops.
User Experience
A noticeable component in the Remote Desktop Services (RDS) of WS2008R2 is the availability of Remote Desktop Connection Broker (RDCB). RDCB is a native VDI connection broker to provide a unified experience for access to VDI as well as traditional session-based remote desktops. With RDCB, virtual desktops are now delivered similar to RemoteApp. For example, a user will access https://rds-all.contoso.corp/rdweb and be presented with a webpage with authorized applications and desktops, once authenticated, as shown below.
Here, three Office 2007 applications are published as RemoteApp which works very much the same with that in Windows Server 2008. In Windows Server 2008 R2 however, RemoteApp programs shown on this consistent URL can be composed from multiple sources. The RemoteApp programs shown here are not necessarily installed on the same Remote Desktop Session Host (RDSH) or Terminal Server. They can be from multiple RDSHs and Terminal Servers, yet composed and presented with the same URL. Further, the presence of a RemoteApp program is based on the access control list of a published application in RDSH. By default, all authenticated users will have access to published RemoteApp programs.
The icon, My Desktop, appears for only those who are assigned with a personal virtual desktop. The assignment can be done in RDCB, or the User object in Active Directory. When a user click My Desktop icon, a virtual desktop will be delivered to the user’s device, once the user is authenticated. The follow screen capture shows Word 2007 accessed as a RemoteApp program and a virtual desktop delivered via VDI to a user on a non-managed Windows 7 client.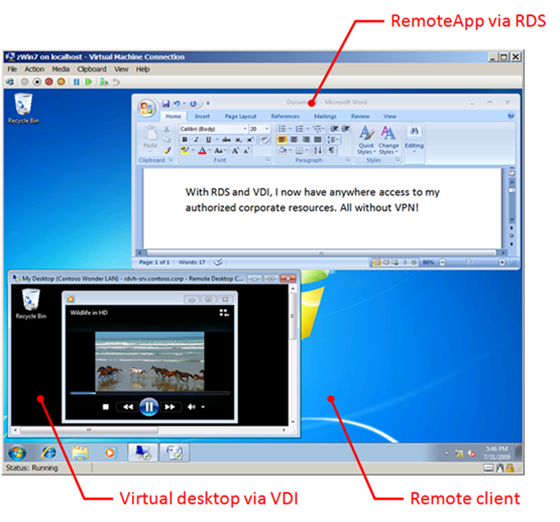
The icon, Contoso Desktop, is for accessing a virtual desktop running on a VM dynamically picked from a VM pool defied in RDCB. Notice once a VM pool is defined, the icon to access a VM in the pool will show up on the RDS webpage for all authenticated users, regardless if a user has access to the pool. Both the display name of the page and the display name of the icon to access a VM pool can be easily customized in RDCB, here “Contoso Wonder LAN” and “Contoso Desktop” are both customized display names. Further information of the RDS architecture and how RDCB plays a central role in a VDI solution is available in “Remote Desktop Services (RDS) Architecture Explained.”
RemoteApp and Desktop Connection
A new feature in WS2008R2 worth mentioning here is RemoteApp and Desktop Connection which provides the ability to access to RemoteApp programs, remote desktops, and virtual desktops from the Start menu of a Windows 7 PC. In Windows 7, a user can go to Control Panel to configure it with a few mouse clicks in a friendly wizard-driven process. The URL of an intended RDS webpage and user credentials of an intended user are needed to complete the process. When RemoteApp and Desktop Connection accessing a target RDS webpage on a user’s behalf, the user will be prompted for credentials. The screen capture on the right shows the Widows 7 Start menu integrated with RDS resources published on the Contoso Wonder LAN page shown earlier. If the user deletes the settings configured in RemoteAll and Desktop Connection, the Contoso Wonder LAN and its content will be removed accordingly.
To facilitate RDS/VDI deployment, an enterprise administrator can create and distribute a client configuration (.wcx) file to a user to facilitate configuring RemoteApp and Desktop Connection. Another way is to distribute a script to run the client configuration file silently, so that RemoteApp and Desktop Connection is set up automatically when a user logs on to their account on a Windows 7 computer. The automation can be easily done, minimize operator intervention, and provide a great user experience.
With RemoteApp and Desktop Connection, a Windows 7 user can access RemoteApp programs and virtual desktops directly from the Start menu without the need to specify the RDS URL. This minimizes the user training and offers a consistent user experience on using Windows applications.
How It Works
With VDI, a virtual desktop is isolated from the client’s device and runs in a VM maintained in a data center. Here the device can be a desktop, laptop or thin client. A VDI user interacts with one’s virtual desktop through RDP which provides a rich desktop experience. Similar to session-based remote desktops (formerly known as Terminal Services), VDI provides a server session with a full-fidelity desktop environment that is virtualized within a server-based hypervisor. The premise on VDI is that all VDI users are running virtual desktops on VMs. Key technical components making VDI a reality include:
- Windows Server 2008 R2 with Hyper-V
- A virtualization host which runs VMs and is essentially a grid in the virtualization solution infrastructure
- A library/repository with virtualization resources like VMs, VHDs, hardware/software profiles, etc.
- Microsoft Application Virtualization (App-V)
- A dynamic application deployment vehicle based on user profiles and transparent to local operating system
- A tool available in Microsoft Desktop Optimization Pack (MDOP) via Software Assurance
- Microsoft Remote Desktop Services
- A single and consistent URL for accessing resources published in multiple RDSHs and terminal servers
- System Center Management Suite with Virtual Machine Manager (SCVMM, optional and highly recommended)
- A comprehensive management solution for managing enterprise IT lifecycle
- Simplifying the deployment, provisioning, and management of virtualization hosts and VMs
In a VDI deployment, there are two models: (1) a static or persistent virtual desktop and (2) a dynamic or non-persistent one. In static mode, there is a one-to-one mapping of VMs to users. Each user is assigned with a designated VM. Since VMs are commonly stored on a Storage Area Network (SAN) and execute on a server, a larger number of users will likely lead to significant SAN requirements.
In a dynamic architecture, on the other hand, there is only one master image of the desktop stored. All user personalization, profile, applications, etc. are stored separately from the desktop. When a user requests a desktop, a VM cloned from the master image is combined with the user’s personal data and applications dynamically delivered to the user device based on roaming profiles and App-V. This delivers a personalized desktop experience by dynamically provisioning a base image. it simplifies the overall VM management by reducing the number of desktop images maintained.
Considerations
Both RDS and VDI are core components of desktop virtualization, and they satisfy specific computing requirements and scenarios with deployment readiness and flexibility. For a remote task worker who needs to access a specific application for carrying out a well-defined task like entering data or reporting a status for time reporting, inventory update, or incident reports, etc. RemoteApp may be sufficient. A knowledge worker, on the other hand, who performs complex or unstructured routines like analyzing data, architecting a solution, design a product, writing code, troubleshooting system, etc. will likely require full access to a desktop to assure productivity, and deploying a virtual desktop is one solution.
Notice that VDI, while flexible, does require more server hardware resources than the traditional session-based remote desktop approach. In general, VDI requires an upfront investment in server and storage hardware to store and execute all needed VMs. To ensure users able to access virtual desktops, the network supporting VDI needs highly available since for a user, no network connectivity, no virtual desktop accessible. Generally speaking, the network bandwidth requirement is also expected relatively higher to support VDI than that supports Terminal Services. Virtual machine management software is also essential to manage enterprise virtual desktops, i.e. VMs, running in hypervisor hosts. On user experience, one should not expect a remote desktop or a virtual desktop to perform exactly as well as a locally installed desktop. Audio, video, and USB performance on a remote desktop may not be as rich as those directly running on or attaching to a user’s device. The fact is a rich client will always provide a superior user experience to that delivered with VDI. Overall, considerations of a Microsoft VDI solution should include, but not be limited to:
- Infrastructure with Hypervisor hosts
- Virtual machine management
- Application provisioning
- Connection management
- Data center capacity
- Image management
- Licensing
VDI essentially delivers a desktop on demand to a user device via a network connection. This is different from running a conventional desktop machine with which an OEM license is bound to hardware and cannot be dynamically assigned as VDI does. The traditional licensing has become insufficient to correctly reflect the number of licenses consumed in a desktop deployment delivered with VDI.
To accommodate new deployment scenarios, Microsoft has introduced two new offerings for VDI: Microsoft Virtual Desktop Infrastructure Standard Suite (VDI Standard Suite) and Microsoft Virtual Desktop Infrastructure Premium Suite (VDI Premium Suite). Both the VDI Standard Suite and the VDI Premium Suite are licensed per client device that accesses VDI environment, and thereby allow for flexibility of server infrastructure design and growth. Additional information on Remote Desktop Services Licensing is available.
RDS vs. VDI
Like many solutions, there are pros and cons in employing RDS or VDI, as shown below. And in my view, just like the debates on ”thick client vs. thin client” and “in the cloud vs. on premises,” I have no doubt there will also be a mix of the two, RDS and VDI, in enterprise IT in a foreseeable future. I believe what we must recognize is that business requirements should dictate a solution chosen.
Why VDI
Since virtual desktops delivered by VDI are VMs running in a data center, enterprise IT can realize all the benefits of centralized desktop management. Strategically, VDI enables enterprise IT to
- Deploy desktops in virtual machines on secure and centralized server hardware, which improves business continuity, data security, and desktop lifecycle management
- Enable a user to access and run one’s desktop and applications wherever the user may be, which offers desktop location independence and improves business productivity
- Transform enterprise IT deployment from infrastructure-focused model into a user-centric approach, which improves user productivity
VDI is not for every user but provides deployment readiness and flexibility for specific scenarios including:
- Contract/offshore workers
- Anywhere access and work-from-home scenarios
- Centralized desktop computing
Best Practices for VDI
Segment desktop users and categorize user requirements to better understand user scenarios. Assess who can benefit from centralized desktops, and with what kind of business benefits.
Centralizing desktops can be implemented using RDS, VDI, or a combination of the two. And user requirements should determine which is best fit.
Separate applications from desktop image, dynamically provision desktop applications based on user, and minimize the number of desktop image. One solution is to employ Microsoft App-V/TS or App-V for Terminal Services with a VDI solution. Further discussion of App-V/TS will be in my upcoming blog and beyond scope of this article.
Closing Thoughts
We must be aware that running virtual desktops does not eliminate licenses or IT management costs. And it may be a challenge to prove the TCO reduction with an emerging technology like VDI which uplifts IT’s capabilities to a new dimension by fundamentally changes how desktops and applications can be deployed and managed like a service using virtualization.
“Service” sometimes can be a very scary term. For decades, enterprise IT has been delivering services to its customers. Today, we are still learning and debating how to quantify and put a business value to IT services. VDI, in my view, is a service and I am almost hearing “everything as a service” now. To ensure a success and realize business benefits of a VDI solution, a baseline is integral and should be first established. As discussed earlier, VDI works well for some scenarios, and there are times VDI may not be the most cost-effective way, nevertheless it is a solution with most predictability to succeed. The key is to be clear on what a VDI solution is trying to achieve and, as critical, identify: what to measure, where to draw a line, and on which direction an organization is heading. Although it sounds a common sense and like project management 101, in a VDI project basics are critical. And I here predict:
- Without setting an objective, a VDI project will for sure fail.
- Without defining completion criteria, a VDI project will creep in scope, run over budget, and never be completed.
I have already seen VDI and other virtualization technologies like App-V and RDS bringing new opportunities and challenges to many of us. Going forward I believe VDI will continue having an impact on how you, I, and organizations perceive IT and carry out an IT business. As cliché as it sounds, this is an IT transformation from an infrastructure-focused deployment to physical devices into a dynamic and user-centric approach with virtual desktops. Perhaps, this is what I am really saying:
- Without being specific on what to achieve in the long run, an IT transformation is hardly justified.
- Without setting incremental goals, an IT transformation can certainly start, yet with much uncertainty to ultimately realize the business benefits that the transformation brings.