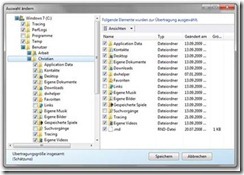Windows-Tipp: Daten vom alten Windows-XP-Rechner auf den neuen PC mit Windows 7 übertragen
Fotos, Videos, E-Mails, Internetfavoriten: Auf Ihrem PC mit Windows XP ist Ihr gesamtes digitales Leben der vergangenen Jahre gespeichert. Und wie bei einem Umzug von einem Wohnort zum nächsten möchten Sie auch alle Ihre liebgewonnen Erinnerungen auf Ihren neuen PC mit Windows 7 mitnehmen. Wir zeigen Ihnen, wie Sie einfach und schnell Ihre Daten vom alten auf den neuen Rechner übertragen. Das brauchen Sie: Windows-EasyTransfer für Windows XP und eine externe Festplatte oder ein Netzwerk. Windows-EasyTransfer können Sie kostenfrei im Microsoft Download Center herunterladen . Anwender von Windows Vista können ebenfalls ihre Daten mit EasyTransfer auf den neuen PC umziehen – hier ist das Tool sogar bereits integriert.
Der Umzug der Daten vom alten PC auf den frisch erworbenen Rechner mit Windows 7 erscheint vielen Anwendern als eine große Hürde, ist aber einfacher als man denkt – und bietet auch eine große Chance: Wie beim richtigen Umzug können Sie überlegen, welche Sachen wirklich mit ins neue Heim sollen und müssen – so erhalten Sie ein neues System ohne Altlasten.
Der einfachste Weg für den Dateiumzug führt über die kostenlose Software Windows-EasyTransfer: Mit dieser lassen sich Ihre Dokumente, Benutzerkonten, Musik, Bilder und mehr ganz einfach übertragen. Was Ihnen das Tool hingegen nicht abnehmen kann, ist die Neuinstallation der Anwendungen mit denen Sie arbeiten. Nachdem Sie Windows-EasyTransfer von der Microsoft-Downloadseite heruntergeladen haben und auf Ihrem Windows XP-Rechner installiert haben, können Sie mit dem Umzug beginnen. Auf dem neuen PC mit Windows 7 ist eine Installation des Tools nicht notwendig, da dieses bereits im Betriebssystem installiert ist.
Als erstes starten Sie Windows-EasyTransfer auf dem PC, von dem Sie die Einstellungen und Daten übertragen möchten. Der Willkommensbildschirm mit Informationen, welche Daten Sie übertragen können, wird angezeigt.
Klicken Sie auf "Weiter", um im nächsten Fenster auszuwählen, auf welchem Wege Sie die Daten übertragen möchten. Viele Anwender besitzen bereits eine externe Festplatte, so dass dies in der Regel die unkomplizierteste Möglichkeit ist, die Daten umzuziehen. Wenn Sie keine externe Festplatte besitzen und sich auch keine zulegen möchten – obwohl wir dies nur dringend für das Anlegen von Backups empfehlen können – haben Sie auch die Möglichkeit ein EasyTransfer-Kabel im Fachhandel zu erwerben. Sind sowohl der alten als auch der neue Rechner im Netzwerk eingebunden, können Sie auch hierüber die Daten umziehen.
Nachdem Sie Ihre Auswahl getroffen haben (für unsere Anleitung wählen wir die Option "Eine externe Festplatte oder ein USB-Flashlaufwerk"), wählen Sie im nächsten Fenster aus, dass es sich hierbei um den Quellcomputer handelt, von dem Sie die Daten übertragen möchten.
EasyTransfer prüft nun einige Minuten den PC und analysiert, welche Daten sich für den Umzug eignen. Im nächsten Schritt können Sie daher erst einmal auswählen, welche Benutzerkonten übertragen werden sollen. Klicken Sie jetzt auf "Weiter" werden die Standard-Daten wie Fotos, Musik, Kontakte, Favoriten etc. für die Übertragung kopiert.
Wenn Sie weitere Daten auf den neuen PC umziehen möchten, haben Sie bei jedem Benutzerkonto über die Option "Anpassen" die Möglichkeit, die Standardauswahl Ihren Bedürfnissen anzupassen.
Windows-EasyTransfer gibt Ihnen anschließend die Möglichkeit, die spezielle Datei mit Ihren Daten per Kennwort zu schützen. Das ist empfehlenswert, damit niemand Ihre persönlichen Daten ohne Ihr Wissen und Ihre Zustimmung auf einen anderen Computer übertragen kann.
Windows-EasyTransfer überträgt nun alle ausgewählten Dateien und Einstellungen in eine .MIG Datei. Diese Datei (per Grundeinstellung als "Windows-EasyTransfer - Elemente vom Quellcomputer.MIG" bezeichnet) können Sie abschließend auf einem Speicherort Ihrer Wahl abspeichern. Um die Daten auf den neuen PC zu übertragen, starten Sie nun hier Windows-EasyTransfer. Die ersten Schritte sind die gleichen wie bei Ihrem alten PC, nur dass Sie jetzt im dritten Fenster "Dies ist der Zielcomputer" auswählen.
Anschließend werden Sie gebeten, Art des Speichermediums, Speicherort und Datei auszuwählen:
Nach der Auswahl haben Sie die Möglichkeit, die zu übertragenden Benutzerkonten und Daten aus der gespeicherten Datei auszuwählen.
Den Fortschritt der Übertragung wird Ihnen im nächsten Fenster angezeigt.
Zum Abschluss erhalten Sie eine entsprechende Meldung. Sie können sich jetzt noch einmal die übertragenen Dateien anzeigen lassen oder das Fenster schließen.
Fertig! Jetzt stehen Ihnen alle Ihre wichtigen Daten von Ihrem alten PC auch auf dem neuen Rechner mit Windows 7 zur Verfügung.
Comments
- Anonymous
July 13, 2011
The comment has been removed - Anonymous
April 02, 2014
Möchte meine Daten, Mails etc. via Windows-EasyTransfer auf ein Windows 8.1 übertragen. Funktioniert diese SW auch für W8.1? Herzlichen Dank für Ihren Bescheid! Freundliche Grüsse Heinz Frei