Windows 10 : Déployer la dernière version de OneDrive avec MDT
Suite à de nombreuses questions sur l'intégration de la dernière version de OneDrive dans une image de référence Windows 10, voici un exemple réalisé dans le cadre d'un déploiement avec Microsoft Deployment Toolkit (MDT).
Versions du client OneDrive dans Windows 10
Le client OneDrive est intégré dans Windows 10. Les mises à jour de OneDrive sont effectuées par le client OneDrive lui-même et non l'agent Windows Update.
La version du client OneDrive intégrée à Windows 10 dépend de la version de Windows 10 utilisée.
Voici quelques exemples :
Version de Windows 10 |
Version du clientOneDrive intégré |
Windows 10 1511 |
17.5892.626 |
Windows 10 1607 |
17.6381.405 |
Windows 10 1703 |
17.6816.313 |
Afin de connaître la dernière version du client ainsi que les changements apportés vous pouvez consulter l'article suivant :
Notes de version du client OneDrive
Note : Le client OneDrive utilisé dans Windows 10 correspond au client OneDrive Next Generation Sync Client.
Which version of OneDrive am I using?
Avantages de l'intégration de la dernière version du client OneDrive
L'intégration de la dernière version de OneDrive dans son master Windows 10 permet :
- D'éviter le message d'erreur une mise à jour est nécessaire (An update is required)

- De bénéficier des derniers correctifs de OneDrive
- De réaliser l'installation du client avec un compte administrateur
L'installation de OneDrive est une installation du type par-utilisateur. OneDrive est installé dans le profil utilisateur : %localappdata%\microsoft\OneDrive
En fonction des mises à jour de OneDrive, l'installation peut nécessiter des droits administrateurs. Dans ce cas, vous pouvez recevoir le message suivant : Finish installing update – OneDrive needs your permission to finish installing an update.
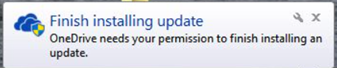
Dans ce cas, il faut qu'un compte administrateur lance l'installation de OneDrive afin de mettre à jour certaines informations dans la partie ordinateur.
Configuration du client OneDrive lors de la première ouverture de session
Lors de la première ouverture de session de l'utilisateur, le programme OneDrivesetup.exe est exécuté afin d'installer le client OneDrive dans le profil de l'utilisateur. OneDriveSetup.exe est situé dans C:\Windows\System32 (OS 32 bits) et C:\Windows\SysWow64 (OS 64 bits).
Remplacement du programme d'installation OneDriveSetup
A priori, afin d'intégrer la dernière version de OneDriveSetup.exe dans son master, il suffirait de remplacer le fichier OneDriveSetup.exe par une nouvelle version. Cependant cette méthode n'est pas supportée :
- Le fichier OneDriveSetup.exe est une ressource système protégée par Windows Resource Protection (TrustedInstaller) et changer les permissions n'est pas supporté.
- Si toutefois vous modifiez les permissions et que le fichier a été remplacé par une nouvelle version, le fichier d'origine sera restauré dans le cadre d'une vérification des fichiers systèmes (exemple : SFC /scannow).
Intégrer OneDriveSetup.exe avec MDT
Télécharger la dernière version du client OneDrive : Téléchargement de la dernière version du client OneDrive pour Windows
Adapter l'exemple de script suivant : DeployOneDrive.cmd
REM Create OneDriveSetup Diretcory and copy latest OneDriveSetup file mkdir C:\ProgramData\Microsoft\OneDriveSetup\ Xcopy "%~dp0OneDriveSetup.exe" C:\ProgramData\Microsoft\OneDriveSetup\ /Y REM Load Default user registry to swap OneDriveSetup.exe Path, then Unload Registry reg load HKLM\OneDriveSetup "C:\Users\Default\NTUSER.DAT" reg add "HKLM\OneDriveSetup\Software\Microsoft\Windows\CurrentVersion\Run" /v "OneDriveSetup" /t REG_SZ /d "C:\ProgramData\Microsoft\OneDriveSetup\OneDriveSetup.exe /thfirstsetup" /f reg unload "HKLM\OneDriveSetup" REM Kill Old Setup if running Start /Wait taskkill /F /IM OneDriveSetup.exe /T REM Start New Setup so it will run with Administrator account to update HKLM registries entries if needed start /wait C:\ProgramData\Microsoft\OneDriveSetup\OneDriveSetup.exe /silentAjouter l'application dans MDT
Lors de la première ouverture de session d'un utilisateur, le programme OneDriveSetup.exe situé dans C:\ProgramData\Microsoft\OneDriveSetup sera exécuté et au bout de quelques minutes le client sera installé.