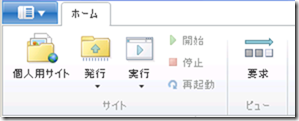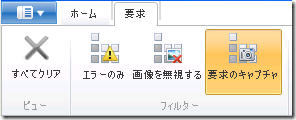[翻訳]WebMatrix のサイト ワークスペースのヘルプ
この記事は、https://www.microsoft.com/web/post/webmatrix-site-workspace-help の翻訳をしたものです。
WebMatrix のサイト ワークスペースのヘルプ
このページでは、WebMatrix のサイト ワークスペースのユーザー インターフェイス (UI) について視覚的にわかりやすく説明します。
WebMatrix のサイト ワークスペースのヘルプ
サイト ワークスペースでは、Web 要求の監視や Web サイト設定の構成を容易に行うことができます。サイト ワークスペースにアクセスするには、WebMatrix のワークスペース セレクターで [サイト] をクリックします。
<サイト設定のリボン>
UI |
説明 |
[個人用サイト] |
既存のサイトの一覧が表示されます。 |
[発行] |
サイト発行の設定を構成できます。 |
[実行] |
サイトまたは選択中のファイルをブラウザーで実行します。 |
[開始] |
IIS Express を起動します。 |
[停止] |
IIS Express を停止します。 |
[再起動] |
IIS Express を停止し、リソースを解放した後、IIS Express を再起動します。 |
[要求] |
サイトのローカル要求を表示します。 |
<サイト設定のタスク>
タスク |
操作 |
サイト設定を表示する |
ナビゲーション ウィンドウで [設定] をクリックします。 |
サイトをテストするために、URL とポート番号 (バインド) を設定する |
URL およびポート番号 (任意) を入力します。この設定は WebMatrix によって事前構成されるため、通常、変更する必要はありません。"localhost" 以外の URL に変更する場合は、ドメインが hosts ファイルまたは DNS サーバーに登録されていることを確認する必要があります。 注: この設定を誤って変更すると、サイトが正しく機能しなくなる可能性があります。 既定のポートが別のプロセスと競合する場合や、固定のポート番号を要求するプロセスをテストする場合には、ポート番号の変更が必要になることがあります。 これらの設定は WebMatrix にグローバルに適用されます。サイトの発行時には、これらの設定は含まれません。 |
ローカルでテストするために、SSL を使用して暗号化された接続を有効にする |
[SSL を有効にする] チェック ボックスをオンにします。これにより、IIS Express で自己署名証明書を使用して、WebMatrix で作業しながら SSL (https:// プロトコル) をテストすることができます。SSL は、ブラウザーと Web サイトの間でやり取りされる情報の機密性を保持 (暗号化) します。 この設定はグローバルに適用されますが、サイトの発行時には含まれません。詳細については、「Web 通信のセキュリティ保護: 証明書、SSL、https:// (英語)」を参照してください。 |
.NET Framework バージョンを設定する |
[.NET Framework バージョンの選択] の一覧からバージョンを 1 つ選択します。通常は最新バージョンを使用してサイトを実行しますが、サイトの下位互換性を維持する必要がある場合は、以前のバージョンを選択できます。使用可能なバージョンは次のとおりです。 · [.NET 4 (統合)]: IIS 7.0 と共に使用して、.NET Framework 4 アプリケーションのパフォーマンスを向上させることができます。 · [.NET 4 (クラシック)]: .NET Framework 4 を使用する Web アプリケーションの実行時に、IIS 6.0 以前のバージョンとの下位互換性を維持するために使用します。このバージョンを選択した場合、通常、既存のアプリケーションを変更する必要はほとんどありません。 · [.NET 2 (統合)]: IIS 7.0 と共に使用して、.NET Framework 2.0 アプリケーションのパフォーマンスを向上させることができます。 · [.NET 2 (クラシック)]: .NET Framework 2.0 を使用する Web アプリケーションの実行時に、IIS 6.0 以前のバージョンとの下位互換性を維持するために使用します。 PHP アプリケーションを実行する場合は、.NET Framework バージョンを [なし] に設定します。 この設定はグローバルに適用されます。ホスティング プロバイダーが許可する場合、この設定は、サイトの発行時に WebMatrix によって含められます。この設定をリモート サイトに適用するには、互換性チェックを実行します。これには、リボンの [発行] をクリックし、 [互換性のチェック] を選択します。 |
PHP のサポートを有効にする |
[PHP 設定] で [PHP を有効にする] チェック ボックスをオンにします。使用可能な PHP バージョンを選択します。PHP がインストールされていない場合は、インストールの手順が表示されます。 この設定はグローバルに適用されますが、サイトの発行時には含まれません。 |
既定のページを管理する |
コンテンツ ウィンドウに一覧されているページは、要求の URL が特定のページを指定していない場合に IIS または IIS Express で試行されるページです。 既定のページの順序を並べ替えるには矢印ボタンを、削除するには削除ボタンを使用します。また、既定のページを追加するには [追加] をクリックします。 この設定は web.config ファイルに保存され、サイトの発行時に含められます。 |
<サイト要求のリボン>
UI |
説明 |
[すべてクリア] |
要求の一覧をクリアします。 |
[エラーのみ] |
エラーが発生した要求のみを表示します。 |
[画像を無視する] |
画像のみを取得する要求を一覧から削除します。 |
[要求のキャプチャ] |
要求の監視をオンまたはオフにします。 |
<サイト要求のタスク>
タスク |
操作 |
要求を表示する |
リボンの [ビュー] グループの [要求] をクリックします。コンテンツ ウィンドウで、要求を選択し、詳細を表示します。要求の状態は、次の値で示されます。 · 2xx = 成功 · 3xx = 情報提供 (要求が別のページにリダイレクトされた場合など) · 4xx = クライアント側のエラー (存在しないページや保護されたリソースに対する要求をした場合など) · 5xx = サーバー側のエラー 詳細については、「Web サイトに対する要求を分析する (英語)」を参照してください。 |
特定の要求を検索する |
コンテンツ ウィンドウ上部のボックスに、検索する文字列を入力します。ここでは、レポートに含まれている任意の文字列 ("304.0" など) を検索できます。 |
エラーを表示する |
リボンの [エラーのみ] をクリックします。エラーの詳細や推奨される解決方法を表示するには、コンテンツ ウィンドウで個々のエラーを選択します。 |
既存の要求をクリアする |
リボンの [すべてクリア] をクリックします。 |
要求のキャプチャを停止/再開する |
リボンの [要求のキャプチャ] をクリックします。 |
武田正樹