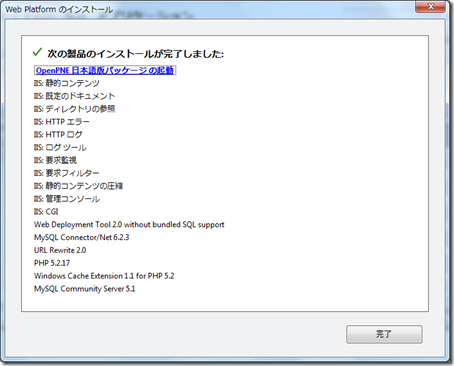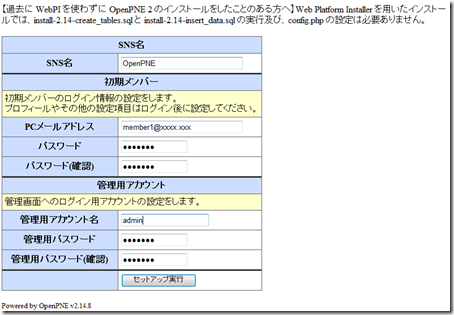[MEMO] Web Platform Installer 3.0 で IIS 環境に OpenPNE をインストールする方法
■Web Platform Installer (Web PI) 3.0 のインストール編
下記 URL の記事をご覧ください。
https://blogs.msdn.com/b/web_/archive/2011/01/26/10120276.aspx
■Web PI でのインストール 編
(1) Web PI を起動し、画面上部の「アプリケーション」(赤枠で囲まれた箇所)をクリックします。
(2) OpenPNEを選択し、[追加] をクリックしてください。
(3) MySQL がインストールされていない場合は、使用するデータベースの確認画面が表示されます。MySQL を自分のコンピューターにインストールする場合はこのまま [続行] をクリックしてください。
(4) 今回インストールされるソフトウェアの一覧が表示されます。ライセンス条項をご確認のうえ、[同意する] をクリックしてください。
インストール先のコンピューターに下記のコンポーネントがない場合、OpenPNE と一緒にインストールされます(2011/2/8 現在)
■Windows 7 へのインストール時に一緒にインストールされるコンポーネント
インストール順 |
コンポーネント名 |
1 |
IIS: 静的コンテンツ |
2 |
IIS: 既定のドキュメント |
3 |
IIS: ディレクトリの参照 |
4 |
IIS: HTTP エラー |
5 |
IIS: HTTP ログ |
6 |
IIS: ログ ツール |
7 |
IIS: 要求監視 |
8 |
IIS: 要求フィルター |
9 |
IIS: 静的コンテンツの圧縮 |
10 |
IIS: 管理コンソール |
11 |
IIS: CGI |
12 |
Web 配置ツール 2.0 without bundled SQL support |
13 |
MySQL Connector/Net 6.2.3 |
14 |
URL Rewrite 2.0 |
15 |
PHP 5.2.17 |
16 |
Windows Cache Extension 1.1 |
17 |
MySQL Community Server 5.1 |
18 |
OpenPNE 2.14.8 |
(5) MySQL を一緒にインストールする場合は、管理者ユーザーのパスワード設定画面が表示されますので、パスワードを入力後 [続行] ボタンをクリックしてください。
(6) (5) で表示されたソフトウェアがダウンロードおよびインストールされます。この時点では OpenPNE のインストールは行われません。
(7) OpenPNE 以外のソフトウェアのダウンロードとインストールが完了するとOpenPNE のインストールが始まります。
まずは applicationhost.config への登録内容の設定です。下の画面の例ではアプリケーション名を “openpne” とすると、物理パス “c:\inetpub\wwwroot\openpne” にインストールされ、https://localhost:80/openpne/ がインストールするアプリケーションのURL になります。
もし、アプリケーションのURLや物理パスを変更したい場合は、”Web サイト” を ”新しい Web サイト” にしてください。
(9) 続いて、アプリケーションのインストールにあたり必要な情報を入力します。OpenPNE で使用するデータベースのパスワードの設定と管理者のパスワードを入力してください。
画面をスクロールすると、さらに設定項目が表れます。
OpenPNE のホームのURLの値は (8) で設定したアプリケーションのURL と同じ値に設定してください。 この値が異なると、OpenPNEは正しく動作しません。そして、データベースの暗号化キーとメールサーバー名を必要に応じて変更して、[続行] をクリックしてください。
(10) OpenPNE のインストールが行われます。
(11) OpenPNE のインストールが実行され実行結果が表示されます。
(注意)Web アプリケーションと同時にMySQL をインストールした場合エラーメッセージが表示される場合がありますが、MySQL のインストールは完了しており、OpenPNE用のデータべースは作成されています。
ここから先は、OpenPNE のインストーラーを使用してインストールを行います。
■OpenPNE インストーラー編
(1) Web PI のインストール完了画面から [OpenPNE ・・・の起動]のリンク をクリックしてください。
(2) ブラウザが起動し、OpenPNE のインストール画面が表示されます。全ての項目をご入力いただき、[セットアップ実行] をクリックしてください。
(3) OpenPNE のインストールが完了しました。
武田正樹