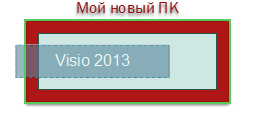Добавление фигур в списки
Список – это специальный тип контейнера, элементы которого находятся в упорядоченной последовательности. При сбросе объекта в список он занимает определенное положение до, между или после существующих элементов. Каждый элемент списка «знает» свое положение в списке.
Visio 2013 не содержит коллекции списков на вкладке Вставка , как это сделано для контейнеров. Следовательно, чтобы создать список, понадобится либо повторно использовать фигуру существующего списка, либо иметь достаточные технические навыки, чтобы внести изменения в таблицу свойств фигуры.
Мы покажем, как добавить фигуры в список, а затем изменить порядок фигур в нем. Мы будем добавлять прямоугольные фигуры, представляющие программное обеспечение, которое будет загружено на наш новый ПК. Наша цель в этом списке – создать список, показывающий порядок установки программ на компьютере.
1. Перетащим в список Visio 2013.
На рисунках представлено выделение списка, когда на него перетаскивается фигура и фигура внутри списка.
Обратите внимание: после перетаскивания слева от названия продукта отображается его порядковый номер в списке.
2. Поскольку нельзя установить Visio, пока не будет установлена операционная система, перетащим Windows 8 в список над Visio 2013. Когда мы наводим фигуру Windows 8 на список, отображается оранжевый индикатор вставки, показывающий, куда будет вставлен новый член списка.
Мы поместим фигуру Windows 8 над фигурой Visio 2013. В каждой фигуре отображается ее текущее положение в списке. Visio 2013 теперь имеет номер 2.
3. Вставим фигуру Office 2013 между фигурами Windows 8 и Visio 2013.
4. Перетащим фигуру Mozilla конец списка.
5. Перетащим фигуру Надстройка Visio на список так, чтобы отобразился оранжевый индикатор вставки под фигурой Mozilla, и остановимся, когда большая часть фигуры все еще находится за пределами списка.
6. Отпустим кнопку мыши в том положении, в котором она представлена на предыдущем рисунке. Фигура будет помещена в список.
Поведение, продемонстрированное фигурой Настройка Visio, иллюстрирует два отличия между контейнерами и списками.
- Члены контейнера могут находиться в любом месте внутри него; члены списка всегда находятся в фиксированных положениях.
- Фигуры, которые перетаскиваются на границу контейнера, могут привязываться к его границе; фигуры не могут привязываться к границе списка.
7. Перетащим фигуру Mozilla вверх, в позицию между фигурами Windows 8 и Office 2013.
На рисунке показано, что происходит при перетаскивании фигуры Mozilla вверх по списку; результат продемонстрирован ниже.
Обратите внимание – как только мы отпустим кнопку мыши, каждая фигура немедленно отражает свою новую позицию в писке.
Этот шаг иллюстрирует тот факт, что вы можете не только добавлять фигуры в конкретные позиции в списке, но и можете их переупорядочивать.
Списки могут быть как вертикальными, так и горизонтальными, в которых фигуры размещаются слева направо. Хотя данные атрибуты управляются параметрами и написание кода не требуется, вы не сможете изменить эти параметры с ленты – потребуется внести изменения в таблице свойств фигуры.