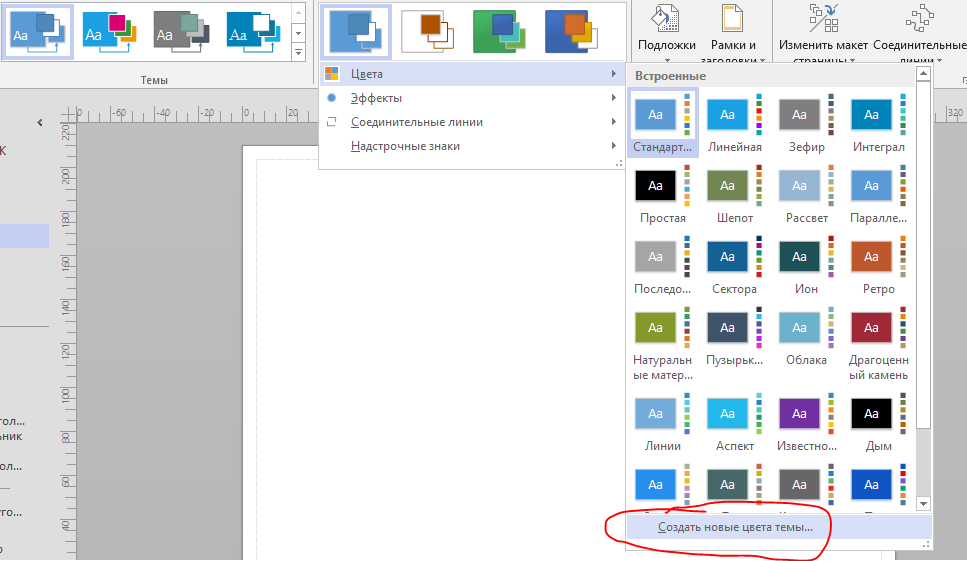Темы и их параметры
Чтобы создать свою тему в Visio, на вкладке Конструктор в группе Варианты щелкните на кнопке с правой стороны окна и выберите вкладку Цвета , которая открывает коллекцию Цвет .
В коллекции можно выбрать существующий набор цветов или же создать собственный набор, выбрав команду Создать новые цвета темы внизу коллекции.
Когда потребуется создать собственный набор цветов, Visio представляет диалоговое окно, которое позволяет выбрать цвета для заливок, линий и других объектов.
Новый набор цветов будет отображаться в коллекции Цвет под заголовком Специальные .
Для своей темы вы можете выбрать существующий набор эффектов или же создать новый набор, применив команду Создать новые эффекты темы внизу коллекции Эффекты .
Чтобы открыть коллекцию Эффекты , на вкладке Конструктор в группе Варианты щелкните на кнопке Эффекты .
Если требуется создать собственные эффекты, Visio представляет диалоговое окно, в котором это можно сделать. Пользовательские эффекты будут отображаться под заголовком Специальные .
Тема может применяться либо только к текущей странице, либо ко всем страницам в документе. По умолчанию при щелчке на миниатюре темы Visio применяет ее таким же образом, как была применена предыдущая тема. Если вы не знаете, как это было сделано ранее, щелкните не левой, а правой кнопкой мыши на миниатюре темы, и сами выберите нужный вариант.
Можно указать, должна ли программа автоматически применять тему к фигурам по ходу их добавления на страницу. Это делается путем установки или снятия флажка внизу коллекции Темы . Если флажок снят, то текущая схема применяться не будет; если флажок выбран, то выбранная тема будет применяться к новым фигурам.
Если выбран флажок применения темы к новым фигурам, Visio также применяет настройки темы к образцам в текущем наборе элементов.
Встроенные наборы цветов, эффектов или темы удалять нельзя. Однако можно удалять пользовательские цвета и эффекты. Для этого нужно открыть существующую коллекцию, щелкнуть на пользовательском объекте и выбрать команду Удалить .