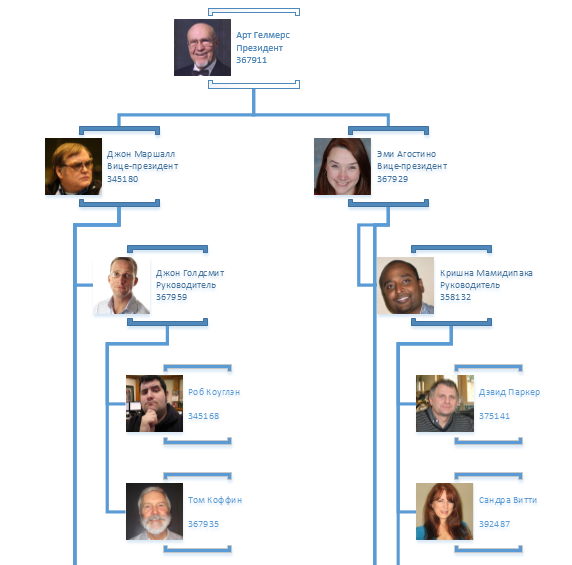Изменение макета и внешнего вида организационной диаграммы
Неважно, создается ли организационная диаграмма вручную или автоматически с помощью мастера – вам может понадобиться изменить внешний вид и атрибуты фигур организационной диаграммы уже после их размещения на странице. В предыдущих версиях программы Visio разрешалось изменять прямоугольники организационной диаграммы, настраивать интервалы и использовать более десятка альтернативных макетов.
Все это можно делать и в Visio 2013, но теперь имеется возможность создавать совершенно разные по внешнему виду организационные диаграммы. Visio 2013 включает 10 сильно отличающихся стилей организационных диаграмм и более сотни новых совместимых с темами оформления фигур. Кроме того, в Visio 2013 была переделана вкладка Организационная диаграмма . Теперь она предлагает быстрый доступ к тем возможностям, которые было трудно найти в предыдущих версиях программы.
Группа Макет
Изменить макет организационной диаграммы можно с помощью более десяти предопределенных макетов, каждый из которых варьируется в плане интервалов и соединительных линий между фигурами. На вкладке Организационная диаграмма в группе Макет щелкните на кнопке Макет и выберите нужный макет из набора доступных вариантов.
В качестве альтернативы можно щелкнуть правой кнопкой мыши на любой фигуре с подчиненными и выбрать команду Упорядочить подчиненных. Visio открывает диалоговое окно, в котором показываются все встроенные макеты.
Если вы переместили фигуры или изменили их размер вручную, кнопка Изменить макет, которая находится также в группе Макет , произведет сброс макета и вернет фигуры в корректные положения.
Кнопка Вписать в страницу перемещает фигуры в организационной диаграмме так, чтобы вся диаграмма уместилась на текущей странице.
Группа Упорядочить
Переупорядочение организационной диаграммы выполняется путем увеличения или уменьшения интервала по вертикали между фигурами или группами фигур с помощью кнопок Интервалы в группе Упорядочить . Стрелки влево и вправо Перемещение , которые также находятся в группе Упорядочить , изменяют интервал по горизонтали.
Если нужно скрыть некоторые разделы организационной диаграммы, выберите фигуру Директор или Менеджер , а затем щелкните на кнопке Показать или скрыть подчиненных . В нижнем правом углу фигуры Руководитель со скрытыми подчиненными отображается специальный значок.
Группа Фигуры содержит коллекцию стилей организационных диаграмм, которые позволяют радикально изменить внешний вид диаграммы. Сверху вниз на следующем рисунке представлены три из десяти стилей организационных диаграмм: Лента, Граница и Камень.
Группа Фигуры содержит кнопки, позволяющие настраивать высоту и ширину некоторых или всех фигур в организационной диаграмме. Если выделить конкретные фигуры, а затем использовать эти кнопки, то изменения будут применены только к выделенным фигурам. Если, при использовании этих кнопок, не выделена ни одна из фигур, изменения будут применены ко всем фигурам на странице. Последняя кнопка в группе Фигуры позволяет преобразовать тип фигуры, например, преобразовать фигуру Менеджер в фигуру Должность или фигуру Вакансия в фигуру Консультант .
Группа Рисунок
Существует несколько методик управления фотографиями на организационной диаграмме. Кнопка Вставить в группе Рисунок позволяет добавить один или несколько рисунков в существующую организационную диаграмму. Дополнительные кнопки позволяют изменить, удалить или показать или скрыть существующий рисунок. Все эти действия также могут быть выполнены с помощью команд в контекстном меню, которое отображается при щелчке правой кнопкой мыши на фигуре организационной диаграммы.
Группа Темы
Хотя темы находятся на вкладке Конструктор , а не на вкладке Организационная диаграмма , не следует забывать, что все фигуры организационных диаграмм в Visio 2013 используют настройки активной темы. Вы можете также применить любой набор цветов, эффектов и других усовершенствований, чтобы создать в точности то представление, что нужно. В трех примерах на следующем рисунке используются стиль Граница и тема Шепот, стиль Импульс и тема Пузырьковая, стиль Монета и тема Натуральные материалы.