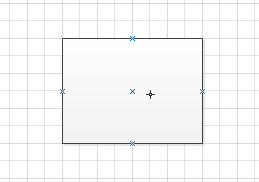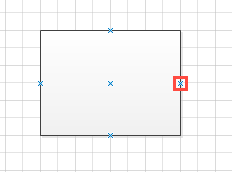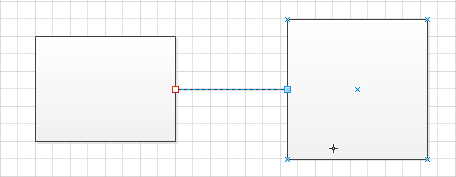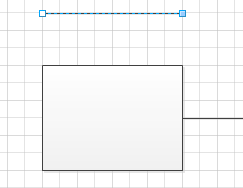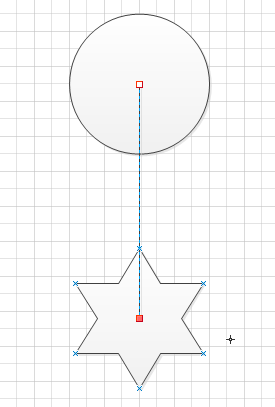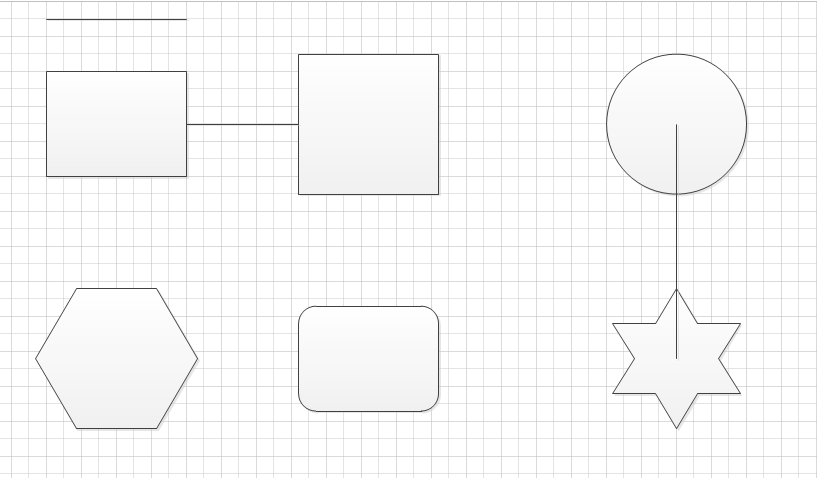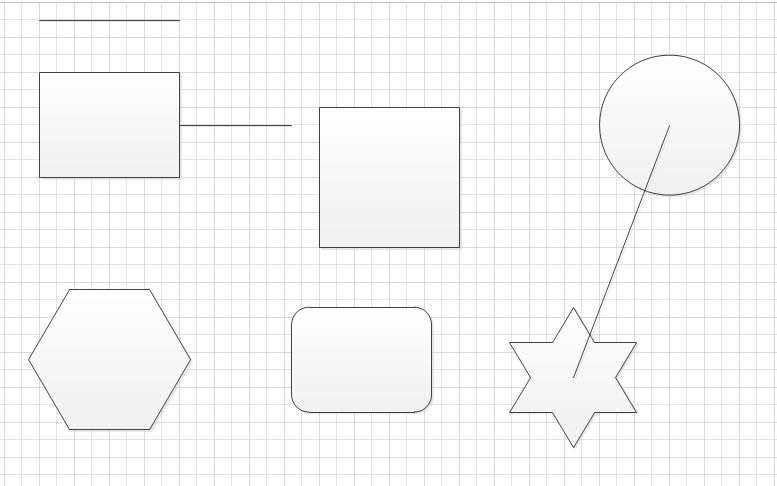Соединение фигур с помощью линий
Фигуры в Visio могут быть либо одномерными (1-D), либо двумерными (2-D). Одномерные фигуры представляют собой линии и имеют конечные точки, которые могут привязываться к другим фигурам. Двумерные фигуры представляют собой полигоны с границами и внутренним содержимым. Однако внешность может быть обманчивой, поскольку некоторые фигуры, которые выглядят как двумерные, могут быть на самом деле одномерными, и наоборот.
1. На вкладке Главная (Home) в группе Сервис (Tools) выберите инструмент Линия (Line). Обратите внимание, что указатель изменился на значок плюс с линией по диагонали внизу и справа.
Примечание: Инструмент Линия (Line) – это один из шести инструментов, которые находятся в одном и том же меню непосредственно справа от инструмента Указатель (Pointer Tool). Если в данный момент выбран другой инструмент, щелкните на стрелке справа и в открывшемся меню выберите Линия ().
2. Подведите указатель мыши к одной из фигур на странице. Обратите внимание на появившиеся маленькие значки Х по краям и в центре фигур.
Синие значки Х – это точки соединения. Они отображаются на фигуре, когда рядом с ней перемещается одномерная фигура или инструмент, такой как Линия (Line).
3. Подведите указатель ближе к точке соединения – появится красный квадратик. Вы можете щелкнуть на нем, чтобы приклеить одни конец линии к точке соединения.
4. Перетащите точку соединения с правого края одной фигуры на точку соединения с левого края другой фигуры и отпустите кнопку мыши.
Вы нарисовали линию, которая приклеена к краям двух фигур. Обратите внимание на то, что на исходном конце приклеенной линии отображается белый квадратик с красными границами, а на целевом – полностью синий квадратик.
5. Нарисуйте другую линию над фигурой, но не приклеивайте ее ни к одной из фигур.
На исходном конце линии отображается белый квадратик, а на целевом – полностью синий квадратик.
Совет: Проводимое с помощью разного цвета различие между не приклеенными и приклеенными концами линий очень важно в Visio. Хотя в этих двух примерах очевидно, какая из линий соединена, а какая нет, в следующем шаге вы увидите пример того, когда цвет концов линий очень полезен в определении подключения.
6. С помощью инструмента Линия (Line) нарисуйте линию от точки соединения в центре фигуры к фигуре под ним. Чтобы определить, какой из концов соединительной линии приклеен к фигуре, а какой-нет, сравните цвет и шаблон каждого из концов этой линии с маркерами в предыдущих двух примерах.
7. На вкладке Главная (Home) в группе Сервис (Tools) выберите инструмент Указатель (Pointer Tool).
8. Перетащите фигуры, к которыми подведены соединительные линии и посмотрите, что с ними произойдет. На рисунках ниже показано расположение фигур до и после.
Линия, которая была приклеена к кругу и звезде, осталась привязанной к точкам соединения. Линия, которая заканчивалась на квадрате, но не была к нему приклеена, стала отдельной, когда вы переместили квадрат.
9. На вкладке Главная (Home) в группе Сервис (Tools) выберите инструмент Полилиния (Freeform). Обратите внимание, что указатель изменился на значок плюс с искривленной линией внизу и справа.
10. Щелкните на точке соединения в центре фигуры и перемещайте курсор в произвольном направлении, чтобы привести его, в конце концов в точку соединения в центре фигуры рядом. Обратите внимание на то, что на линии для каждого значительного изменения в направлении создается отдельный изгиб.
Важные моменты:
- Если вы приклеили оба конца линии к точкам соединения, кривая линия ведет себя в точности так, как прямая: при перемещении фигур линия следует за ними. В случае с полилинией, она будет также сохранять свои уникальные наборы кривых.
- По всей полилинии в ключевых точках изгибов имеются синие кружки. Эти кружки на самом деле – маркеры, которые можно перетаскивать и тем самым изменять форму линии.
- Синие кружки отображаются только тогда, когда фигура выбрана с помощью одного из инструментов создания линий (Линия, Полилиния, Дуга, Карандаш). Если выбрать ее с помощью инструмента Указатель (Pointer Tool), Прямоугольник (Rectangle) или Эллипс (Ellipse), будут отображены только конечные точки, как показано на рисунке.
11. В пустой области страницы документа нарисуйте полилинию, но закончите ее обязательно в той же точке, с которой она была начата.
Обратите внимание на важное отличие от линии, которую вы нарисовали в предущем шаге: как только вы завершите «закрытие петли», Visio применит заливку к новой фигуре и квадратные маркеры начала и конца линии не отображаются. Закончив линию в точке ее начала, вы нарисовали двумерную, а не одномерную фигуру.
Comments
- Anonymous
January 01, 2003
- Главная (Home)- Сервис (Tools) - Соединительная линия (Connector) и затем приклеить ее к нужной точке фигуры.
- Никогда сама не пробовала, но попробую узнать)
- Anonymous
January 01, 2003
- как добавить ещё коннекторов к имеющейся фигуре?
- можно ли добавить коннекторы к вставленной картинке (JPG, PNG)?
- Anonymous
August 12, 2014
спасибо большое очень долго искал как сделать. - Anonymous
May 29, 2015
Подскажите, пожалуйста,
как в визио 2013 сделать привязку к контуру фигуры (по умолчанию идет привязка к точкам соединения) - Anonymous
February 21, 2017
Рисую электрические схемы в Visio. Соединительные линии часто приходиться ровнять. Можно ли как нибудь сделать так, что бы они чертились строго по горизонтали или строго по вертикали исключительно без каких либо сдвигов по сетке?