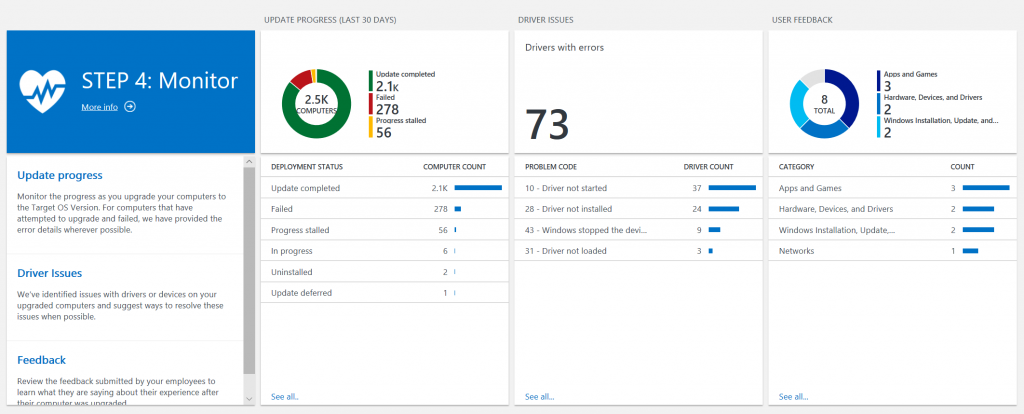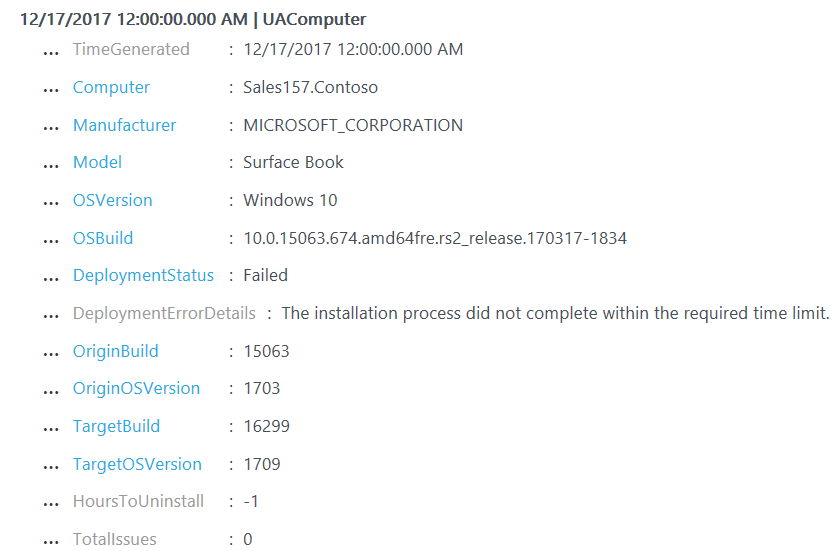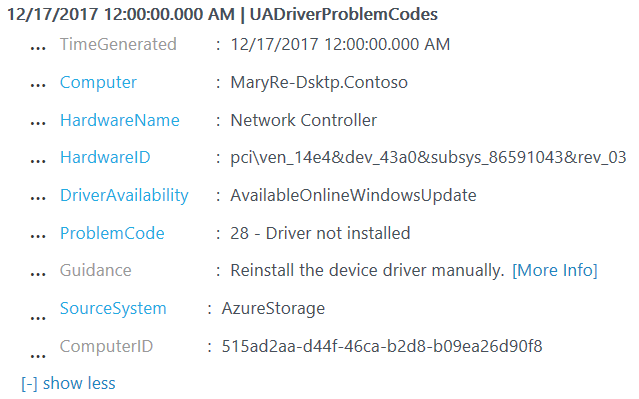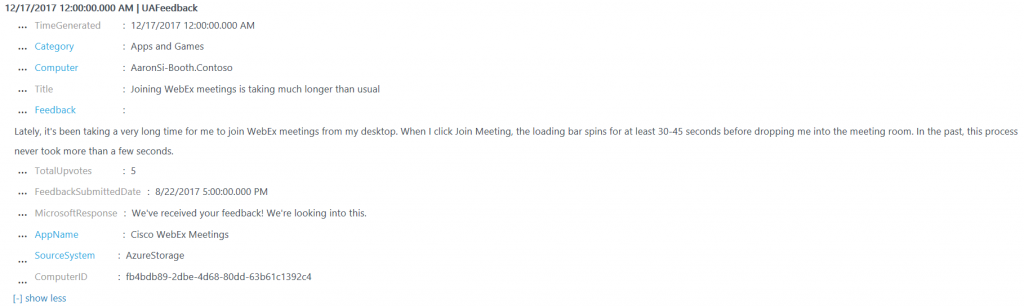Announcing post-upgrade insights in Upgrade Readiness
As announced at Ignite 2017, a 4th step has been added to the Upgrade Readiness workflow. This step allows you to monitor deployment progress, explore driver issues on upgraded computers, and view feedback submitted by your users. Below, we'll walk through each new blade.
Update Progress
The first blade in Step 4 allows you to monitor the progress and status of your deployment. We've added a "DeploymentStatus" attribute to all computers that have attempted to upgrade within the past 30 days. These values are summarized in the Update Progress blade. You'll be able to see the number of computers that have successfully upgraded, failed to upgrade, are stalled, etc.
Clicking into this blade allows you to view computer-level details about the deployment. For example, if I click into "Failed", I can see the source OS version, the target OS version, and the failure reason for each of the 278 computers that failed to upgrade. In the case of the computer below, an attempt was made to upgrade from version 1703 to 1709, but the operation timed out.
Driver Issues
The Driver Issues blade allows you to see device manager errors for your upgraded computers. We include data for all compatibility-related device errors, such as "driver not found" (DNF) and "driver not started". Errors are summarized on the blade by error type; you can, of course, click in to see computer-level details about which device(s) are failing and where to obtain a driver.
For example, if we drill into error code "28 - driver not installed", we see that the computer below is missing the driver for a network controller. Upgrade Readiness also tells us that a suitable driver is available online on Windows Update. If this computer is configured to automatically receive updates from Windows Update, we would expect this issue to resolve itself following the computer's next Windows Update scan. If this computer does not automatically receive updates from Windows Update, we would need to deliver the driver manually.
User Feedback
The 3rd new blade focuses on gathering subjective feedback from your end users. If a user submits feedback through the Feedback Hub app on a computer that exists in your workspace, we will surface that feedback to you in this blade. The Feedback Hub app is built into Windows 10 and can be accessed by typing "Feedback Hub" in the Cortana search bar.
We recommend that you encourage your end users to submit any feedback they have through the Feedback Hub. Not only will this feedback be sent directly to Microsoft for review, but you'll also be able to see it via Upgrade Readiness. It's important to note that feedback submitted through the Feedback Hub will be publicly visible therefore it's best to avoid submitting feedback on internal line-of-business applications.
When viewing user feedback in Upgrade Readiness, you'll be able to see the raw Title and Feedback text from the user's submission in the Feedback Hub, as well as the number of upvotes the submission has received. (Note that since feedback is publicly visible, the number of upvotes is a global value and not specific to your company.) If a Microsoft engineer has responded to the feedback submission in the Feedback Hub, we'll pull in the Microsoft Response for you to see.
We hope you find this addition to Upgrade Readiness useful. Take a look at Step 4 in your workspace, and let us know what you think! As always, we welcome your comments, questions, and feedback at uasupport@microsoft.com.