Team Foundation Server 2008 {Windows Server 2008 にインストール(3)}
お待たせしました。第3弾です。今回は、いよいよ Team Foundation Server のインストールです。
と、その前に、なんでこんなに時間がかかっていたか、言い訳をさせてください (^^;
理由は、出張が重なっていたこと、そして近日公開予定の執筆があったこと、そしてなにより、セットアップしている環境をコロコロと変えていたことが挙げられます。
実は、セットアップは、デュアルサーバー構成で行いました(途中から・・・)。さらに Hyper-V も導入、ついでに AD も導入などと欲をかいたら環境がぐちゃぐちゃになりまして・・・ orz 環境の構築のし直しまでも行い、結局こんなに時間がかかってしまいました。
でも、次回からのセミナーのデモ環境はかなり、豪勢(というか詰め込みすぎ・・・)です。お楽しみに (^^)
※スクリーンショットはクリックすると拡大して表示できます。
※この手順自体は当初の予定どおり、シングルサーバー構成を想定しています。
なお、デュアルサーバー構成については、近い将来にこの手順レポートの差分という形式で別途投稿しようと考えています。
- Windows Server 2008
言わずもがな OS です。ここでは手順は省略! - Internet Information Services 7.0 (以下 IIS 7.0)
WS 2008 にバンドルされるのは IIS 7.0 になります。
OS のメディアに含まれますので別途入手する必要はありません。 - SQL Server 2005 SP2
WS 2008 にインストールするにはサービスパック 2 が必ず必要になります。
SP2 は別途ダウンロードサイトから入手する必要があります(後述)。
==== 第1回目の投稿はここまで ==== - Windows SharePoint Services 3.0 SP1 (以下 WSS 3.0 SP1)
WSS 3.0 SP1 は、ダウンロードサイトから入手する必要があります(後述)。
==== 第2回目の投稿はここまで ==== - Team Foundation Server 2008
本体ですね。今回はシングルサーバー構成の手順で紹介します。 - Team Explorer (クライアント)
- Team Foundation Server の設定
==== 今回はここまで==== - Team Foundation Build (ビルドサーバー)
- その他
5. Team Foundation Server のインストール
5.1 アカウントの作成
まず、Team Foundation Server (以下 TFS)のサービス起動用のアカウント(TFSSERVICE)を作成します。このアカウントには管理者権限は不要です。詳細は TFS のインストール ガイドをご覧ください。環境に応じてほかにも TFS のインストール用のアカウント(TFSSETUP)や、レポーティングサービス用のアカウント(TFSREPORT)も作成するのもいいかもしれません。
※TFSSERVICE アカウントは SQL Server のインストール以前にすでに作成をしていました。インストールガイドに従いこの段階ではなく、SQL Server などのインストール前に必要なアカウントを作成しておくことをお勧めします。
今回の私の環境においては、TFS のインストールは、Administrator で実施します。レポーティングサービス用のアカウントですが、TFS 2008 から TFS サービスのアカウントと共用できるようになりましたので、今回は、TFSSERVICE を使うことにしました(したがって TFSREPORT 相当のアカウントも作成していません)。
5.2 インストールの開始
さて、Administrator でログオンし、TFS のインストールを実行します。メディアからだと自動起動しますので、「Team Foundation Server」を選択し、[インストール] ボタンをクリックします。

ウィザードではいつかの入力を行う必要がありますが、基本的には今までにセットアップしてきた内容を入力するだけですので、難しいことはありません。以下、ウィザード中の要所に絞って書いてきます:
「Team Foundation データベース サーバ」では、既定で現在インストールしているマシンのホスト名が表示されているはずです。SQL Server 2005 のインストール時に、既定のインスタンスでセットアップしている場合(私はこれに該当しています)は、そのままで OK です。インスタンス名を別途設定している場合は、インスタンス名まで入力します(TFS 2008 では任意のインスタンス名のデータベースを利用できます)。
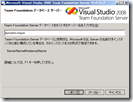
「サービス アカウント」では、システム アカウントの 「NETWORK SERVICE」も使用できますが、今回は、アカウントの指定を行います。アカウント名とパスワードを入力します。
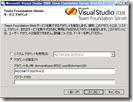
「データ ソース アカウント」では、レポーティングサービス用のアカウントを指定します。TFS 2008 から TFS サービス アカウントを使用できるようになっていますので、「Team Foundation Server サービス アカウントを使用」にしました(既定の設定)。TFSREPORT などレポーティングサービス用のアカウントを指定する場合は、アカウント名とパスワードを入力します。

「Windows SharePoint Services」では、WSS 3.0 SP1 のサーバー管理と既定サイトの URL を入力します。
※特に「サーバー管理」において既定で設定されているポート番号は実際と異なる場合がありますのでご注意ください。
URL がわからない場合は、サーバー管理については、管理ツールのSharePoint 3.0 サーバーの全体管理を起動するとブラウザに、該当 URL のページが表示されますのでそれで確認できます。既定のサイトについては、WSS 3.0 インストール後に実施したウィザードで作成されたサイトをそのまま使う場合は、既定で入力されているもの(https:// <wss_server_name> :80/Sites)で大丈夫です。
もしくは、IIS マネージャで直接設定されているポートを確認してみるのも手ですね。
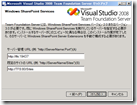
※WSS 構成を TFS インストールガイドに従い、別途設定した場合は、その設定に合わせてください。
大体この程度の入力で OK です。
さて、これで Team Foundation Server 2008 のシングルサーバー構成でのセットアップは終了です。標準的なサーバー環境(ビルドサーバーなどは別途後で構築ということで)が整ったことになります。
6. Team Explorer (クライアント)
6.1 インストールの開始
管理者権限のあるアカウントで、Team Explorer をインストールしたいマシンにログオンし、TFS のインストールを実行します。メディアからだと自動起動しますので、「Team Foundation Server」を選択し、[インストール] ボタンをクリックします。
特別に、難しい設定はありません。TFS のインストールガイドに従ってください。なお、Excel を使用する場合は、あらかじめ先に Excel がインストールされていることを確認しましょう。
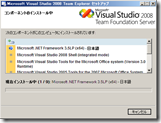
2008 から Team Explorer は Visual Studio 2008 Shell の統合モードで実装されていることがわかります (^^
6.2 TFS への接続確認
インストールが完了したら、さっそく TFS への接続を確認してみます。ここで、TFS にアクセスできるアカウントで Team Explorer を実行します。
今ログオンしているアカウントは、アクセスする権限をまだ設定していない・・・なんてときは、コマンドプロンプトのrunas や別ユーザーで実行などでもたぶん大丈夫です。私がよくやるのは、
> runas /user: <user name> "C:\Program Files\Microsoft Visual Studio 9.0\Common7\IDE\devenv.com
です。
Team Explorer が起動したら、「ツール」メニューの「Team Foundation Server に接続」をクリックします。続いて立ち上がった画面上の [サーバー] ボタンをクリックし、さらに、[追加] ボタンをクリックします。すると、「Team Foundation Server の追加」の画面が起動しますので、「Team Foundation Server 名」に TFS のサーバー名(ホスト名)を入力します。ポート番号とプロトコルは既定のインストールでしたら、そのままの値で大丈夫です。
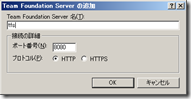
この時点で、接続できない場合は、Firewall の設定や、権限の有無などを確認してください。同一アカウントで、https:// <TFS_Server_Name>: 8080/ にアクセスしてみるなどで状況を把握することもできます。
接続できると Team Explorer のメニューに「チーム」というメニューが出現します。
7. Team Foundation Server の設定
7.1 有効ユーザーや管理者の追加
Team Explorer の「チーム」メニューから設定を行うことができます。
「Team Foundation Server の設定」>「グループ メンバシップ」をクリックします。あらかじめグループがいくつか作成されていますが、こちらにアクセスさせていユーザーを追加します。特に「Team Foundation 有効ユーザー」、そして、管理を行うユーザーには、「Team Foundation 管理者」の設定を行います。
Workgroup Edition の場合は、接続ユーザー制限があるので、「Team Foundation の使用を許可されたユーザー」の設定が必要です。忘れずに設定してください。
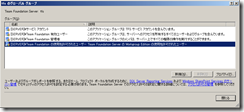
なお、TFS では SQL Server や WSS が絡んでいるため、それらのセキュリティ/アクセス権限の設定も場合によっては必要となりますのでご注意ください。特にドメインではなく、ワークグループで利用する場合は、権限関係で結構あたまを悩ますかもしれません!?
7.2 チームプロジェクトの作成
まず、TFS の管理者権限を持っているユーザーで Team Explorer を起動し、「ファイル」メニューから「新しいチーム プロジェクト」をクリックします。
「チーム プロジェクトの名前を指定してください」というところに適切な名前を入力します。
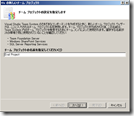
次にプロセステンプレートを選択します。予め MSF for Agile Software Development - v4.2 と MSF for CMMI Process Improvement - v4.2 があるのでとりあえずどちらか選択してください。ちなみに私はどっちが好きかというと CMMI なんですけどね。

プロセス テンプレートは、実はかなりいろいろなものが増えてきています。興味のある方は こちら を覗いてみてください。
あとは、ウィザードに従っていただければ。ソース管理などは現時点で管理対象がなければこれも既定のままでよいです。
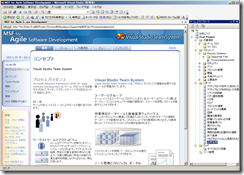
7.3 プロジェクト ポータルのアクセス権の設定
※7.3 は 2008.02.29 に追記しています。
次にプロジェクト ポータル(ドキュメントの管理やプロセスガイドラインなどへのアクセスが行えます。通常はチーム エクスプローラの「ドキュメント」からアクセスできる箇所です)のアクセス権を確認/設定します。
IE などのブラウザでプロジェクト ポータルの URL にアクセスします(7.2 でチーム プロジェクトを作成したユーザーが適切です)。
ポータルが開いたら右上の「サイトの操作」 > 「サイトの設定」 をクリックします。

次に、「ユーザーと権限」の「ユーザーとグループ」をクリックします。
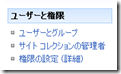
さらに、「新規」>「ユーザーの追加」をクリックします。
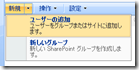
ここで、任意のユーザーを追加します。「すべての認証されたユーザーを追加」をクリックするといいでしょう。
さらにユーザーへの権限を設定し、[OK] ボタンをクリックすれば、権限が設定できます。
サイト管理への権限ではなく、各プロジェクト ポータルの権限です。ご注意ください。
// 2008.02.29 追記ここまで
☆ ☆ ☆ ☆ ☆
さて、これで TFS を利用できる環境は整いました。ビルドサーバーのインストールや、その他もろもろまだ扱おうと思えばいろいろありますが、まずはひとまず、このシリーズは終了かなと思っています(上述の手順にはまだ次が書いてありますが、それらはおいおい別の形でとリあげるなどをご要望に応じて考えます(^^))
今回のインストール手順は、あくまで私が実施した手順を記載したものであり、環境によってはまったく同じではない場合もあります。必ず TFS のインストールガイドをご覧になった上で、この投稿はあくまで一つの参考として扱っていただければと思います。当然、実施については皆さんの責任の元で、行ってくださいね。
ながさわともはる