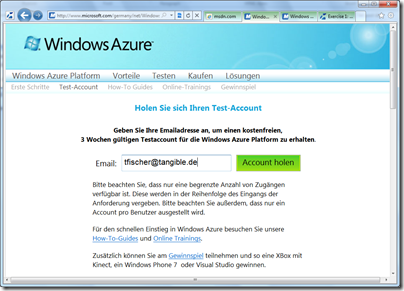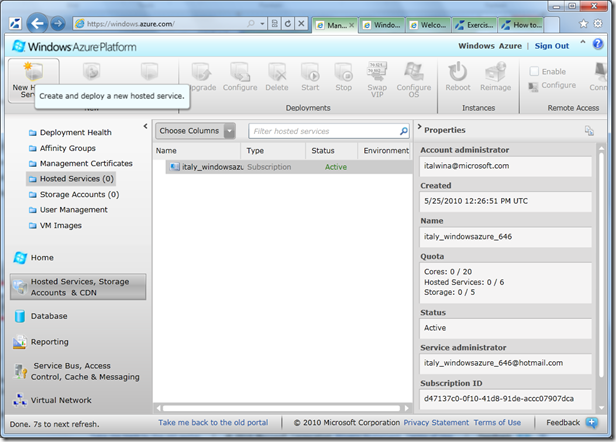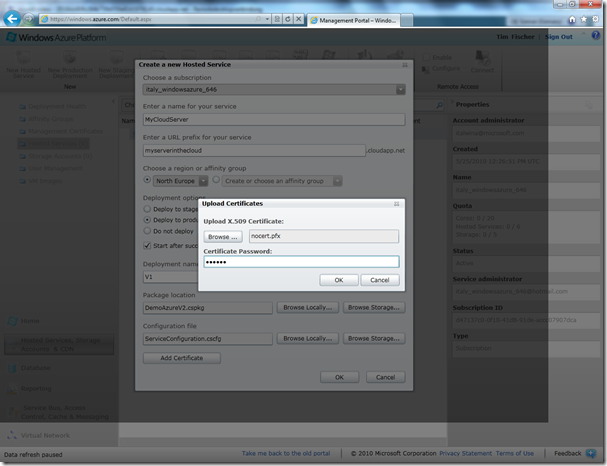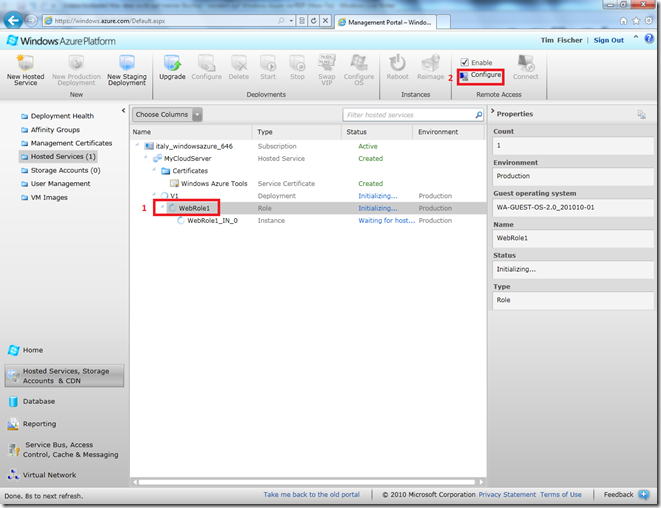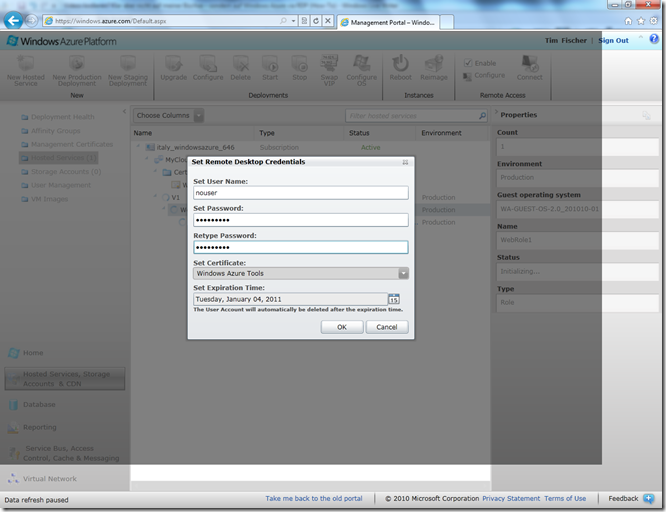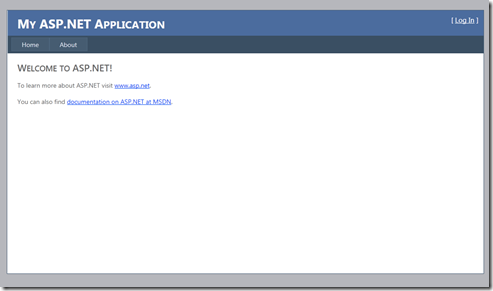Videos codieren? Klar aber nicht auf meiner Büchse – sondern auf Windows Azure mit 8 Cores via RDP (How-To)
Ich musste mal wieder 4 Videos codieren und das hätte meinen Rechner gleich wieder einen Tag lahm gelegt. Daher dachte ich mir ok: Besser ich mach das auf einem anderen Rechner ![]() der 8 Cores hat und da ist er. Bequem via RDP erreichbar und das zum 0-Tarif (zumindest für 3 Wochen).
der 8 Cores hat und da ist er. Bequem via RDP erreichbar und das zum 0-Tarif (zumindest für 3 Wochen).
Nur woher einen PC mit 8 Cores nehmen, wenn nicht stehlen? Antwort – aus der Cloud – denn hier gibt es 3 Wochen kostenlos einen Windows Server 2008 mit 8 Cores als Gast bei Windows Azure via WebRole RDP (siehe vorheriger Beitrag).
Was ich nun vorhabe ist RDP einzurichten und zwar so, dass es jeder kann auch ohne Visual Studio ==> Quasi: Den 8-Core Server für Jedermann
Der einzige Haken dabei ist, dass die Daten in der VM im Falle eines Server Ausfalls weg sind, wenn man das nicht will kann man das zwar erreichen, ist mir aber jetzt zu kompliziert einzurichten:
Zunächst hole ich mir den Windows Azure Test Account (hier)
Und logge mich dann mit den Daten am Windows Azure Portal ein (Klick auf “Use the New Portal”)
Dort klicke ich auf “Hosted Serviecs, Storage, Accounts & CDN”:
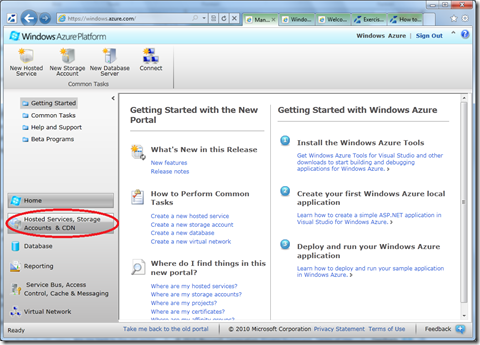
Dann klicke ich auf new “Create and Deploy a new Hosted Service”:
Dann gebe ich einen Servicenamen, einen URL unter dem dann die Websites auf dem Serverfügbar sind, den Server Standort (Location: EU) und “Deploy to Production Environment” an. Weiterhin vergebe ich eine Versionsnummer und gebe die beiden Dateien aus meinem rdpPackage-8-core-machine.zip an.
Noch nicht auf OK klicken – wir brauchen noch das Zertifikat: Wem man schon über ein passendes SSL-Zertifikat verfügt, kann man im gleichen Dialog dieses über “Add Certificate” hinzufügen. Ansonsten erzeugt man ganz einfach selbst eins, indem man den Schritten aus dem Artikel Erstellen eines selbstsignierten Serverzertifikats in IIS 7 folgt oder makecert.exe aus dem Windows SDK nutzt, um an der Kommandozeile die notwendige Zertifikatsdatei zu erzeugen (alles in einer Zeile):
makecert -sky exchange -r -n "CN=<CertificateName>" -pe -a sha1 -len 2048 -ss My "<CertificateName>.cer"

Weitere Informationen findet man diesbezüglich unter How to Create a Certificate for a Role. Nun noch das Zertifikat hochladen und ein eventuelles Passwort für den privaten Schlüssel eingeben:
Ich bekomme nun noch einen Hinweis das für dieses Deployment keine SLA gilt, weil ich eine Instanz natürlich nicht ausfallsicher betreiben kann (siehe Kommentar weiter oben). Das bestätige ich auch.. nun geht es los und der Server wird für mich eingerichtet. ![]()
Nach einiger Zeit taucht der Server hier auf:
Man sollte nun einen neuen Username und ein neues Password setzen. Man wähle dazu WebRole1 aus und muss dann den Configure Button drücken.
Hier gebe ich ein neues Password an dass dann auch gesetzt wird während die VM erstellt und gebootet wird.
PS: Wer will kann über diesen Dialog auch das Zertifikat ändern und sich ein eigenes RDP Package mit Visual Studio bauen.
Nach dem bestätigen übernimmt Windows Azure die Erstellung des Servers.
Ich kann in der Zwischenzeit der Zertifikat installieren, dass man braucht um sich am Server anzumelden.
Dazu klicke ich lokal an meinem Rechner auf die Datei “nocert.pkf” aus dem rdpPackage-8-core-machine.zip. und folgen dem Wizard unten:
 |
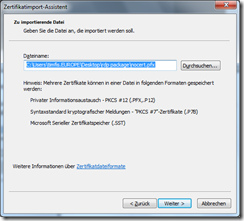 |
Password: “nopass”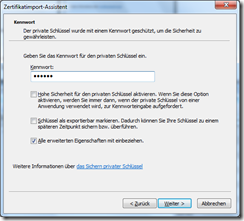 |
weiter und Fertig.  |
Nach ein paar Minuten sieht es dann im Windows Azuer Portal so aus und ich kann durch klicken auf “WebRole1_IN_0” und das
“Remote Desktop” Icon ein .RDP File herunterladen und ausführen, dass dann die Verbindung aufbaut.
Nun kommt der übliche RDP Login Screen und ich gebe dort Username und Password an wie oben gesetzt.
Hinweis “\” hilft beim Username die eigene Domäne wegzubekommen.
dann…
Und wir sind drin und haben Admin-Rechte “tada”:
Nun kann man ganz normal alles nachinstallieren was man braucht. Über System-Steuerung –> Windows Features Hinzufügen die “Desktop Experience” und dann ein Encoding-Tool wie Camtasia, Expression Encoder oder ffmpeg.
PS: Wen die enhanced IE-Security Settings auf dem Server stören kann sie abstellen: https://www.windowsreference.com/windows-server-2008/how-to-disable-internet-explorer-enhanced-security-configuration-ie-esc-in-windows-server-20082003/
Natürlich ist auch der Internet Information Server nun auf dem Server verfügbar und es wurde bereits eine kleine “Hello World App” installiert, die unter dem oben vergeben URL abrufbar ist. Mit dem IIS kann man nun auch normal arbeiten.
Viel Spass!
Tim