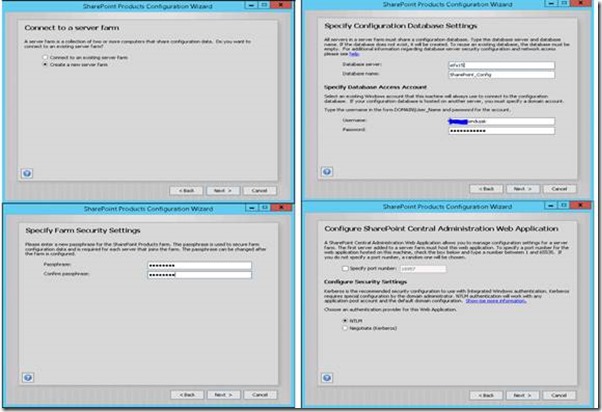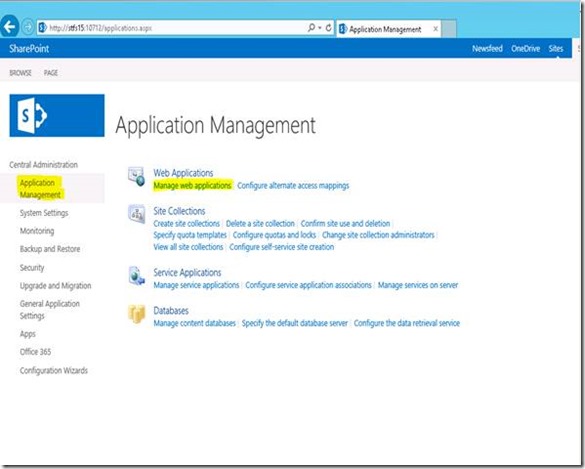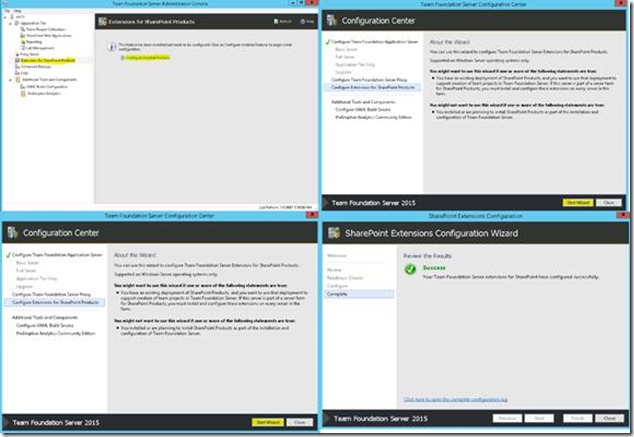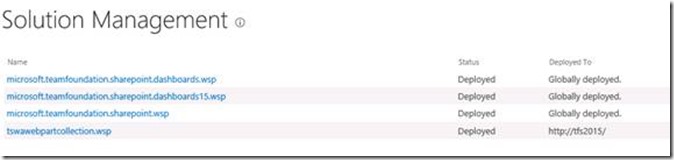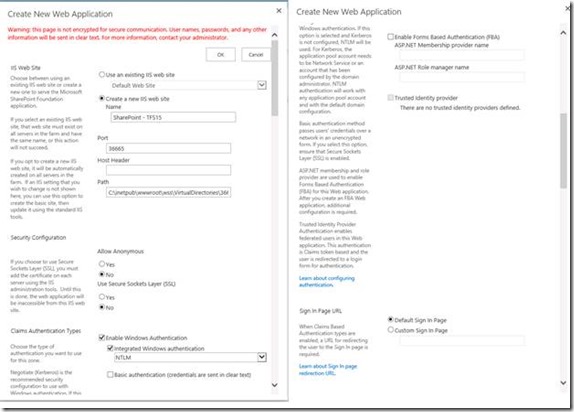Team Foundation Server (TFS) 2015 – SP integration.
This blog talks about TFS integration with both local [Scenario 1] and remote SharePoint [Scenario 2] Server.
Be sure to check out the TFS 2015 SharePoint Requirements!
Environment:
TFS 2015 RTM
SQL 2014
SharePoint 2013
Scenario 1: [ TFS application tier and SharePoint on the same box.]
1. Install and configure a Supported SharePoint version on the TFS Application Tier. If you are yet to install TFS on the box and configure it, this blog will guide you on the process. Below are screen shots from the SharePoint installation and configuration on my TFS box,
b. Select "Create New Server Farm" and you will be asked to provide the database server name that is to host the SharePoint Databases, The passphrase and the port number that is to host your SharePoint central admin site. As for the port for the Central Admin you can go with the default or specify a port you would like to have the SharePoint central admin on.
c. Once the configuration completes, it will load the SharePoint Central Admin and configure the SharePoint farm with default option for TFS,
d. Post the farm configuration you can go with the default web application available at port 80 or chose to create a new web application. I have gone with the default web application for this scenario,
2. Once you have setup the web application on SharePoint, Launch the Team Foundation Server Administration Console and choose Extensions for SharePoint Products. In there, choose Configure Installed Features, this will launch the configuration wizard for "Extensions for SharePoint ". Follow through the configuration process. This will deploy the SharePoint solutions required for TFS.
Note: If you try to configure extensions prior to installing & configuring the SharePoint Server on the Application Tier it will fail during readiness check.
3. Once the "Extensions for SharePoint Products" is configured you would see the below screen
And the below solutions would be deployed on the SharePoint farm,
4. Now, Go to SharePoint web Applications settings in the TFS Admin console and provide the requested details in the settings screen [Friendly Name, Web application URL, Central Admin URL. Default location for team project Collection sites].
5. Once the details are entered, click ok. This will make the web application available for hosting the team project portals.
6. Now you will have to configure the SharePoint for Team project collections. Go to the Team Project Collection and edit the configuration under the SharePoint tab.
7. Also, in the SharePoint Web Application Settings window you would notice the Dependents tab that shows the items dependent on that particular web application [collection, Project Portal & Process Guidance of the team project]. This is helpful when you have more than one web application and want to know what collections/team project is configured to the particular web application.
Scenario 2: [ TFS integrated with remote SharePoint Server.]
In the past, to have the Team Foundation Server integrated with a SharePoint instance that was on a remote machine, you could run the a special installer (tfs_sharePointExtensions.exe) that put only the bits necessary for configuring TFS Extensions for SharePoint or choose to run the entire TFS installation.
With TFS 2015 the installation media no longer includes the SharePoint installation bits nor a separate tfs_sharePointExtensions.exe installer. To integrate your Team Foundation Server with SharePoint, you must run the Team Foundation Server installer on the SharePoint server and then configure TFS Extensions for SharePoint. The integration process itself remains the same.
1. On the SharePoint server that you are planning to integrate with TFS, create a web application [with the default values] to integrate with SharePoint.

2. Install TFS 2015 RTM on the SharePoint box.

3. Post installation, the configuration wizard would be launched, choose "Extensions for SharePoint Products" to configure. The SharePoint Extensions Configuration is the similar to the step 2 from Scenario 1.
4. Post the SharePoint Extensions Configuration the TFS admin console will come up and you will see a screen similar to the below image.
5. Now to grant access to the TFS 2015 instance you will have to click on Grant access link and given the TFS 2015 server URL. For the SharePoint Web application URL, choose the web application we created in step 1.

6. Now, log in to your TFS Application Tier and launch the TFS admin console and execute steps 4 -6 from above scenario, the difference between the current scenario and scenario 1 is that that you would be providing in the details of the newly created web application from step 1.
In short, the configuration process for Remote SharePoint server with TFS is the same as configuring TFS with SharePoint on the same box, except the fact that the step to configure Extensions for SharePoint Products is done on the remote SharePoint box and the Web application settings is done in your TFS box.
Cheers!
Content created by – Sinduja Karruppiah
Content reviewed by – Romit Gulati
Comments
Anonymous
September 22, 2015
I have TFS 2015 Enterprise which upgraded a TFS 2012 system which had a non-working Sharepoint 2010 integration. The TFS 2012/SP2010 worked only for admins because somebody undid all the service accounts. I added Sharepoint 2013 Foundation to the TFS2015 installation after the upgrade was complete and the TFS was functional. I now have a single server installation of TFS 2015, Sharepointe Foundation 2013, and Sql Server 2014 with reporting installed. I've applied the Sharepoint extensions and configured projects unconfigured, removed and reinstalled Sharepoint and uninstalled and reinstalled the extensions unconfigured, uninstalled the extensions and removed and reinstalled the Sharepoint, extensions, etc and still get only a plain Sharepoint page when I configure Sharepoint for a Collection. Sharepoint Extensions appear to install and configure properly, Sharepoint web Applications look almost right, and I can configure projects to use Sharepoint. The solutions are on the farm. Under Sharepoint Web Application Settings Dependents, nothing is listed - even after repairing the connection. What can I do to get the nice Team site with the reporting features shown - burn down, etc. Thanks, TonyAnonymous
February 13, 2016
The comment has been removedAnonymous
July 10, 2016
If you already have a tfs 2013 to sp 2013 integration and you are upgrading to tfs 2015, do you install over the tfs 2013 SharePoint extension, or do you uninstall the tfs 2013 SharePoint extensions before installing the new 2015 SharePoint extensions?- Anonymous
July 20, 2016
When you install over, it should automatically uninstall and install the latter version.
- Anonymous