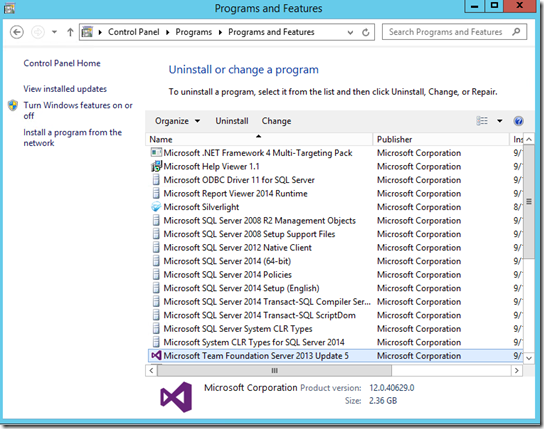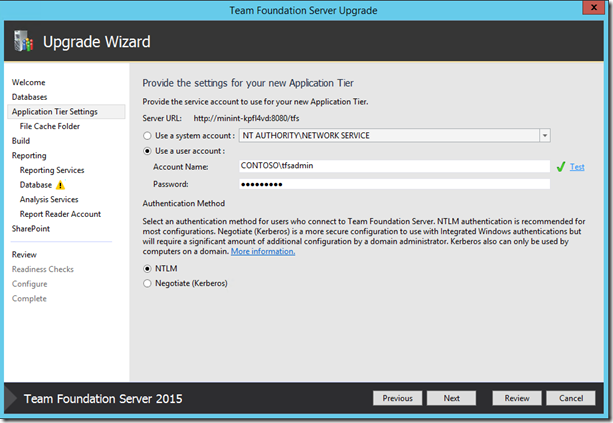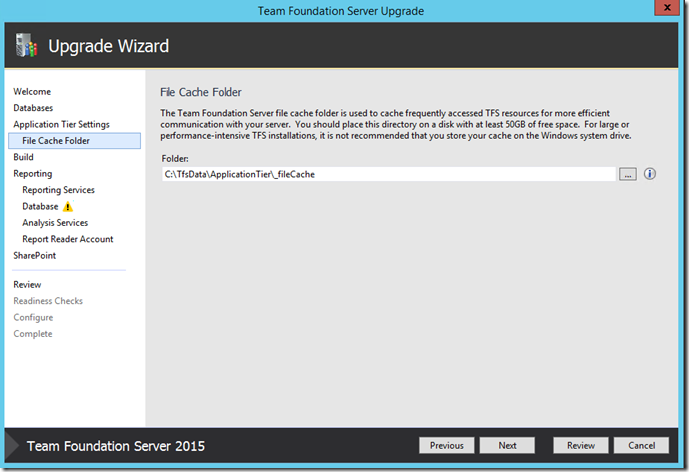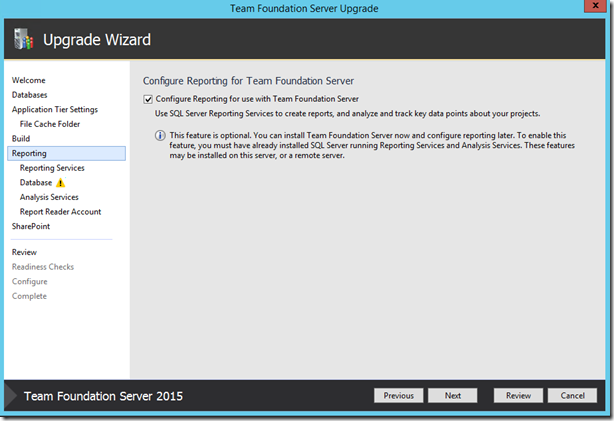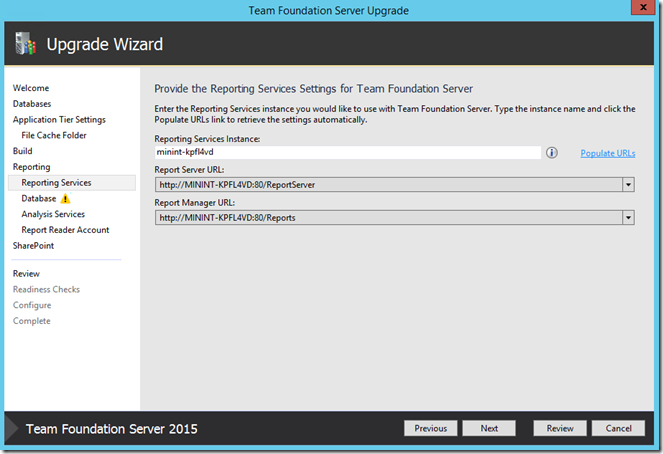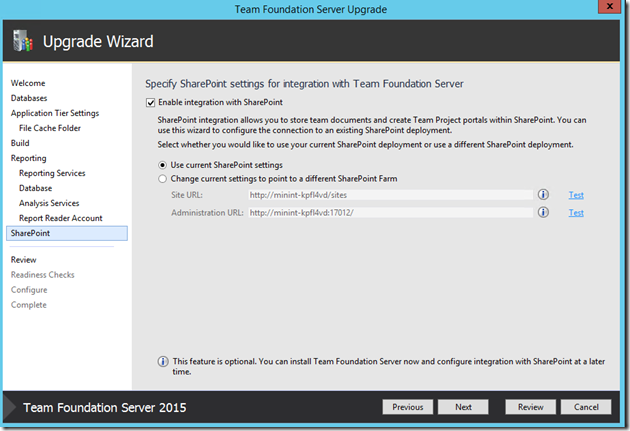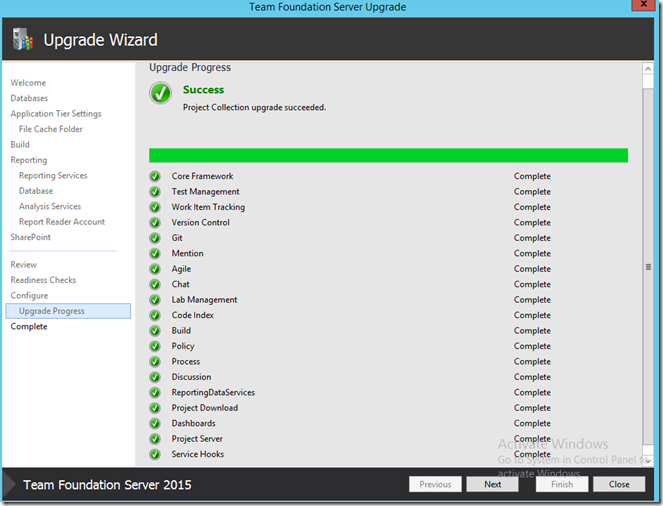In-Place upgrade to Team Foundation Server (TFS) 2015 from TFS 2013
This upgrade document gives detailed step by step procedure for the In-Place upgrade from TFS 2013 to 2015 RTM with Reporting and SharePoint.
Environment Details:
TFS 2013 environment
Windows server 2012 R2, TFS 2013 update 5, SQL 2014 SP1, SharePoint 2013 SP1
TFS 2015 environment
Windows server 2012 R2, TFS 2015 RTM, SQL 2014 SP1, SharePoint 2013 SP1
Permission Requirements:
The Account running the upgrade needs to have the following permissions.
- Local Administrator on the Application Tier.
- SysAdmin on SQL Data Tier. Local Administrator on Reporting Tier as well.
- SharePoint Farm Administrator.
Upgrade process:
As this will be an in-place upgrade to TFS 2015 from TFS 2013. The requirement for operating system, SQL server and SharePoint remains same for both the versions of TFS. You can find MSDN documentation here for requirement and compatibility.
Back up all the databases from TFS 2013, it’s recommended to take database backup before proceeding with the upgrade.
Following are the screens of the installation process,
Step 1: Installing binaries.
As we can see in Programs and Features, TFS 2013 update 5 is installed.
When you click on the tfs_server.exe file, it will start installing binaries required on to the server and in the same process it will also uninstall previous version from server (in our case TFS 2013).
In this process TFS 2013 binaries will be removed but the databases are untouched.
As we can see now, TFS 2013 is uninstalled and TFS 2015 is installed.
The TFS installation wizard will complete and automatically point it to the TFS upgrade wizard.
Step 2: Specifying TFS configuration database.
We need to point to our existing SQL Server which host TFS 2013 databases (this should get populated automatically)
Note: It would only list the configuration database and not all the collection databases. Configuration database holds the information for other collection databases.
Note: check the box by confirming that you have taken backup.
Step 3: Selecting TFS service account
Provide the service account. Service account can be system account or user account.
(it should already show our TFS 2013 service account which was in use before the upgrade process, if you want you can change the service account also)
Step 4: File cache folder
Set the file cache folder path. By default, path will be set but you can change the same.
Step 5: Selecting Build service account
If build is configured, provide the service account and click next.
Step 7: Configuring Reporting
Select the checkbox to configure reporting services.
Step 8: Providing settings for Reporting services
Populate the URL for reporting service configuration and validate the URL by browsing to the URL on a browser.
Step 9: Specifying Warehouse Database:
Click on List Available Databases hyperlink. Select the valid Warehouse database and click next.
Step 10: Setting Analysis instance.
Enter analysis instance name and proceed.
Step 11: Setting account for reports.
You can provide separate reader account for reports or ignore the screen and proceed. (Ignoring it would use the same account for TFS Reports as TFS Services which we have set earlier) If you had used Network Service as TFS Service account then we have to specify a different account here as we cannot use Network Service as TFS Reports Reader account.
Step 12: Setting for SharePoint.
Select the checkbox to integrate with SharePoint. Select default setting and proceed.
Step 13: Confirming settings
Confirm the setting before proceeding to next step.
Step 14: Readiness check.
The verification process identifies errors and warnings. These errors should be fixed before proceeding further.

(The warning in this scenario can be ignored as it is complaining to use different account for reports)
Step 15: Configuring the update.
This step will configure the Application Tier and start the upgrade of Project Collection(s) in the background. Proceed with next to monitor the collection upgrade..
Step 16: Finishing upgrade
Once the upgrade succeeds, click next and close. This will automatically open Team Foundation Administration Console.
Note:
In case you did not have Reports or SharePoint configured earlier, then those options would be disabled for you and we cannot enable it during this upgrade. But you can opt out of Reports/SharePoint during upgrade. That means if you had Reports enabled in TFS 2013 environment and you wish not to use Reports in TFS 2015 then you can check Reports option out, same goes for SharePoint.
That’s it, you have a brand new TFS 2015 setup from 2013 with exciting new features!
Content Created By : Ramandeep Singh
Content Reviewed By : Romit Gulati
Comments
Anonymous
January 27, 2016
Thanks for the great walkthrough, it helped out quite a bit as I was planning our migration. Something I thought I would note for anyone else using this process - this works great if you're already on SharePoint 2013, but if you happen to be using SharePoint Foundation 2010 and also try to move to SQL 2014, no bueno! I found our in our test environment thankfully that SPF 2010 is not supported on MS SQL Server 2014. technet.microsoft.com/.../cc288751(v=office.14).aspx Also, if you're going from TFS 2012 RTM, you'll need to upgrade to the latest update (TFS 2012 Update 4 in our case) to support SQL 2014 for the TFS databases.Anonymous
March 03, 2016
This document helped out immensely. It's great to see screenshots while going through an upgrade. Made the jump from TFS 2010 - TFS 2015 and went smoothly. Romit walked me through the initial steps and I took it from there using this document. Thank you!- Anonymous
December 06, 2016
We are on TFS 2010 and would like to upgrade to TFS 2015. In your post you mentioned that Romit walked you through the initial steps. Could you let me know what were the initial steps? We are on TFS 2010 SP1 CU2 and our SQL Version is 2008 R2. I'm also planning to upgrade SQL to SQL 2014.Thanks !
- Anonymous
Anonymous
July 06, 2016
Will this wizard work for upgrade of TFS 2010 to TFS 2015?- Anonymous
July 20, 2016
Yes! As long as TFS 2010 is atleast SP1. SP1 CU2 recommended.
- Anonymous
Anonymous
July 28, 2016
The comment has been removed- Anonymous
September 05, 2016
Thanks for pointing it out. We will update this.
- Anonymous
Anonymous
August 12, 2016
Please confirm what is the minimum TFS 2013 Update version that can support an in-place upgrade to 2015.- Anonymous
September 05, 2016
Hi, In-place upgrade from 2013-2015 depends on the 2015 hardware and software requirements. If your 2013 instance is hosted on 2015 compatible hardware, you can update from any 2013 version.
- Anonymous