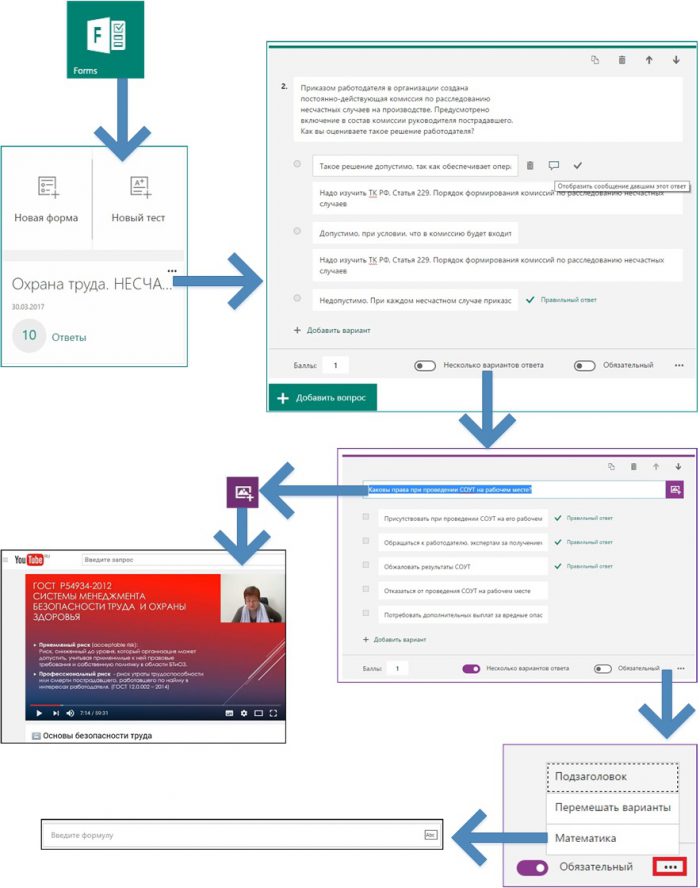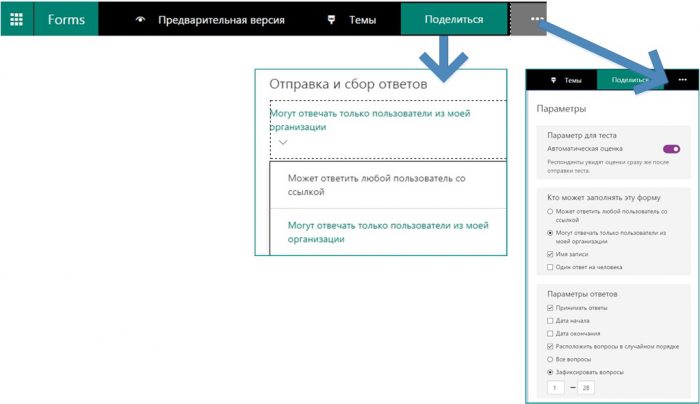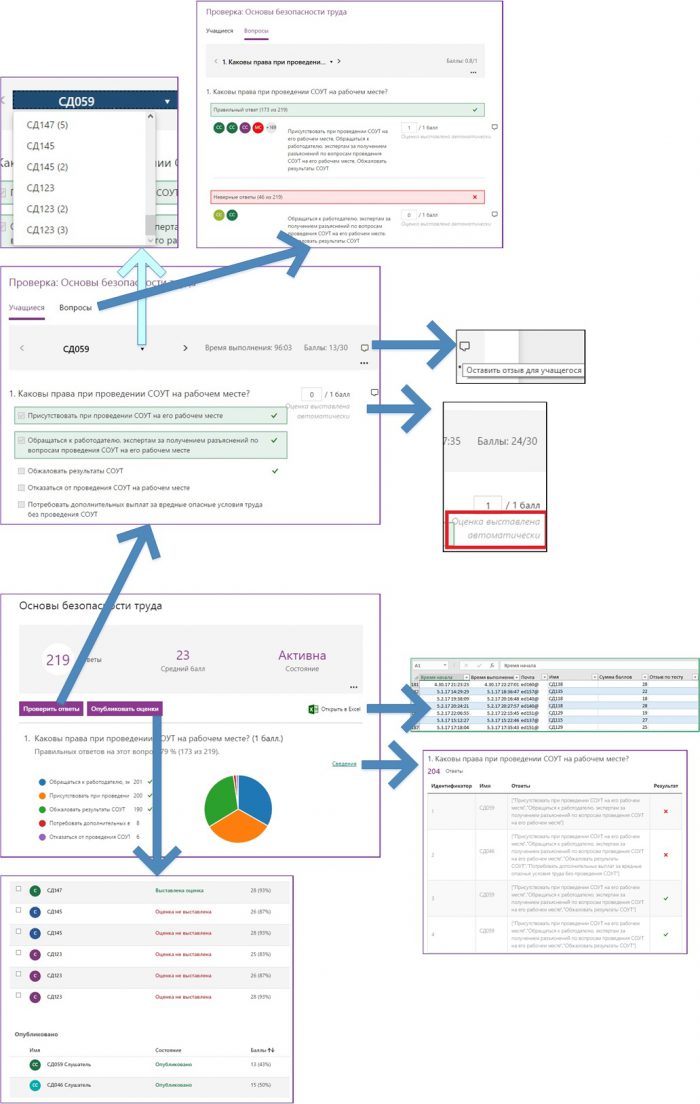Microsoft Office 365 в образовании. Новое в организации обучения в Office 365 с помощью Microsoft Forms: тесты
Автор статьи - Виталий Веденев.
В Microsoft Forms, инструменте в составе службы Office 365 для образования, добавлены новые возможности, с помощью которых педагоги и обучаемые могут быстро создавать тесты и многое другое. Рассматриваю новые возможности на примере создания тестов в этой статье.
Что вы будете знать и уметь после прочтения этой статьи?
- Как создавать тесты в Microsoft Forms?
- Как настроить тест перед публикацией?
- Как проанализировать результаты тестирования?
Со времени написания статьи «Microsoft Office 365 в образовании. Организация контроля знаний в Office 365 с помощью Microsoft Forms. Нововведения» произошел ряд изменений, которые расширили возможности педагога при организации обучения в Office 365.
Новое по созданию форм опросов рассмотрено в статье «Microsoft Office 365 в образовании. Новое в организации обучения в Office 365 с помощью Microsoft Forms: формы опросов».
Теперь можно автоматически оценивать результаты тестирования в баллах (параметр: «Респонденты увидят оценки сразу после отправки теста»), Microsoft Forms включает функциональные инструменты для анализа результатов тестирования, можно использовать изображения и видео в вопросах теста Microsoft Forms и т.д.
Рассмотрим новые возможности в отдельных сценариях.
Сценарий 1. Новое в создании тестов в Microsoft Forms
Вы можете создавать тесты («Новый тест») с вопросами, на которые требуется обязательный ответ, выводить подсказки и даже показывать обучаемому его результаты после завершения теста, что позволяет сделать учебный процесс более интерактивным. Вопрос может быть с несколькими вариантами ответов.
В вопросе теста могут быть использованы изображения и видео.
Дополнить вопрос можно формулой («Математика»):
Что отображено на рисунке?
- После входа в Microsoft Forms теперь имеется возможность в «Мои формы» (во вкладке «Другие формы» находятся формы для совместной работы по ссылкам от коллег) создавать «Новый тест».
- С помощью «Новая форма» создадим новый тест с баллами («Баллы» в первом вопросе проставляются вручную).
- Используем возможность использования нескольких вариантов ответа и обязательные вопросы.
- Используем вопрос со вставкой видеофрагмента.
- В вопросе можно вводить в отдельном поле формулы («…» - «Математика»).
Сценарий 2. Настраиваем тест перед публикацией
Перед тем, как опубликовать тест, его необходимо предварительно просмотреть и настроить.
Вы можете изменить тему теста [1,2].
Предварительная версия позволяет просмотреть внешний вид теста как для ПК, так и для мобильного устройства. При предварительном просмотре будет отображено сообщение о том, что после ответа на вопросы и отправке формы будут отображаться имя и электронный адрес отвечающего.
При нажатии на кнопку «Поделиться» вам будут доступны возможности:
- выбрать один из двух вариантов отправки и сбора ответов:
- «Может ответить любой пользователь со ссылкой»
- «Могут отвечать только пользователи из моей организации» (требуется обязательный ввод учетной записи учебного заведения и пароля);
- скопировать ссылку, нажав кнопку «Копировать»;
- отправить QR-код ссылки (для считывания на мобильных устройствах);
- получить код внедрения (например, для использования в Microsoft Sway);
- отправить ее письмом;
- поделиться как шаблоном (получить ссылку для дублирования);
- получить доступ (ссылку) для совместной работы. Формы будут доступны потом после перехода по ссылке в «Другие формы».
Кроме этого, в меню «Дополнительные параметры» (три точки) в «Параметры» можно установить:
- Автоматическую оценку («Респонденты увидят оценки сразу после отправки теста»).
- Кто может заполнять эту форму:
- Может ответить любой пользователь со ссылкой.
- Могут только пользователи из моей организации», при этом будут активны параметры «Имя записи» и «Один ответ на человека».
- Параметры ответов:
- Принимать ответы.
- Дата начала (ограничение времени доступа к опросу или тесту).
- Дата окончания.
- Расположить вопросы в случайном порядке (целесообразно использовать при многократном, например, самотестировании).
- Все вопросы.
- Зафиксировать вопросы.
Сценарий 3. Работаем с результатами тестирования в Microsoft Forms
Microsoft Forms также включает функциональные инструменты для анализа в режиме реального времени, которые позволяют преподавателю получить сводную информацию, а также просмотреть результаты отдельных обучаемых.
Результаты теста можно экспортировать в Microsoft Excel для более подробного анализа («Открыть в Excel»), например, средствами Power BI [3]:
Использованные источники:
- Microsoft Office 365 в образовании. Организация контроля знаний в Office 365 с помощью Microsoft Forms. Нововведения
- Microsoft Office 365 в образовании. Новое в организации обучения в Office 365 с помощью Microsoft Forms: формы опросов
- Microsoft Office 365 в образовании. Организация анализа данных с использованием Power BI