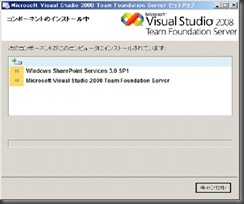【HOWTO】 SQL Server 2008 をバックエンドにおいた Team Foundation Server 2008 のインストール (シングル サーバー版)
先日、SQL Server 2008 を利用した Team Foundation Server 2008 SP1 のインストールをしました、ロバートです。
こちらはデモなどで利用するマシンに直接入れたものですが (Workgroup Edition ですね)、思った以上にスムーズなインストールだったので皆さんとシェアしようと思います。
今回のインストールについては、クリーンな環境でのインストールになります。
まず、サーバー環境としては Intel Core 2 Duo 2.2GHz + 3GB RAM マシンに Windows Server 2008 Enterprise Edition x86 がインストールされているものからスタートしました。
役割としては、Web サーバー (IIS) およびアプリケーション サーバーを割り当て、準備を整えました。
ここで注意せねばならないのは、IIS 6 管理互換 の役割を割り当てる必要があると言うこと。Team Foundation Server 2008 SP1 インストール時に以下の問題が発生しました。


凡ミスではありましたが、インストール中に発覚した問題でした。
さて、サーバーの役割を割り当てた後に、今回は Visual Studio Team System 2008 Team Suite のインストールをしました。1台のマシンで Team Foundation Server とクライアント ツールを全部動かすためです。実はここでまた凡ミスを… Service Pack 1 のインストールを忘れてしまい、後に SQL Server 2008 をインストールする前にインストール ルールが走り、その際に以下のようなエラー メッセージが返ってきました。
これも、また、凡ミスでした (汗)
VSTS 2008 Team Suite のインストールも終了し、Service Pack 1 のインストールも終わったところで、早速 SQL Server 2008 のインストールにとりかかりました。
過去の経験から言うと、SQL Server 2000 も SQL Server 2005 も、比較的インストールがスムーズなのですが Team Foundation Server のレポジトリーとしてインストールする SQL Server は話が違います。なので、先日リリースした Visual Studio Team System 2008 Team Foundation Server インストール ガイド (SP1 含む) を読みながら実行しました。
今回の SQL Server のインストールは 2008 をシングルサーバーで配置することだったので、インストール ガイドの「方法 : SQL Server 2008 をシングルサーバー配置にインストールする」を読みながら。チャレンジは Team Foundation Server 2008 をインストールする際に、インストーラそのものを Service Pack 1 と事前に統合しておく必要があると言うこと。
その前に、SQL Server 2008 のインストールを進めなければ…
Reporting Services と Analysis Services も勿論インストールします。
最低要件としては、以下をインストールする必要があります:
データベース エンジン サービス フルテキスト検索 Analysis Services Reporting Services クライアント ツール |
 |
もう一つのクリーン インストールの際に簡単設定する箇所としては、SQL Server 2008 Reporting Services のインストール時に 「レポート サーバーを構成せずにインストールする」を選択すること。こうすることにより、後に Team Foundation Server をインストールするタイミングに勝手にレポート サーバーが構成されます。

その後は、ウィザードのスクリーンに基づいてインストールを項目を選択し、進めていくことによりアッサリと SQL Server 2008 のインストールは終了。
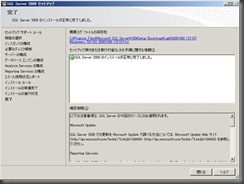
SQL Server 2008 のインストールが済んだ後は、まず Team Foundation Server 2008 のインストール イメージと Service Pack 1 のデータを統合して Team Foundation Server 2008 with Service Pack 1 のインストーラを作る必要があります。
今回は インストール ガイドに書いてある通りに、データを保存するフォルダ先までコピーしちゃいました。
まずは、Team Foundation Server 2008 の Service Pack 1 をダウンロードして、特定の場所に保存する必要があります (これは、取り敢えずファイルを見つけやすいところにすることをお勧めします)。ダウンロードした Service Pack は、次のコマンドで Extract します:
C:\SP1Download\TFS90SP1-KB949786-ENU /extract:C:\SP1Extract
上記コマンドは、SP1 を C:\SP1Download フォルダにダウンロードしたと想定し、C:\SP1Extract に Extract するシナリオになります。
SP1 を統合するのは、Team Foundation Server のアプリケーション ティアーのインストーラになりますので、メディアなどから AT フォルダのデータをローカル コピーします。その後、SP1 と TFS インストーラを統合するために、次のコマンドを実行します:
msiexec /a C:\InstallMedia\vs_setup.msi /p C:\SP1Extract\TFS90sp1-KB949786.msp TARGETDIR=C:\MergeFolder
上記コマンドは、TFS の AT フォルダのコンテンツを C:\InstallMedia にコピーしたことと、統合ファイルを C:\MergeFolder に展開することを想定しています。
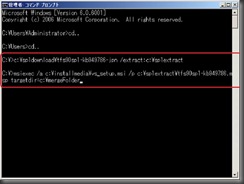 |
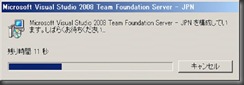 |
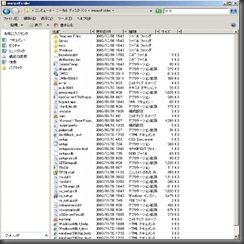 |
ファイルの統合が終了したら、Setup.exe を実行するだけです。
統合された Team Foundation Server をインストールすると、Windows SharePoint Service 3.0 も SP1 があてられるようになるので、事前作業に若干手間がかかるものの、その後のプロセスが非常に簡単になります。
TFS と WSS がインストールされると、終了です♪
※ 注意点として、Team Explorer は TFS のインストール前に入れて下さい。でないと、DLL が上書きされてしまい、プロジェクトの作成ができなくなります。
とは言っても、Service Pack 1 を再インストールすれば問題は解決しますけど…
追加情報として、チーム プロジェクトはクライアント側から SharePoint Service とコミュニケーションして作成されるので、クライアント (エクスプローラ) で互換性が取れていないとちゃんと動作しないということです。
更に追加情報として、チーム プロジェクトをコマンドラインから作成する方法は、英文ブログですがこちらから確認いただけます。
よく Team Foundation Server のインストールが大変だと聞きますし、実際他の製品と比べると手間がかかるものではあると思いますが、今回のインストールは以前のインストールよりも比較的早く、楽でした。SQL Server 2008 で TFS 2008 を構成される予定がある場合は、この情報が参考になればと思います。
また、別にメンバーサーバー上にインストールする Dual Tier の TFS 展開も皆さんが興味あるようでしたら今度アップしますね!
Comments
Anonymous
October 08, 2008
PingBack from http://www.easycoded.com/%e3%80%90howto%e3%80%91-sql-server-2008-%e3%82%92%e3%83%90%e3%83%83%e3%82%af%e3%82%a8%e3%83%b3%e3%83%89%e3%81%ab%e3%81%8a%e3%81%84%e3%81%9f-team-foundation-server-2008-%e3%81%ae%e3%82%a4%e3%83%b3/Anonymous
April 28, 2009
なんだかお久しぶりです。 先週は、実はプライベートで九州に初上陸していました、ロバートです。 ここ数週間の間、なかなかブログの更新ができていなかったのですが、書きたいことだけはやたらとたまっています。