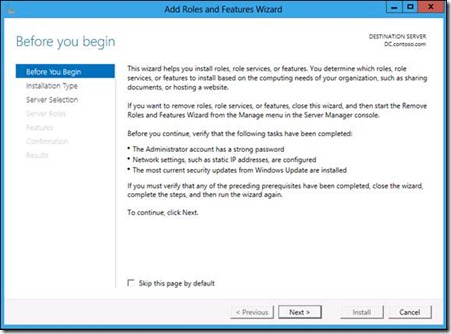Introducing Server Manager in Windows Server 2012
Hello AskCore! Today I will discuss the Add roles and Features of the new interface of Server Manager in Windows 2012..
To begin a role or feature installation using the Server Manager interface, launch Server Manager first. Once launched, selecting the Add Roles and Features or Remove Roles and Features option from the Server Manager Command Bar launches the Roles and Features Wizard. Upon launch, the Before You Begin pane displays to administrators to provide an overview of the wizard and the operations it can perform.
Add Roles and Features Wizard Introduction pane
The Installation Type pane of the Roles and Features Wizard allows for two installation types.
- Role-based or feature-based installation: This installation type installs or removes the various roles and features included with Windows 8 Server operating system editions.
- Remote Desktop Services scenario-based installation: This new installation type enables the installation and configuration of Remote Desktop Services.
Add Roles and Features Wizard Installation Type pane
The Select Destination Server pane displays options to select the destination of the addition or removal operations. The destination options include:
- Select a server from the server pool: Use this option to select a server from the server pool on the local computer. Confirm the destination by verifying the destination server in the upper right hand corner of the wizard.
- Select a virtual hard disk: Use this option to select a local or remote Windows 8 Server virtual hard disk file. Only virtual hard disks that contain a Windows 8 Server operating system are valid destinations. Blank virtual hard disks or hard disks that contain an operating system other than Windows 8 Server will fail.
Add Roles and Features Wizard Server Selection pane
Add Roles and Features Wizard Virtual Hard Disk selection pane
The Select Server Roles pane is for selecting the role or roles to install or remove on the destination source previously selected. Confirm the destination server at any time by verifying the name of the destination server in the upper right hand corner of the wizard. Selecting a role shows a description of the role on the rightmost pane.
Roles may have required dependencies, which must be installed for the role to install and operate properly. These required roles and features display during role selection. Optional management tools can be removed during role installation if desired by de-selecting the Include Management Tools (if applicable) checkbox.
Add Roles and Features Wizard Select Sever Roles pane
The Select Features pane is for installing or removing Windows defined features from the destination server. Confirm the destination server at any time by verifying the name of the destination server in the upper right hand corner of the wizard. Selecting a feature shows a description of the feature on the rightmost pane.
Add Roles and Features Wizard Select Features pane
The Confirmation pane of the Roles and Features Wizard displays the previously selected roles and features targeted for addition or removal from the destination server. Additional options available on the confirmation pane include:
- Restart the destination server automatically if required -used to restart the server upon installation or removal completion if required.
- Export configuration settings - exports the current servicing operations to a deployment configuration XML template. The default filename is DeploymentConfigTemplate.xml. Configuration files allow deployment of a common set of roles and features to an environment.
- Specify an alternate source path - specifies the path to the Windows source binaries for a computer that has used the Features on Demand option to completely remove a role or feature from the hard drive.
Add Roles and Features Wizard Confirmation pane
A new feature in role installation is the ability to install applicable management tools for a specific role or feature. In the example below, the Fax Server role was selected for installation. Because this role has applicable management tools, they display as required additional features needed to complete the role installation. Administrators can now choose to uncheck the Include management tools (if applicable) option during installation to not include the management tools with the role installation. Required features for role installation are still displayed if the management tools are deselected.
Optional features to complete role installation
Role installation required additional features shown with management tools deselected
I hope this new interface finds useful to all users using Server 2012.
More blogs on Server 2012 are coming!
Ranajoy Dutta
Senior Support Engineer
Microsoft Windows Core Team