SharePoint 2013의 통계 관련 기능
[주의 사항]
본 블로그에 게시된 정보의 내용 (첨부 문서, 링크 등)은 작성일 현재 기준이며 예고없이 변경 될 수 있습니다.
또한, 참고용으로만 제공됨으로 Microsoft에 책임이 없음을 알려 드립니다. 반드시 적용 전 충분한 테스트를 진행하시기 바랍니다.
[요약]
SharePoint 2013의 통계 관련 기능
[원인 또는 해결 방법]
SharePoint 2013의 통계와 관련이 있는 기능은 크게 나누어 1. Popularity and Search Report, 2. Storage Metrics, 3. Audit Log Report, 3가지로 구분할 수 있습니다.
- Popularity and Search Report 사이트 컬렉션, 사이트, 문서의 일별/월별 Hit 수 및 고유 사용자 수, 검색 관련 통계를 보여주는 Excel 보고서로 지난 14일 동안의 일별 수치와 지난 3년 동안의 월별 수치가 표시됩니다.
- 보고서를 보고자 하는 Site Collection에 접속 합니다. > Site Settings > Site Collection Administration > Popularity and Search Reports 를 클릭합니다.
- Site Collection 이 아닌 Site의 경우엔 , Site Settings > Site Administration > Popularity Trends 를 클릭합니다.
- 라이브러리에 등록된 문서의 경우엔 문서 선택 후 리본 메뉴에 위치한 Popularity Trends 를 클릭합니다.

- 사이트 컬렉션의 사용 현황 보고서 페이지의 모습입니다. 사용 현황 및 검색과 관련한 보고서들이 표시되는 것을 확인할 수 있습니다.

- 보고서를 보고자 하는 Site Collection에 접속 합니다. > Site Settings > Site Collection Administration > Popularity and Search Reports 를 클릭합니다.
-
-
- Usage
이 보고서에는 사이트 컬렉션, 사이트, 문서 항목의 조회수 및 고유 방문자 수를 보여줍니다. 사용 추세를 파악하기 위해 사용하기 위해 이 보고서를 사용합니다. - Number of Queries
이 보고서는 수행되는 검색 쿼리 수를 보여줍니다. 검색어의 경향을 파악하고 검색 활동 시간의 추이를 확인할 수 있습니다. - Top Queries by Day & Top Queries by Month
일/월 별로 가장 많이 수행된 쿼리(인기 검색어)를 보여줍니다. 방문자들이 주로 검색하는 내용을 확인할 수 있습니다. - Abandoned Queries by Day & Abandoned Queries by Month
이 보고서에서는 낮은 클릭을 기록한 인기 검색어를 보여줍니다. - No Result Queries by Day & No Result Queries by Month
이 보고서는 결과를 반환하지 않는 인기 검색어를 보여줍니다. - Query Rule Usage by Day & Query Rule Usage by Month
- Usage
-
-
보고서를 보기 위해 원하는 보고서 항목을 클릭합니다. 엑셀 문서로 열기 또는 다운로드 할 수 있습니다.
다음은 보고서 중 사이트 컬렉션 사용현황(Usage) 보고서의 예시로 일, 월별로 해당 사이트 컬렉션의 사용량 추이를 확인할 수 있습니다.

다음은 문서 라이브러리에 등록된 문서에 대한 사용현황(Usage) 보고서의 예시로 일, 월별로 해당 문서의 사용량 추이를 확인할 수 있습니다.

- Storage Metrics 사이트 컬렉션 내에 존재하는 하위 사이트, 리스트, 항목들의 사용중인 용량과 마지막 수정날짜, 해당 항목이 부모 개체(예 : 리스트에 등록된 항목인 경우, 부모인 리스트에서 얼마만큼의 용량을 차지하는지)로 부터 얼마만큼의 용량을 차지하고 있는지 확인할 수 있습니다. 용량 크기로 정렬이 가능하기 때문에 현재 사이트 컬렉션에서 가장 많은 사용량을 차지하는 곳이 어딘지 쉽게 알 수 있습니다.
사용량을 확인하고자 하는 Site Collection에 접속 합니다. > Site Settings > Site Collection Administration > Storage Metrics를 클릭합니다.

사이트 컬렉션 내에 존재하는 항목, 하위 사이트, 리스트 등에 대한 사용량을 확인할 수 있으며, 부모 개체로부터 얼마만큼의 용량을 차지 하고 있는지 확인하실 수 있습니다.
원하는 항목을 클릭하면 해당 항목 내에 속한 항목과 사용량을 확인할 수 있습니다. 또한, 사이즈별, 수정된 날짜 별로 정렬을 할 수 있기 때문에 현재 가장 많은 사용량을 차지하는 항목을 쉽게 확인할 수 있습니다.

- Audit Log Report
Audit Log를 사용하게 되면, 반대 급부로 서버의 하드 드라이브 용량을 차지하게 됨으로 성능상의 문제를 일으킬 수 있습니다. 이점을 감안하고 설정 & 관리 하시기 바랍니다. 감사 로그를 통해 아래에 나열된 데이터에 대한 보고서를 추출할 수 있습니다.
- 이 Audit Log를 사용하기 위해선 기본적으로 Site Collection 레벨에서의 설정이 필요합니다.
- Audit Log라는 말 그대로 조회, 체크인 & 체크아웃, 이동, 삭제 등 사이트 내에서 (리스트, 문서라이브러리, 문서, 항목 포함) 일어날 수 있는 이벤트들의 로그를 쌓고, 결산된 결과를 보고서의 형태로 사용자에게 보여주게 되는데 사용됩니다.
| - 문서 다운로드- 목록의 항목 보기- 항목의 속성 보기- 항목 편집- 항목의 체크아웃 또는 체크인- 항목의 복사 또는 이동- 항목의 삭제 또는 복원- 콘텐츠 타입의 수정 및 열의 수정- 사이트 콘텐츠 검색- 사용자의 권한 수정 |
- Site Actions > Site Settings > Site Collection Administration 섹션 하위의 [Site Collection audit settings] 메뉴를 통해 Audit 설정을 할 수 있습니다.
- Default 설정으로는 해당 기능이 비활성화 되어있기 때문에 ‘Yes’를 선택하여 활성화 시켜줍니다. 해당 사이트에 대해 자동으로 로그를 Trim 할 것인지 여부를 선택(‘Yes’)하고 로그 데이터를 몇 일간 유지할 것인지, 트리밍되기 전에 보고서를 별도로 저장할 위치를 지정할 수 있습니다.
감사 로그 데이터를 보관할 기간을 설정하지 않으면 기본적으로 Farm 설정을 따르게 됩니다.(월말 처리)

- 그 다음, 실제로 감사 로그를 쌓을 이벤트를 아래 항목 중에서 선택합니다.

- 설정이 완료된 이후, 보고서 확인을 위해 Site Actions > Site Settings > Site Collection Administration 섹션 하위의 [Audit log reports] 메뉴를 클릭합니다.

- 감사 로그 보고서 조회 페이지의 모습입니다.

- Default 설정으로는 해당 기능이 비활성화 되어있기 때문에 ‘Yes’를 선택하여 활성화 시켜줍니다. 해당 사이트에 대해 자동으로 로그를 Trim 할 것인지 여부를 선택(‘Yes’)하고 로그 데이터를 몇 일간 유지할 것인지, 트리밍되기 전에 보고서를 별도로 저장할 위치를 지정할 수 있습니다.
-
원하는 보고서 형태를 선택하고 클릭하면, 아래와 같이 보고서를 저장할 위치를 선택할 수 있는 페이지로 이동합니다.
[Browse...]를 클릭하여 사이트 내에 저장소(예:문서 라이브러리 등)를 선택하고, [OK]를 클릭합니다.

보고서 추출 작업이 진행되고, 작업이 완료되면, [Click here to view the report.]를 클릭하여 보고서를 확인하거나, [OK]를 누른 후 위에서 지정한 저장소로 이동하여 저장된 보고서를 확인할 수 있습니다. 작업이 완료되면 아래와 같이 이전에 지정한 저장소로 보고서가 저장되게 됩니다.

다음은 이렇게 저장된 보고서의 예시입니다. (Content_viewing_....xlsx) 감사로그가 수집된 기간 동안에 사용자가 선택한 이벤트가 얼마만큼 발생하였는지 횟수를 확인할 수 있습니다.
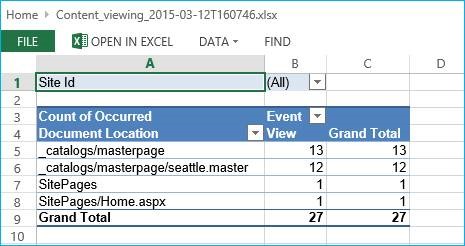
다음은 보고서 내에 포함된 결과 데이터 추출에 사용된 로그 데이터 화면입니다.
