Guide to enable SSL site collections using host headers to be browse able using ISA Server
After setting up a SSL enabled site collection using SSL, with ISA running with a single rule, you are not able to browse to the SSL enabled site collection. The cause for this is simple: each SSL enabled site collection must have it’s own rule set within ISA. Here is a step by step guide on how to do so:
1. In ISA 2006, right click Firewall Policy, New, and finally SharePoint publishing rule; type a new name for the publishing rule. Click Next.
2. Select Publish a single Web site or load balancer since we are dealing with a single site collection. Click Next. ![clip_image002[12] clip_image002[12]](https://msdntnarchive.z22.web.core.windows.net/media/TNBlogsFS/BlogFileStorage/blogs_msdn/spfargo/WindowsLiveWriter/GuidetoenableSSLsitecollectionsusinghost_CB90/clip_image002%5B12%5D_thumb.jpg)
3. Select Use SSL. Click Next.
4. Type the name of the published web site, which is the external URL as it would appear on the certificate. Click the box next to Use a computer name or IP address to connect to the published server, and fill in the correct IP address for the server. Click Next.
5. From the drop down for Accept requests for, select This domain name. In the Public name box, type in the domain name you wish to use. Click Next. ![clip_image002[19] clip_image002[19]](https://msdntnarchive.z22.web.core.windows.net/media/TNBlogsFS/BlogFileStorage/blogs_msdn/spfargo/WindowsLiveWriter/GuidetoenableSSLsitecollectionsusinghost_CB90/clip_image002%5B19%5D_thumb.jpg)
6. We now must create a new listener. Give the new listener a name. Click Next. ![clip_image002[21] clip_image002[21]](https://msdntnarchive.z22.web.core.windows.net/media/TNBlogsFS/BlogFileStorage/blogs_msdn/spfargo/WindowsLiveWriter/GuidetoenableSSLsitecollectionsusinghost_CB90/clip_image002%5B21%5D_thumb.jpg)
7. Select Require SSL secured connections with clients. Click Next. ![clip_image002[23] clip_image002[23]](https://msdntnarchive.z22.web.core.windows.net/media/TNBlogsFS/BlogFileStorage/blogs_msdn/spfargo/WindowsLiveWriter/GuidetoenableSSLsitecollectionsusinghost_CB90/clip_image002%5B23%5D_thumb.jpg)
8. Select External Network and then the IP Address. This IP address will be dedicated to accept requests from SharePoint traffic externally. Click on OK, and then click Next. ![clip_image002[25] clip_image002[25]](https://msdntnarchive.z22.web.core.windows.net/media/TNBlogsFS/BlogFileStorage/blogs_msdn/spfargo/WindowsLiveWriter/GuidetoenableSSLsitecollectionsusinghost_CB90/clip_image002%5B25%5D_thumb.jpg)
9. Click on Select certificate and select the correct certificate with the name you are using in the public name. Click on Select. ![clip_image002[27] clip_image002[27]](https://msdntnarchive.z22.web.core.windows.net/media/TNBlogsFS/BlogFileStorage/blogs_msdn/spfargo/WindowsLiveWriter/GuidetoenableSSLsitecollectionsusinghost_CB90/clip_image002%5B27%5D_thumb.jpg)
10. Select the authentication type, and configure as needed. Click Next. ![clip_image002[29] clip_image002[29]](https://msdntnarchive.z22.web.core.windows.net/media/TNBlogsFS/BlogFileStorage/blogs_msdn/spfargo/WindowsLiveWriter/GuidetoenableSSLsitecollectionsusinghost_CB90/clip_image002%5B29%5D_thumb.jpg)
11. If SSO is being used, click on Enable SSO for Web sites published with this Web listener, and configure the SSO domain being used for authentication. Click Next. ![clip_image002[31] clip_image002[31]](https://msdntnarchive.z22.web.core.windows.net/media/TNBlogsFS/BlogFileStorage/blogs_msdn/spfargo/WindowsLiveWriter/GuidetoenableSSLsitecollectionsusinghost_CB90/clip_image002%5B31%5D_thumb.jpg)
12. Click Finish.
13. Select the new Listener, and click on Next.
14. Select the NTLM authentication, and click on Next. ![clip_image002[39] clip_image002[39]](https://msdntnarchive.z22.web.core.windows.net/media/TNBlogsFS/BlogFileStorage/blogs_msdn/spfargo/WindowsLiveWriter/GuidetoenableSSLsitecollectionsusinghost_CB90/clip_image002%5B39%5D_thumb.jpg)
15. Select the first option if AAMs are already configured; if not select the second option. Click Next.
16. Select All Authenticated Users. Click Next.
17. Click on Finish.
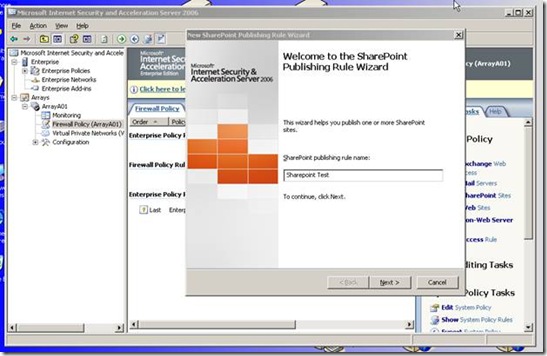
![clip_image002[15] clip_image002[15]](https://msdntnarchive.z22.web.core.windows.net/media/TNBlogsFS/BlogFileStorage/blogs_msdn/spfargo/WindowsLiveWriter/GuidetoenableSSLsitecollectionsusinghost_CB90/clip_image002%5B15%5D_thumb.jpg)
![clip_image002[17] clip_image002[17]](https://msdntnarchive.z22.web.core.windows.net/media/TNBlogsFS/BlogFileStorage/blogs_msdn/spfargo/WindowsLiveWriter/GuidetoenableSSLsitecollectionsusinghost_CB90/clip_image002%5B17%5D_thumb.jpg)
![clip_image002[33] clip_image002[33]](https://msdntnarchive.z22.web.core.windows.net/media/TNBlogsFS/BlogFileStorage/blogs_msdn/spfargo/WindowsLiveWriter/GuidetoenableSSLsitecollectionsusinghost_CB90/clip_image002%5B33%5D_thumb.jpg)
![clip_image002[35] clip_image002[35]](https://msdntnarchive.z22.web.core.windows.net/media/TNBlogsFS/BlogFileStorage/blogs_msdn/spfargo/WindowsLiveWriter/GuidetoenableSSLsitecollectionsusinghost_CB90/clip_image002%5B35%5D_thumb.jpg)
![clip_image002[37] clip_image002[37]](https://msdntnarchive.z22.web.core.windows.net/media/TNBlogsFS/BlogFileStorage/blogs_msdn/spfargo/WindowsLiveWriter/GuidetoenableSSLsitecollectionsusinghost_CB90/clip_image002%5B37%5D_thumb.jpg)
![clip_image002[41] clip_image002[41]](https://msdntnarchive.z22.web.core.windows.net/media/TNBlogsFS/BlogFileStorage/blogs_msdn/spfargo/WindowsLiveWriter/GuidetoenableSSLsitecollectionsusinghost_CB90/clip_image002%5B41%5D_thumb.jpg)
![clip_image002[43] clip_image002[43]](https://msdntnarchive.z22.web.core.windows.net/media/TNBlogsFS/BlogFileStorage/blogs_msdn/spfargo/WindowsLiveWriter/GuidetoenableSSLsitecollectionsusinghost_CB90/clip_image002%5B43%5D_thumb.jpg)
![clip_image002[45] clip_image002[45]](https://msdntnarchive.z22.web.core.windows.net/media/TNBlogsFS/BlogFileStorage/blogs_msdn/spfargo/WindowsLiveWriter/GuidetoenableSSLsitecollectionsusinghost_CB90/clip_image002%5B45%5D_787208d9-53d4-4b96-ae25-0d625db1733d.jpg)