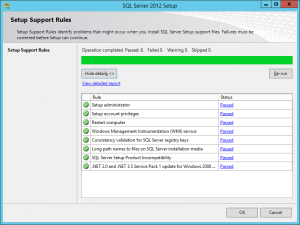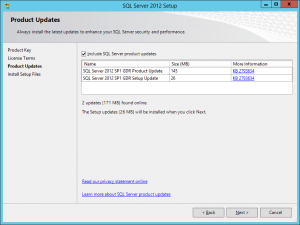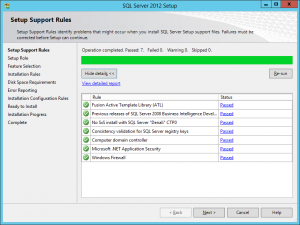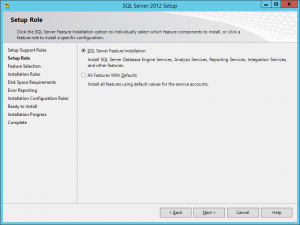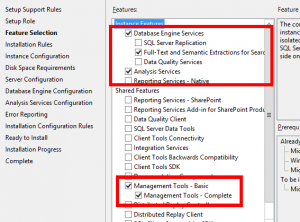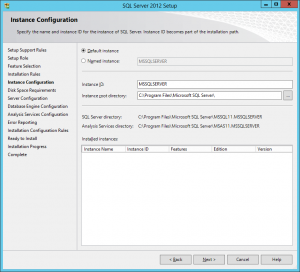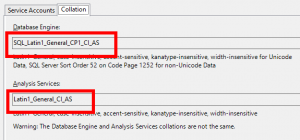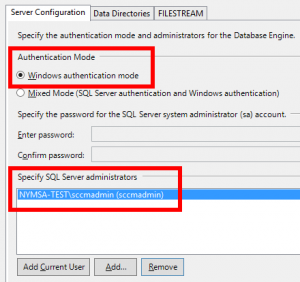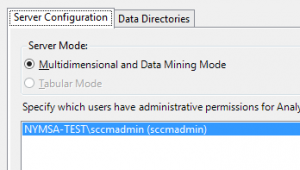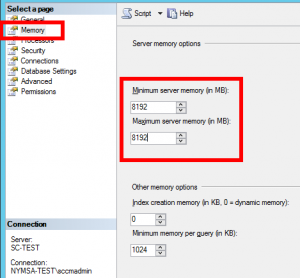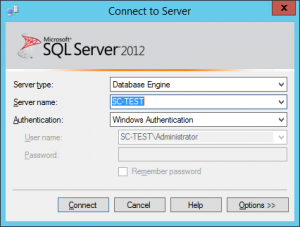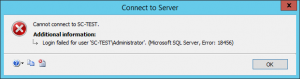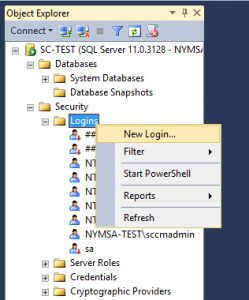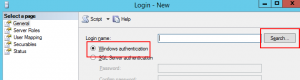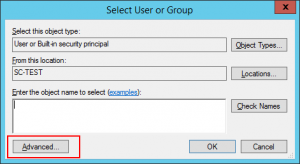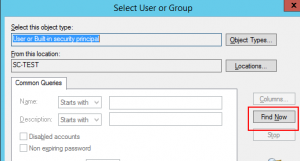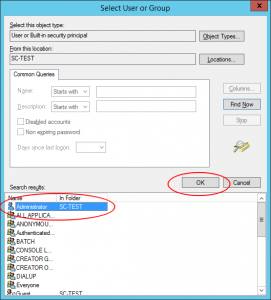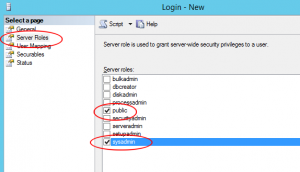Miniseriál o SCCM (System Center Configuration Manager)- díl 3. SCCM 2012 R2 - Instalace SQL serveru
Instalace SQL serveru
Podporováno je několik verzí SQL serverů s různými SP. Je třeba si důkladně prostudovat dokumentaci na stránkách Microsoftu, kterou verzi pro různé části System Center můžeme použít. To platí v případě, že využijeme několik produktů System Center. Pokud instalujeme pouze SCCM, tak podrobný popis podporovaných verzí je na jiné stránce technetu Microsoftu. Obecně lze říci, že můžeme bez problému použít verzi SQL server 2012 bez SP nebo s libovolným SP1 až SP3. Samozřejmě lze doporučit provést aktualizaci na SP3, pokud bychom použili nižší verzi.
Budeme potřebovat i nějaké účty, pod kterými se budou spouštět služby SQL serveru a pod kterými bude pracovat SCCM. Pro testovací účely nebo jednoduché použití (škola, menší firma) nám postačí jeden účet. Je vhodné účet vytvořit v AD. Na názvu příliš nezáleží, ale měli bychom poznat, k čemu se používají. Já používám doménové účty „nymsa-test\sccmadmin“ pro SCCM a „nymsa-test\scomadmin“ pro SCOM. Pokud někdo chce vytvářet různé účty, může se inspirovat např. zde v části SCCM Accounts. Doménový účet sccmadmin (případně scomadmin) musí být skupiny Domain Admins .
Postup instalace SQL serveru:
Spustíme instalace a vybereme Installation – New SQL server stand-alone installation or …
Proběhne test, který musí být úspěšný (někdy se může objevit warning)
Nyní zadáme Produkt Key a potvrdíme
Odsouhlasíme licenci a zvolíme si, zda chceme povolit odesílání některých informací (konfigurace a využívání SQL serveru) společnosti Microsoft
Povolíme stažení update pro SQL server (pokud se nabídne)
Proběhne další kontrola (musí úspěšně)
Vybereme SQL server Feature Installation
Vybereme tyto funkce:
– Database Engine Services
– Full-text and Semantic Extractions for Search
– Analysis Services
– Management Tools – Basic
- Management Tools – Complete
Adresář pro instalaci necháme výchozí
Proběhne další kontrola, která opět musí být úspěšná
Vybereme Default Instance a necháme výchozí název SQL serveru „MSSQLSERVER“
Proběhne kontrola volného místa na disku. Musí být opět úspěšná a zkontrolujeme uvedené hodnoty
Nyní zadáme účty, pod kterými se budou spouštět služby SQL serveru a Collation 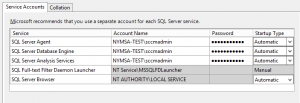
Přepneme se z účtů na záložku Collation a zkontrolujeme nastavení.
POZOR! Nastavení Collation musí být „SQL_Latin1_General_CP1_CI_AS“.
Vybereme Windows Authentication Mode a dole přidáme uživatele NYMSA-test\sccmadmin. Můžeme přidat i doménového administrátora (nymsa-test\administrator).
Záložky Data Directories a FILESTREAM nebudeme měnit.
V okně Analysis Services opět přidáme uživatele NYMSA-Test\sccmadmin
Opět se rozhodneme, zda budeme posílat data o provozu společnosti Microsoft
Proběhne další kontrola, tentokrát již poslední.
Objeví se rekapitulace nastavení pro instalaci a konečně potvrdíme Install
Po nainstalování se nám zobrazí závěrečná zpráva a u všech instalovaných částí musí být Success 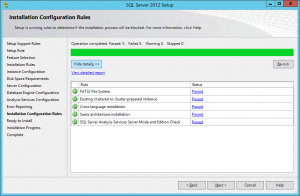
Tím jsme dokončili instalaci SQL serveru. Nyní ještě provedeme základní nastavení.
Nastavení omezení RAM pro SQL server
Spustíme SQL Management Studio, vybereme Memory a zadáme limit pro minimum i maximum 8192 MB. Pokud budeme v SCCM ukládat mnoho informací, tak maximum může být více. Pro testovací účely nebo školu by to mělo stačit.
Možný problém s přihlášením na SQL server
Po spuštění SQL Management Studia se objeví následující okno. SQL server jsme instalovali s tím, že jsme zadali Windows Authentication. Proto ji musíme zde nechat nastavenou. Automaticky se vyplní uživatel, pod kterým jsme přihlášeni. Uživatele bohužel nejde přepnout. My jsme zadali doménového uživatele sccmadmin.
Pokud nyní klikneme na Connect, tak přihlášení selže.
Řešení tohoto problému jsou celkem tři.
1) Na server se přihlásíme pod doménovým účtem nymsa-test\sccmadmin. Tento účet patří do skupiny Domain Admins a tím má administrátorská práva i na tomto serveru. SQL Management Studio si potom převezme toto přihlášení.
2) Stiskneme Shift, klikneme pravým tlačítkem na ikonu SQL Management Studia a vybereme Run as Different User. Nyní již máme možnost zadat našeho doménového uživatele NYMSA-test\sccmadmin.
3) Pokud se budeme chtít na server přihlašovat lokálním administrátorem, můžeme mu přidat práva na SQL server. Postupujeme níže zvedeným způsobem
Přidání uživatele s admin právy do SQL serveru.
Přihlásíme se prvním nebo druhým způsobem a spustíme SQL Management Studio. Rozklikneme Security a Logins. Na Logins klikneme pravým tlačítkem a vybereme New Login.
Ponecháme Windows Authentication a vybereme Search
Nalistujeme, vybereme a potvrdíme lokálního administrátora. Opět potvrdíme a dostaneme se do okna Login – New.
Jsme zpátky v okně Login – New. Zde si klikneme na Server Roles a vybereme public a sysadmin.
Přepneme se do záložky Securables a zkontrolujeme, jestli máme u Connect SQL ve sloupci Grantor zapsáno sa a sloupec Grant je potvrzen. 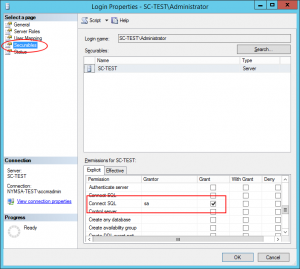
Potvrdíme a ukončíme SQL Management Studio.
Nyní již můžeme spustit SQL Management Studio pod lokálním administrátorem.
Na závěr můžeme provést aktualizaci nainstalovaného SQL serveru.
Karel Nymsa - MIE Expert
Gymnázium Jaroslava Žáka Jaroměř