Project クライアントのインポート/エクスポート機能について
こんにちは、SharePoint サポートの森村です。 Project クライアントのインポート/エクスポート機能に関して、お問い合わせをいただく内容についてご案内いたします。
目次
1. Project クライアントのインポート/エクスポート機能について 2. Excel ファイルからのインポート時に、エラー メッセージが表示された場合の対処方法について 1. Project クライアントのインポート/エクスポート機能について
Project クライアント製品では、プロジェクト ファイル (mpp ファイル) にデータを保存しますが、その他に Excel ファイル、CSV ファイル等にも一部の内容を保存し、また読み込むことも可能です。 ただし、プロジェクト ファイル (mpp ファイル) 以外への保存や、読み込みについては、プロジェクト ファイル (mpp ファイル) のすべての内容を保存・反映させることはできません。
Project 製品は多数のフィールドのデータを含んでおり、フィールド間は複雑な連携をしています。また、タスクごとの制約条件や、タスク間の依存関係等、多数の要素が絡んでくるため、Project クライアント上での編集以外の方法では、希望した値の設定を行うのが難しい製品となります。 このため、インポートの利用は、一時的に利用する場合やフィールド数を限定する場合等、簡易的な場合にのみとどめ、詳細な作成・編集は Project クライアント上で行っていただくことをお勧めします。
関連情報 下記は Project 2013 の情報となりますが、Project 2016 でも同様となります。
タイトル : Project 2013 でサポートしているファイル形式 アドレス : https://support.office.com/ja-jp/article/f2b6710f-e6c6-4767-92de-15e482776916 (機械翻訳版)
アドレス : https://support.office.com/en-us/article/f2b6710f-e6c6-4767-92de-15e482776916 2. Excel ファイルからのインポート時に、エラー メッセージが表示された場合の対処方法について
Excel ファイル (xlsx ファイル) からデータをインポートする場合に、下記のような「インポート中にエラーが発生しました」というエラー メッセージが表示される場合があります。 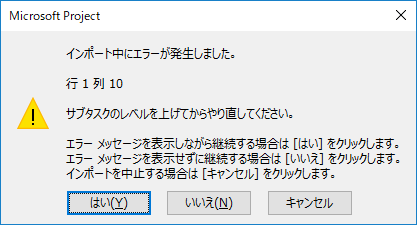
エクスポート直後の Excel ファイル内には、数値が [標準] のセルの書式にて保存されておりますが、その後 Excel クライアント上で値を変更した場合、Excel クライアントの機能で、自動的に数値や日付のセルの書式に変更を行います。 しかしながら、Project クライアント製品の Excel ファイルからのインポートにつきましては、現時点の製品動作では、インポート直後と同じ形式のファイルのみを読み込むことが可能です。 このため、エラーが表示された場合は、下記のように Excel クライアント上でセルの書式を変更するか、書式を持たない CSV ファイルに変更する、等の手順をご検討ください。
- Excel クライアント上で、対象の xlsx ファイルを開きます。
- エラーとなった列全体を選択し、右クリックメニューから [セルの書式設定] を選択します。上記のエラー例の場合は、Excel の左から 10 列目 (J 列) が該当します。
- [セルの書式設定] ダイアログにて、[表示形式] タブを選択し、[分類] 部分から [文字列] を選択し、[OK] をクリックします。
- xlsx ファイルを保存し、Excel クライアントを終了します。
- Project クライアント上からインポートの作業を行い、正常にインポートが行えることを確認します。
上記でもエラーが解消しない場合は、インポートするフィールド数、行数を減らす等のトラブルシュートをご検討ください。
今回の投稿は以上です。
本情報の内容(添付文書、リンク先などを含む)は、作成日時点でのものであり、予告なく変更される場合があります。