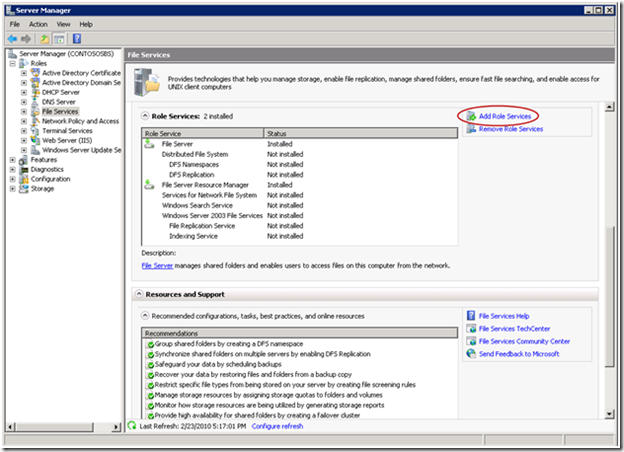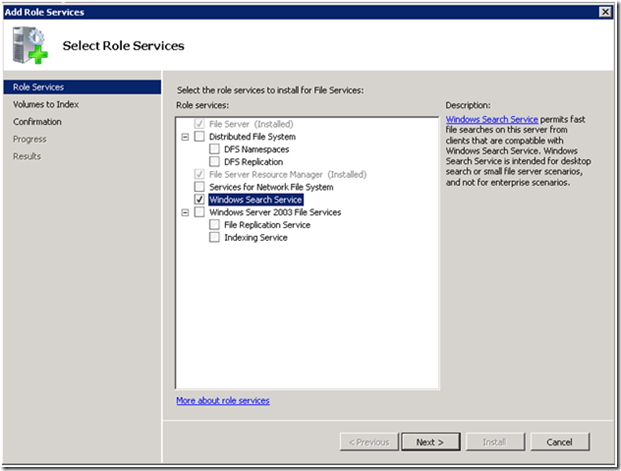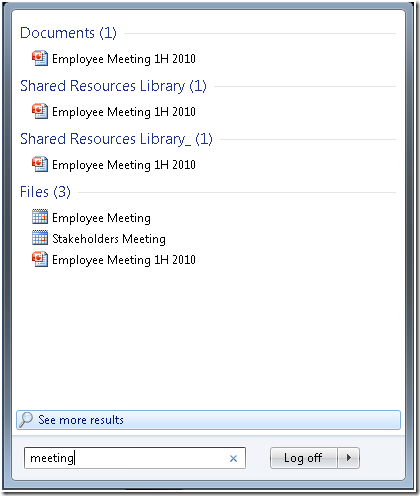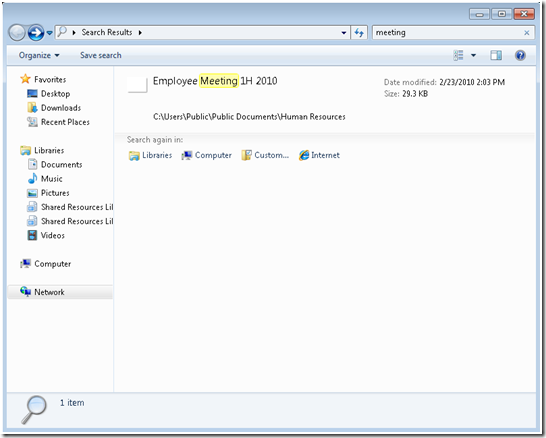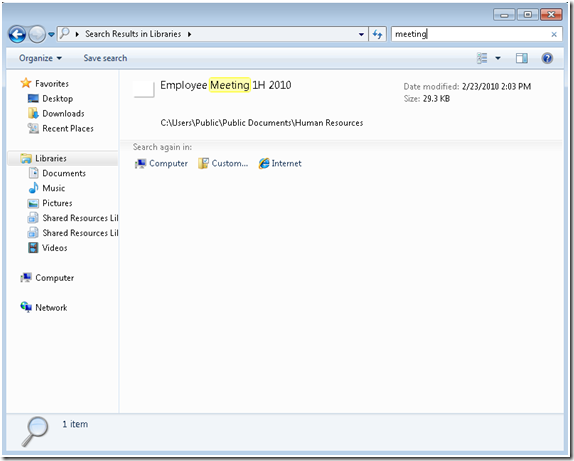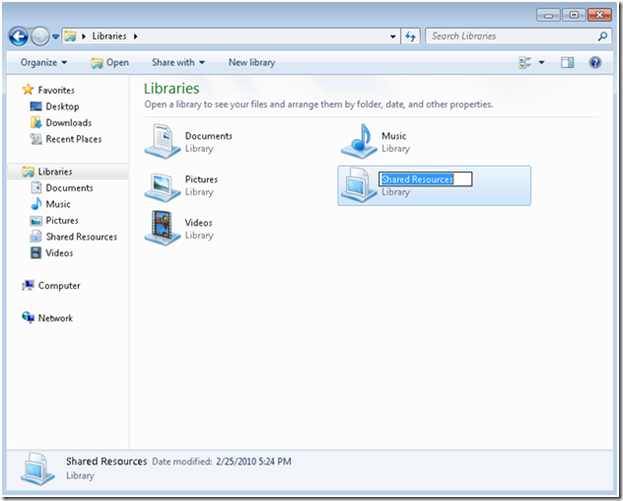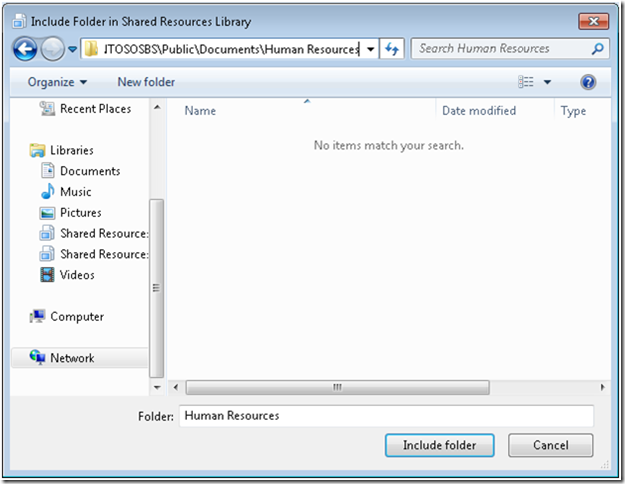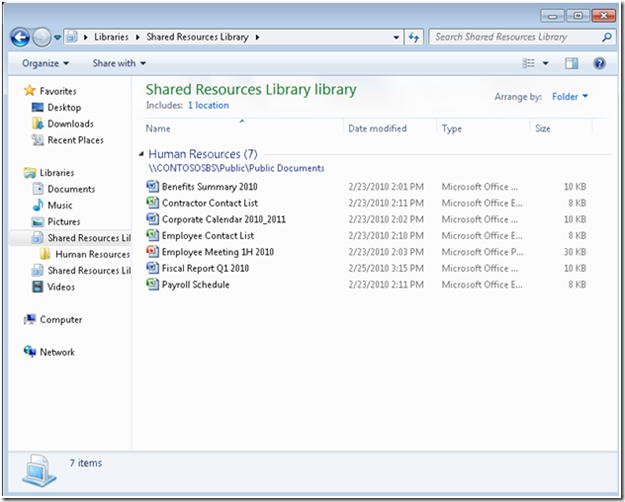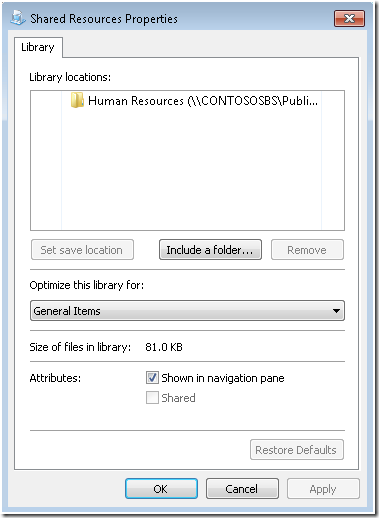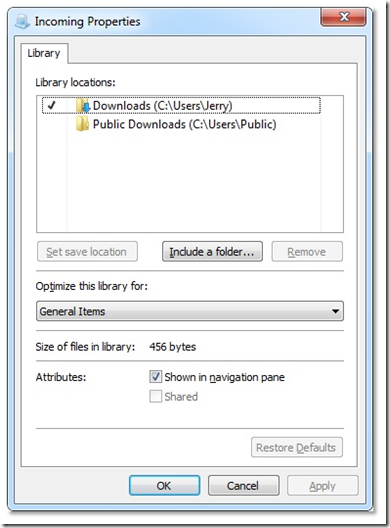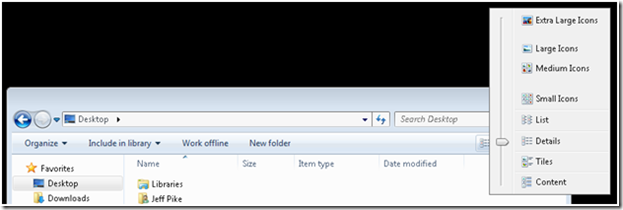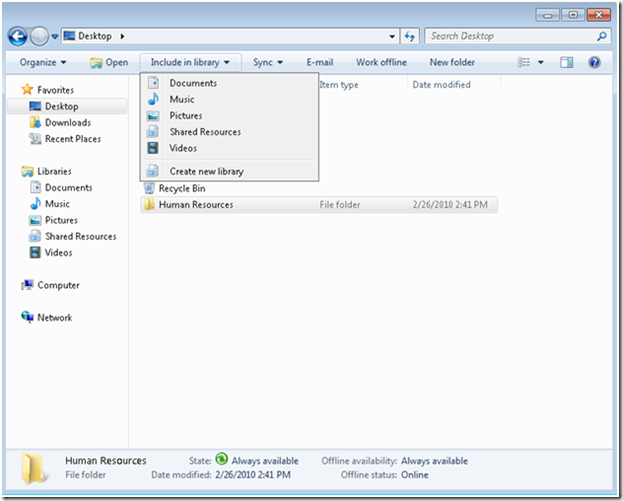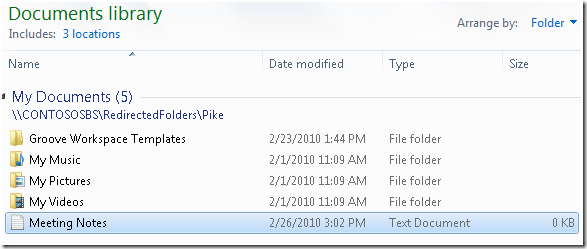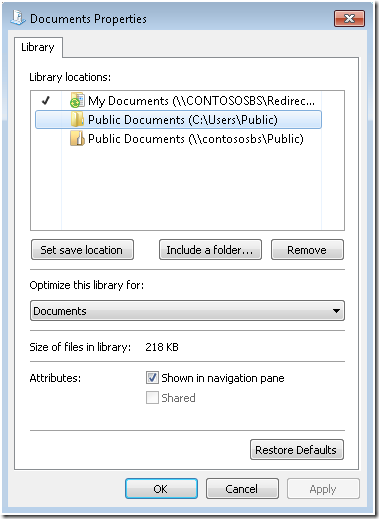Find Items Faster with Windows Search and Libraries
[Today’s post comes to us courtesy of JoAnn McKimpson from the SBS Marketing Team]
Search your own PC and the servers, PCs, and devices connected to your network to find items regardless of where they're stored.
You've probably run into a situation similar to this: your employee meeting is scheduled for tomorrow when you get an e-mail from your HR representative. She's out with the flu and needs you to give the presentation. The e-mail doesn't mention where the files are located or what they are called, and she's not answering her phone.
You need to be able to quickly search for the presentation and the related files, whether they happen to be stored locally or on the server. Windows 7 Professional and Windows Small Business Server (Windows SBS) 2008 can provide solutions to this everyday problem.
On any computer running Windows 7 Professional, you can go to the search box and quickly find all related information, across all Libraries that are configured on the computer. You can add server folders to your Libraries; this will let you search for files on your local hard drive as well as shared files on the server with just one search. Of course, Windows Search always checks for file permissions, so you only get back results for files that you're allowed to see.
But a search is only as good as the index it is based on. So, Windows 7 Professional provides quick real-time indexing. If a new document gets saved to the server, it will show up the next time you perform a search—even if it's only been a minute.
Windows 7 Professional Libraries provide a great way to organize and work with information, whether it is stored locally or on indexed network shares. Libraries gather information from multiple locations and show this information as if it was all in a single folder. By bringing all of your information together in one place, Libraries give you a single data view, with easy sorting by categories, such as author, date, subject, and location.
This post will show you the benefits and functionalities of Windows Search and Libraries, both of which are designed to work best with Windows 7 Professional and Windows SBS 2008.
How Windows Search Works
Windows Search, formerly Windows Desktop Search, is the search technology that lets you quickly find almost anything on your computer or publically available on your Windows SBS 2008 server. A standard component of Windows 7 Professional and Windows SBS 2008, the search engine is a system service that works in the background to maintain its index. Windows Search has instant search capabilities for most common file and data types, such as e-mail, contacts, calendar appointments, documents, spreadsheets, and other formats extended by third parties. For a full list of the file types that are natively supported, refer to What Is Included in the Index.
Windows Search is optimized so that you can easily deploy and manage the installation of Windows Search across all the users and computers in your organization. It is simple to integrate Windows Search with resources or other search solutions such as Windows SharePoint Services. The technology is designed to be secure, and your users can only see content to which they have access. Additionally, Windows Search is designed to have minimal impact on network performance. Users can perform searches with Windows Search from their own desktops from the Start button or from any Windows Explorer window.
Windows Search should not be confused with Microsoft Search Server Express, a free, enterprise-class search server that enables high-performance searching of corporate data across multiple business systems and repositories, including documents, Web sites, intranet and extranet content, and external Web links. Search Server Express provides users with a Web search interface that is very similar in appearance to a Windows SharePoint Services site. Aside from the interface, the key difference between Windows Search and Search Server Express is that only Windows Search can search for items on a desktop as well as on the server.
Note: Due to compatibility issues, Microsoft Search Server Express should not be installed on Windows SBS 2008.
How to Install Windows Search
Windows Search is enabled by default in Windows 7 Professional. In Windows SBS 2008, Windows Search is included as an uninstalled option. To install Windows Search, follow these steps:
Start Server Manager.
In the left pane, expand the Roles node.
Click File Services.
In the right pane, scroll down to the Roll Services section.
Click Add Role Services, and then click Next.
Click to select the Windows Search Service check box, and then click Next.
Select the storage device that you want to add to the index, and then click Next.
Click Install.
After you install Windows Search on the Windows SBS 2008 server, you should add Public Folders on the Windows SBS 2008 server to the Libraries on your local computer. For detailed information about how to do this, read the How Libraries Work section.
How to Search for Files Locally and Throughout Indexed Network Locations
Now that we've got Windows Search set up, we can find the presentation and the related files for tomorrow's employee meeting. We'll perform a search by using Windows Search from the Start button in Windows 7. To search for the employee meeting presentation, follow these steps:
How Libraries Work
Libraries in Windows 7 Professional provide a great way to organize and work with information, whether it is stored locally, in a shared folder on the server, or on any other network share. Libraries gather information from multiple locations and show this information as if it was all in a single folder. Libraries don't actually contain your data; they simply provide a window through which you can see files from many locations—all in one place—and browse them by using metadata. By bringing all of your information together in one place, Libraries give you a single data view, with easy sorting by author, date, subject, location, and more.
Libraries help you organize files by using metadata about the file, such as author, date, type, and tags, instantly. You're not limited to browsing files by folder hierarchy. When you save files in Libraries, Windows indexes the files. You can use the features in Libraries such as the Arrange By control to instantly browse the files in Libraries by metadata. Or, you can use the Search Builder, which is built into the search box in Windows Explorer, to instantly search the files in Libraries by metadata.
Libraries make the actual location of the files irrelevant. Whether files are located in different shared folders on the server or even on a different PC in a network that Windows Search has indexed, Libraries help you consolidate all the files and their locations so that you can browse and search them as if they were in one location.
Libraries are automatically indexed by Windows Search, so viewing and searching is fast. And because it's easier to get to all your items, you won't end up keeping multiple copies of the same file in different folders. This means that you can use your disk space more efficiently.
Windows 7 Professional has four default Libraries: Documents, Pictures, Videos, and Music. You can create your own Libraries and add folder locations to them. Each of the default Libraries starts with two folder locations: one from your profile folder and the other from the Public profile folder.
To browse the default Libraries on your computer, follow these steps:
- Start Windows Explorer.
- In the navigation pane, under Libraries, click the default Libraries to open them.
To create a new, empty library so that you can quickly access your meeting materials, follow these steps:
In Windows Explorer, click New Library. A new library appears in the Libraries list.
Type a name for the library. In our case, we'll type Shared Resources.
Press ENTER.
To add folders to the new library, follow these steps:
Double-click the new library, and then click Include a folder to add content to the library.
Browse to the folder that you want to use. In our case, we'll browse to Human Resources.
Note: You must type the path for public folders that are located on the Windows SBS 2008 server.Click Include folder. The contents of the Human Resources folder on the Windows SBS 2008 server are displayed in Shared Resources, our newly created library.
To add folders to an existing library, follow these steps:
In Windows Explorer, right-click the Incoming library, and then click Properties.
Browse to C:\Users\Name\Downloads (where Name is your user name), and then click Include folder.
Click Include a folder again, browse to C:\Users\Public\Downloads, and then click Include folder.
Confirm that the Incoming Properties dialog box resembles the following image, and then click OK.
To include a specific folder in a library in Windows Explorer, follow these steps:
Start Windows Explorer, and then select the Details view.
Click the folder to select it.
Click Include in library, and then click the appropriate library in the list.
To save a file in a library, follow these steps:
When the file is open, click Save As.
In the navigation pane, click the Documents library.
Click Save, and then close the file.
In Windows Explorer, click the Documents library. Notice that Notepad saved the document in the My Documents folder. This is the default save location for the Documents library.
To change the default save location for the Documents library, follow these steps:
In Windows Explorer, right-click the Documents library, and then click Properties.
In the Library locations list, click Public Documents (C:\Users\Public) , and then click Set save location.
Click OK.
For more information about Libraries, watch the following video:
Use Windows Search and Libraries for Increased Productivity
Windows Search and Libraries are both included in Windows SBS 2008 and Windows 7 Professional. These features are designed to work better together with Windows SBS 2008 so that you can work faster and smarter. Windows Search can help you find hundreds of file types, no matter where they are located. In the example that we described here, you were able to find the files that you needed by searching for a keyword. Then, you used Windows SBS 2008 together with Libraries to organize files easily by providing an aggregated view of related files from various folders. You can find these files even when they're on different computers, servers, or devices. This all-in-one view can help eliminate the need to hunt-and-peck your way through countless folders because you can browse files by metadata.
For more information, visit the following Web sites:
- Read Windows Search Features on TechNet.
- Read the Windows Search topics on MSDN.
- Read a TechNet article about Organizing with Windows 7 Libraries.
- Read about how to share folders that are not located in public folders in the Group Policy for Windows Search article on TechNet.
Comments
Anonymous
April 28, 2010
99% of the time, myself and my customers are looking for filenames. This has gotten more difficult & time consuming with the latest iteration of Windows Search. There is a piece of software out there called Everything which allows near instantaneous search by filename on very large files systems. It really is amazing. I wonder why this technology can't be incorporated into windows as the fallback search method for non-indexed locations. If the search team isn't already aware of this, please show it too them: http://www.voidtools.com/Anonymous
June 05, 2014
So Microsoft has improved search so that I have to manually add to my search indexes every time a new environment is available, constantly have every computer in the environment running searches before they are needed to maintain indexes, and throw away system and network resources for all the constant indexing. Genius M$, you've convinced me to go Linux for File Services.Anonymous
July 31, 2014
I hope in the future Microsoft will include a few more standard iFilters. For example there is no iFilter for PDF files even though PDF is so widely used AND published as an open standard. Implementing a standard iFilter for PDF file would require no licenses or permissions.
Also, it is a little hard for a client computer or tablet to utilize a remote index on a windows server with just the default OS tools. Either a full Windows client is needed, or a Sharepoint must be installed to serve as a front-end. I am pleasantly surprised at the functionality and quality in the Search/Indexing engine, but the front-end for users could do with a bit more work. When I have installed a Windows Server and I am using Windows clients it really should be easier to find documents indexed on the server ... preferably without reading endless documentation on Group Policies or manual editing of Folder locations.Anonymous
February 11, 2015
In my opinion Joe I ist right. Although 5 years have passed! Third party tools are still much faster than the native Windows Search. I'm using Lookeen (http://www.lookeen.com). It's an Outlook plugin but you can use it as desktop search tool as well.
DamianDAnonymous
July 05, 2015
The comment has been removedAnonymous
August 28, 2015
I followed these steps, but on a 2012R2 RDS server, the results are displayed but the icons are all blank and none of the files can be clicked on or opened.Anonymous
December 01, 2015
Thanks for the great info. I really loved this. I would like to apprentice at the same time as you amend your web site, how could i subscribe for a blog site?
For more info on showbox please refer below sites:
http://showboxandroids.com/showbox-apk/
http://showboxappandroid.com/
Latest version of Showbox App download for all android smart phones and tablets. http://movieboxappdownloads.com/ - It’s just 2 MB file you can easily get it on your android device without much trouble. Showbox app was well designed application for android to watch movies and TV shows, Cartoons and many more such things on your smartphone.
For showbox on iOS (iPhone/iPad), please read below articles:
http://showboxappk.com/showbox-for-ipad-download/
http://showboxappk.com/showbox-for-iphone/
Showbox for PC articles:
http://showboxandroids.com/showbox-for-pc/
http://showboxappandroid.com/showbox-for-pc-download/
http://showboxforpcs.com/
There are countless for PC clients as it is essentially easy to understand, simple to introduce, gives continuous administration, effectively reasonable. it is accessible at completely free of expense i.e., there will be no establishment charges and after establishment it doesn't charge cash for watching films and recordings. Not simply watching, it likewise offers alternative to download recordings and motion pictures. The accompanying are the strides that are to be taken after to introduce Showbox application on Android. The above all else thing to be done is, go to the Security Settings on your Android telephone, Scroll down and tap on 'Obscure sources'.Anonymous
December 18, 2015
The comment has been removedAnonymous
January 28, 2016
Thanks for the great info. I really loved this. I would like to apprentice at the same time as you amend your web site, how could i subscribe for a blog site?
http://www.movieboxapkdownload.com/ - It’s just 2 MB file you can easily get it on your android device without much trouble. Showbox app was well designed application for android to watch movies and TV shows, Cartoons and many more such things on your smartphone.
Thanks for the great info. I really loved this. I would like to apprentice at the same time as you amend your web site, how could i subscribe for a blog site?
http://www.aptoideapkdownload.com/ - It’s just 2 MB file you can easily get it on your android device without much trouble.
http://www.vidmatedownloadapk.com/
Showbox app was well designed application for android to watch movies and TV shows, Cartoons and many more such things on your smartphone.
http://www.shareitforpccdownload.com/
http://www.shareitforpccdownload.com/shareit-for-pc-windows-10-8-1-7-mac-free-download/
SHAREit for PC lets you transfer files between devices like phones, tablets and computers. With the wide area of sharing compatibility, sharing across anything is easy now. This is the best and the fastest alternative for USB sharing.