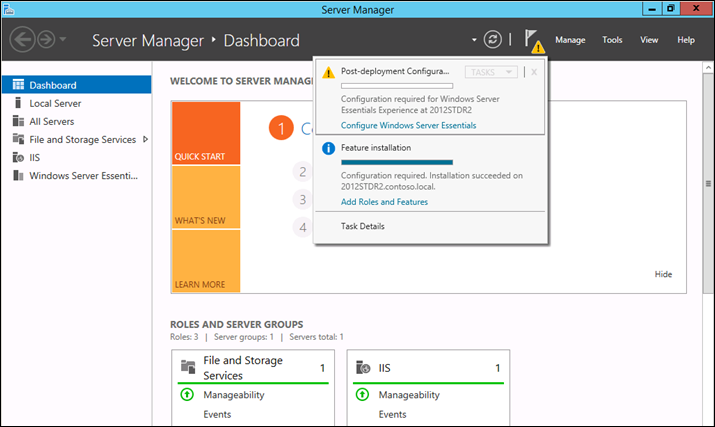Deploying Windows Server 2012 R2 Standard/Datacenter with Windows Server Essentials Experience role in an Existing Active Directory Environment
[This post comes to us courtesy of Sandeep Biswas and Rituraj Choudhary from Global Business Support]
In this post we will discuss deploying Windows Server 2012 R2 Standard or Windows Server 2012 R2 Datacenter with Windows Server Essentials Experience role in an existing Active Directory environment. There are certain facts that we must be cognizant of in this scenario:
- The Windows Server Essentials Experience role can only be deployed in a domain environment. If you intend to install Windows Server Experience role on a Windows Server 2012 R2 Standard or Windows Server 2012 R2 Datacenter edition in an environment with a pre-existing Active Directory domain, it does not have to be a domain controller. However, if an Active Directory domain does not exist, installing the Windows Server Essentials Experience role on a Windows Server 2012 R2 Standard or Windows Server 2012 R2 Datacenter edition will create an Active Directory domain, and the server will become the domain controller at the root of the forest and domain, holding all the FSMO roles.
- The Windows Server Essentials Experience role can only be deployed into a single domain. Also, a read-only domain controller cannot exist in this domain. These limitations stand out irrespective of the Windows Server editions that we can deploy Windows Server Essentials Experience role on.
In order to deploy a Windows Server 2012 R2 Standard or Windows Server 2012 R2 Datacenter in an existing domain, first, complete the initial setup. Once the installation is complete and the server reboots to the desktop, log on with the local administrator account.
Make sure you are connected to the local network. To do so, you may ping the internal domain name to verify that it resolves to the IP address of the source server.
The next step is to add this server to the domain using native methods. To do so, launch the System Properties. Click Change on the Computer Name tab.
If you wish to change the Computer name, type a new name. Click the radio button Domain and type the existing domain name and then click OK.
On the next screen, enter the domain administrator credentials to join the existing domain and proceed by clicking OK button. After the server is successfully joined to the domain, you will be notified with a welcome message. Once you acknowledge the message by clicking OK, you will receive a prompt to restart the server. Save your work, close any open files, and then restart the server.
At the subsequent logon prompt, click the Switch user icon and then click Other user. Log on to the server with the domain administrator credentials.
and then click Other user. Log on to the server with the domain administrator credentials.
Once logged on to the desktop, the Server Manager page will pop up. Click Manage and then click Add Roles and Features.
This will pop up the Add Roles and Features Wizard. Follow through by clicking Next on each of these pages: Before you begin, Select installation type, and Select destination server.
On the Select server roles page, click to select the Windows Server Essentials Experience role and then click Next.
You will receive a popup to add features required for Windows Server Essentials Experience role. Click Add Features to proceed.
Proceed by clicking Next button on the remaining pages of the wizard. On the Confirm installation selections page, click Install.
You will receive a notification after the installation completes as follows.
Click Close to close this wizard.
Back on the Server Manager console, you will now receive a notification flag with a yellow exclamation mark. Click the notification flag and then click Configure Windows Server Essentials.
The above action will launch the Configure Windows Server Essentials wizard. Click Configure button to configure Windows Server Essentials.
Wait for the configuration to complete. Click Close when it is done.
You are now ready to use your Windows Server 2012 R2 with Windows Server Essentials Experience role configured as a member server in your existing domain. You may now proceed to configure Essentials features based on your needs through the Windows Server Essentials Dashboard.
In our next migration series post we will discuss how to add a Windows Server 2012 R2 Essentials in an existing Active Directory. Stay tuned!
Comments
- Anonymous
January 01, 2003
The comment has been removed - Anonymous
January 01, 2003
Mention is made that the role can only be deployed in a single domain. Would trusting another domain later on present any issues for the role? - Anonymous
January 01, 2003
I am sorry but I am kind of confused on this issue. Hope fully someone can clarify for me. I have a single server Forest/Domain. It is a 2012 R2 STD server. Obviously, it has all the FSMO roles.
My objective is to be able to get the "Server Essentials Experience" health report to run and be emailed to me daily, as one of my other locations (using 2102 Essentials) has been doing for the last year and half.
So my questions are:
1. By installing the Essentials Experience Role on my server, will I gain this functionality?
2. If so, will the Essentials Experience Role need to take over the DC and FSMO functionality as some of these posts allude to?
3. Will the server need to be rebooted to complete the process.
4. Is there a better means of accomplishing my goal of getting a simple server health report emailed to me?
Thanks again for any help and suggestions you may offer. - Anonymous
February 17, 2014
I what to know if sharepoint 2013 foundation is included with windows server std 2012 R2? - Anonymous
February 18, 2014
No, nor is it supported to be deployed on a DC. It can be downloaded and installed on a member server however. - Anonymous
February 24, 2014
Is it possible to install the role (and get the benefits) WITHOUT AD Certificate Services as I already have an internal CA? - Anonymous
February 26, 2014
227 Microsoft Team blogs searched, 60 blogs have new articles. 141 new articles found searching from - Anonymous
March 25, 2014
The comment has been removed - Anonymous
May 02, 2014
According to a support professional in Microsoft's Essentials/Small Business Server technical support group, the following excerpt at the beginning of this article is NOT correct. It reads, "If you intend to install Windows Server Experience role on a Windows Server 2012 R2 Standard or Windows Server 2012 R2 Datacenter edition in an environment with a pre-existing Active Directory domain, it does not have to be a domain controller."
Instead, see an article on this same topic at http://blogs.technet.com/b/sbs/archive/2014/02/21/deploying-windows-server-2012-r2-essentials-in-an-existing-active-directory-environment.aspx. In that article it reads:
"In this post we will discuss deploying Windows Server 2012 R2 Essentials in an existing Active Directory domain. Some key points to keep in mind in this scenario are: The Windows Server 2012 R2 Essentials once deployed, MUST BE the domain controller at the root of the forest and domain, and must hold all the FSMO roles."
If you attempt to use a member server that is not a domain controller, then most users (if not all) will find that the Essentials role will be installed without a problem, but the Post Deployment configuration process (hereafter referred to as PDCP) will fail at some point. This essentially renders the Essentials server ineffective as the PDCP must run to expose the Essential Server features. There are articles (MS KB 2914651) that mention solutions to this problem by adding the DOMAINServerAdmin$ and DOMAINMediaAdmin$ accounts to the "Log on as a Service" Group Policy setting on the member server. However, many will find that these accounts do not exist as they MUST be created by the PDCP. If a user tries to create these account manually, the PDCP will continue to fail.
To find if you may be experiencing this problem, you may find the following errors in the log files mentioned here (at or near the end):
"C:ProgramDataMicrosoftWindows ServerLogsSetupCmdlets.log"
[1240] 140502.112024.2207: ICCmdlet: Configure service account for management service
[1240] 140502.112024.2737: ICCmdlet: UnRegisterForSetupEvents
"C:ProgramDataMicrosoftWindows ServerLogsSharedServiceHost-ManagementServiceConfig.log"
[2024] 140502.130301.1807: DeploymentService: No answer file found. Keep waiting.
[584] 140502.130306.1973: DeploymentService: No answer file found. Keep waiting.
So, in order for the hidden service accounts to be created (ServerAdmin$ and MediaAdmin$), the member server must be promoted to a domain controller and hold the FSMO roles. The process will most likely not run on a member server as the PDCP has an issue communicating with a domain controller on another server.
I hope this helps. I'm not an expert in this area, but I am conveying the summary of what the Microsoft technician communicated to me. Solution: promote the member server to a domain controller and that server must hold the FSMO roles and the global catalog. Then install the Essential Server role, then run the PDCP.
I hope you find this helpful. - Anonymous
July 02, 2014
原文地址: http://blogs.technet.com/b/sbs/archive/2014/02/17/deploying-windows-server-2012-r2-standard-datacenter - Anonymous
July 15, 2014
If you add the Essentials role to 2012 R2 Standard, are you then limited to only 25 Active Directory users as the Essentials SKU limits us? Or is it different when added as a role on Standard SKU?
Thanks, I really hope someone knows and can answer this. - Anonymous
July 16, 2014
原文地址: http://blogs.technet.com/b/sbs/archive/2014/02/21/deploying-windows-server-2012-r2-essentials-in - Anonymous
July 17, 2014
原文地址: http://blogs.technet.com/b/sbs/archive/2014/03/31/windows-server-2012-r2-essentials-migration-keys - Anonymous
August 11, 2014
These are the top Microsoft Support solutions for the most common issues experienced when you use Windows - Anonymous
August 12, 2014
These are the top Microsoft Support solutions for the most common issues experienced when you use Windows - Anonymous
August 16, 2014
These are the top Microsoft Support solutions for the most common issues experienced when you use Windows - Anonymous
September 30, 2014
Dan -
If you add the essentials role to 2012 R2 standard or datacenter it expands the user support to 75 (this is due to feature limitations).
see this page for more info:
http://blogs.technet.com/b/sbs/archive/2012/12/12/using-windows-server-2012-essentials-with-more-than-25-users.aspx
Hope that answers your question - Anonymous
December 05, 2014
Remote Setup (Windows Essential VS Cisco Router) - Anonymous
January 13, 2015
Remote Setup (Windows Essential VS Cisco Router) - Anonymous
March 18, 2015
Can anyone answer the question about the custom DFS namespace posted below? I do not have a test environment and I am trying to determine if the introduction of Essentials role in my existing AD will cause problems with DFS. - Anonymous
April 17, 2015
What happen if I miss single step while installing windows server?
http://staygreenacademy.com/ - Anonymous
May 15, 2015
These are the top Microsoft Support solutions for the most common issues experienced when you use Windows - Anonymous
January 07, 2016
http://www.happynewyear2016wishesimagessms.com/hindu-festival-2016/
http://www.happynewyear2016wishesimagessms.com/lohri-pics-lohri-sms-lohri-wallpapers/
http://www.happynewyear2016wishesimagessms.com/happy-lohri-images/
http://www.happynewyear2016wishesimagessms.com/happy-lohri-quotes/
http://www.happynewyear2016wishesimagessms.com/happy-lohri-wishes/
http://www.happynewyear2016wishesimagessms.com/happy-lohri-wallpaper/
http://www.happynewyear2016wishesimagessms.com/lohri-greetings/
http://www.happynewyear2016wishesimagessms.com/lohri-images/
http://www.happynewyear2016wishesimagessms.com/lohri-songs/
http://www.happynewyear2016wishesimagessms.com/lohri-wishes/
http://www.happynewyear2016wishesimagessms.com/lohri-festival/
http://www.happynewyear2016wishesimagessms.com/happy-lohri-bonfire-festival/
http://www.happynewyear2016wishesimagessms.com/lohri-bonfire-festival/
http://www.happynewyear2016wishesimagessms.com/lohri-the-bonfire-festival/
http://www.happynewyear2016wishesimagessms.com/up-helly-aa-event-in-scotland/
http://www.happynewyear2016wishesimagessms.com/dinagyang-festival/
http://www.happynewyear2016wishesimagessms.com/sundance-film-festival-2016/
http://www.happynewyear2016wishesimagessms.com/wwe-in-india-wwe-live-event-in-new-delhi/
http://www.happynewyear2016wishesimagessms.com/lohri-wishes-for-friends-family/
http://www.happynewyear2016wishesimagessms.com/cowboy-poetry/
http://www.happynewyear2016wishesimagessms.com/ati-atihan-festival-full-information/
http://www.happynewyear2016wishesimagessms.com/holy-ship-2016/
http://www.happynewyear2016wishesimagessms.com/things-to-do-in-banff-town-canada/
http://www.happynewyear2016wishesimagessms.com/rainbow-serpent-festival/
http://www.happynewyear2016wishesimagessms.com/sundance-film-festival-winners/
http://www.happynewyear2016wishesimagessms.com/junkanoo-parade/
http://www.happynewyear2016wishesimagessms.com/hogmanay-2016/
http://www.happynewyear2016wishesimagessms.com/ice-sculpture-snow-sculpture-festival/
http://www.happynewyear2016wishesimagessms.com/carnevale-di-venezia/
http://www.happynewyear2016wishesimagessms.com/bpm-festival-what-bpm-festival-is/
http://www.happynewyear2016wishesimagessms.com/thaipusam-thaipusam-is-a-hindu-festival/
http://www.happynewyear2016wishesimagessms.com/holy-ship-unveils-massive-lineups-for-2016-cruises/
http://www.happynewyear2016wishesimagessms.com/quebec-winter-carnival/
http://www.happynewyear2016wishesimagessms.com/jam-cruise/
http://www.happynewyear2016wishesimagessms.com/things-to-do-in-edinburgh/
http://www.happynewyear2016wishesimagessms.com/harbin-ice-festival/
http://www.happynewyear2016wishesimagessms.com/the-sundance-film-festival-a-program-of-the-sundance-institute/ - Anonymous
January 07, 2016
http://www.republicdayimagesi.com/republic-day-songs/
http://www.republicdayimagesi.com/republic-day-status-republic-day-wallpaper/
http://www.republicdayimagesi.com/republic-day-information-republic-day-photos/
http://www.republicdayimagesi.com/republic-day-pictures-republic-day-pics/
http://www.republicdayimagesi.com/republic-day-messages-republic-day-sms/
http://www.republicdayimagesi.com/republic-day-in-hindi/
http://www.republicdayimagesi.com/essay-on-republic-day/
http://www.republicdayimagesi.com/what-is-republic-day/
http://www.republicdayimagesi.com/republic-day-wishes/
http://www.republicdayimagesi.com/speech-on-republic-day-in-hindi-speech-for-republic-day/
http://www.republicdayimagesi.com/republic-day-speech-in-hindi/
http://www.republicdayimagesi.com/republic-day-image/
http://www.republicdayimagesi.com/india-republic-day/
http://www.republicdayimagesi.com/republic-day-quotes/
http://www.republicdayimagesi.com/images-of-republic-day-pics-of-republic-day/
http://www.republicdayimagesi.com/speech-on-republic-day/
http://www.republicdayimagesi.com/republic-day-2016/
http://www.republicdayimagesi.com/republic-day-india/
http://www.republicdayimagesi.com/republic-day-speech/
http://www.republicdayimagesi.com/republic-day-images/
http://www.republicdayimagesi.com/happy-republic-day/
http://www.republicdayimagesi.com/republic-day/
http://www.republicdayi.com/republic-day-songs/
http://www.republicdayi.com/republic-day-status-republic-day-wallpaper/
http://www.republicdayi.com/republic-day-information-republic-day-photos/
http://www.republicdayi.com/republic-day-pictures-republic-day-pics/
http://www.republicdayi.com/republic-day-messages-republic-day-sms/
http://www.republicdayi.com/speech-on-republic-day-in-hindi-speech-for-republic-day/
http://www.republicdayi.com/republic-day-in-hindi/
http://www.republicdayi.com/essay-on-republic-day/
http://www.republicdayi.com/what-is-republic-day/
http://www.republicdayi.com/republic-day-wishes/
http://www.republicdayi.com/republic-day-speech-in-hindi/
http://www.republicdayi.com/republic-day-image/
http://www.republicdayi.com/india-republic-day/
http://www.republicdayi.com/republic-day-quotes/
http://www.republicdayi.com/images-of-republic-day/
http://www.republicdayi.com/speech-on-republic-day/
http://www.republicdayi.com/republic-day-2016/
http://www.republicdayi.com/republic-day-india/
http://www.republicdayi.com/republic-day-speech/
http://www.republicdayi.com/republic-day-images/
http://www.republicdayi.com/happy-republic-day/
http://www.republicdayi.com/republic-day/ - Anonymous
January 07, 2016
http://www.happylohrii.com/lohri-pics-lohri-sms-lohri-wallpapers/
http://www.happylohrii.com/happy-lohri-images/
http://www.happylohrii.com/hindu-festival-2016/
http://www.happylohrii.com/happy-lohri-quotes/
http://www.happylohrii.com/happy-lohri-wishes/
http://www.happylohrii.com/happy-lohri-wallpaper/
http://www.happylohrii.com/lohri-greetings/
http://www.happylohrii.com/lohri-images/
http://www.happylohrii.com/lohri-songs/
http://www.happylohrii.com/lohri-wishes/
http://www.happylohrii.com/lohri-festival/
http://www.happylohrii.com/happy-lohri-bonfire-festival/
http://www.happylohrii.com/lohri-bonfire-festival/