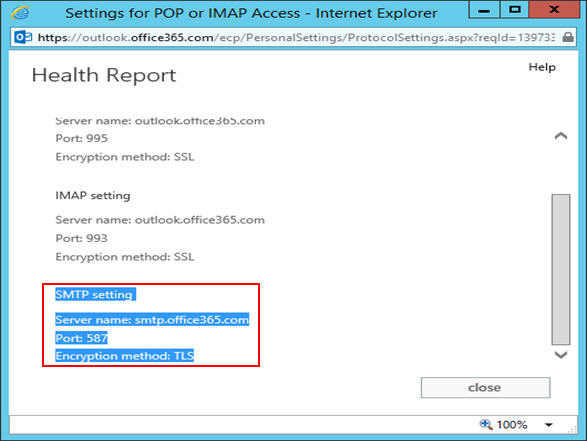Configuring Health Report in Windows Server 2012 R2 Essentials
[This post comes to us courtesy of Harshal Charde, Kriti Thakral and Sandeep Biswas from Global Business Support]
In this post we will discuss about configuring Health Report email notification using O365 in Windows Server 2012 R2 Essentials.
The Health Report for Windows Server 2012 R2 Essentials provides you with consolidated information about the Windows Server Essentials network and enables you to distribute this information to intended recipients via emails. This information can be viewed on the Health Reports tab of the Dashboard on Windows Server 2012R2 Essentials. We can generate a report on demand or on schedule, customize the content of the report and send them through emails.
Reading the Health Reports on the Windows Server Essentials Dashboard may be time consuming. With the email feature, after a report is generated, an email will be sent to a list of specified email addresses with the content of the report. The administrator can easily view this report from any device or any client application, and ensure that the server is running at its best state.
In the following example we have used an Office 365 account to configure Health Report email notifications. You may log in and view the SMTP server details of O365 account as follows:
1. Click Outlook tab, click Settings icon  and then click Options.
and then click Options.
2. On the next page click account and then click Settings for POP or IMAP access
3. Make a note of the SMTP setting and then click close.
To configure the health report on the Window Server 2012 R2 Essentials, open the Windows Server Essentials Dashboard, click the Health Report page on the HOME tab and click Customize Health Report settings.
Click the Schedule and Email tab, click to select Generate a health report as its scheduled time check box (customize the recurrence as per your preference) and then click Enable.
Type the email address of your O365 mail account, the SMTP server name and the SMTP port. Click to select This server requires a secure connection (SSL) and This server requires authentication check boxes and type the username & password of your O365 account and click OK.
On the next page, type the email address of the person that you would like to receive alert notification by email and click OK. If you wish to add multiple email addresses ensure that you separate each email address with a semicolon (;).
Alternatively, if you prefer commands over the GUI, there are PowerShell commands built-in to the WssCmdlets module to configure the Health Report:
Set-WssReportEmailSetting -Enable -From "healthreport@mysbs.onmicrosoft.com" -SMTPServer "smtp.office365.com" -Port 587 -UseSsl -To MyEssentials@outlook.com -UseAuthentication –Credential (Get-Credential)
Set-WssReportSchedule -Enable -Daily -At 16:00
The above commands would take care of the email account configuration and the schedule of the health report.
There are additional commands to generate a new report (New-WssReport), and send an email with the health report (Send-WssReport) that you can utilize too. You can find a list of all the commands of the WssCmdlets module here.
Once the configuration is completed, you can click Generate a health report which will automatically send an email notification to the external user mailbox. You can also send an existing report by selecting it and clicking Email the health report.
Here is a sample of the email received:
You are now ready to receive the Health Report notifications on email. Logon to the subscribed user’s mailbox to verify the receipt of email.
Comments
- Anonymous
January 01, 2003
thank you - Anonymous
June 03, 2014
Pingback from Blog Post: Configuring Health Report in Windows Server 2012 R2 Essentials | Gradegood - Anonymous
June 03, 2014
test - Anonymous
June 11, 2014
Produktový tým Windows Serveru Essentials začal na svém blogu vydávat sérii - Anonymous
June 19, 2014
This is a great idea however most SMB wont fork out for another user account to just do this or would this be through a shared account iirc or thishttp://technet.microsoft.com/en-GB/library/dn554323(v=exchg.150).aspx - Anonymous
August 20, 2014
One would think that with Essentials "integration" with Office 365 / Exchange on-premise it would not be necessary to manually configure an account and enter its credentials just to send reports. On the whole, I find the configuration options of Essentials to be very sparse, even for a product which is supposed to be simplified for small business users. For example, the only way to adjust the alert refresh rate is via Task Scheduler, and that must be done on per computer basis (i.e., GPO). - Anonymous
January 13, 2015
Is there a way to configure this in Windows Server 2012 R2 standard, without the use of the essentials role? - Anonymous
May 15, 2015
These are the top Microsoft Support solutions for the most common issues experienced when you use Windows - Anonymous
January 07, 2016
http://www.happynewyear2016wishesimagessms.com/hindu-festival-2016/
http://www.happynewyear2016wishesimagessms.com/lohri-pics-lohri-sms-lohri-wallpapers/
http://www.happynewyear2016wishesimagessms.com/happy-lohri-images/
http://www.happynewyear2016wishesimagessms.com/happy-lohri-quotes/
http://www.happynewyear2016wishesimagessms.com/happy-lohri-wishes/
http://www.happynewyear2016wishesimagessms.com/happy-lohri-wallpaper/
http://www.happynewyear2016wishesimagessms.com/lohri-greetings/
http://www.happynewyear2016wishesimagessms.com/lohri-images/
http://www.happynewyear2016wishesimagessms.com/lohri-songs/
http://www.happynewyear2016wishesimagessms.com/lohri-wishes/
http://www.happynewyear2016wishesimagessms.com/lohri-festival/
http://www.happynewyear2016wishesimagessms.com/happy-lohri-bonfire-festival/
http://www.happynewyear2016wishesimagessms.com/lohri-bonfire-festival/
http://www.happynewyear2016wishesimagessms.com/lohri-the-bonfire-festival/
http://www.happynewyear2016wishesimagessms.com/up-helly-aa-event-in-scotland/
http://www.happynewyear2016wishesimagessms.com/dinagyang-festival/
http://www.happynewyear2016wishesimagessms.com/sundance-film-festival-2016/
http://www.happynewyear2016wishesimagessms.com/wwe-in-india-wwe-live-event-in-new-delhi/
http://www.happynewyear2016wishesimagessms.com/lohri-wishes-for-friends-family/
http://www.happynewyear2016wishesimagessms.com/cowboy-poetry/
http://www.happynewyear2016wishesimagessms.com/ati-atihan-festival-full-information/
http://www.happynewyear2016wishesimagessms.com/holy-ship-2016/
http://www.happynewyear2016wishesimagessms.com/things-to-do-in-banff-town-canada/
http://www.happynewyear2016wishesimagessms.com/rainbow-serpent-festival/
http://www.happynewyear2016wishesimagessms.com/sundance-film-festival-winners/
http://www.happynewyear2016wishesimagessms.com/junkanoo-parade/
http://www.happynewyear2016wishesimagessms.com/hogmanay-2016/
http://www.happynewyear2016wishesimagessms.com/ice-sculpture-snow-sculpture-festival/
http://www.happynewyear2016wishesimagessms.com/carnevale-di-venezia/
http://www.happynewyear2016wishesimagessms.com/bpm-festival-what-bpm-festival-is/
http://www.happynewyear2016wishesimagessms.com/thaipusam-thaipusam-is-a-hindu-festival/
http://www.happynewyear2016wishesimagessms.com/holy-ship-unveils-massive-lineups-for-2016-cruises/
http://www.happynewyear2016wishesimagessms.com/quebec-winter-carnival/
http://www.happynewyear2016wishesimagessms.com/jam-cruise/
http://www.happynewyear2016wishesimagessms.com/things-to-do-in-edinburgh/
http://www.happynewyear2016wishesimagessms.com/harbin-ice-festival/
http://www.happynewyear2016wishesimagessms.com/the-sundance-film-festival-a-program-of-the-sundance-institute/ - Anonymous
January 07, 2016
http://www.republicdayimagesi.com/republic-day-songs/
http://www.republicdayimagesi.com/republic-day-status-republic-day-wallpaper/
http://www.republicdayimagesi.com/republic-day-information-republic-day-photos/
http://www.republicdayimagesi.com/republic-day-pictures-republic-day-pics/
http://www.republicdayimagesi.com/republic-day-messages-republic-day-sms/
http://www.republicdayimagesi.com/republic-day-in-hindi/
http://www.republicdayimagesi.com/essay-on-republic-day/
http://www.republicdayimagesi.com/what-is-republic-day/
http://www.republicdayimagesi.com/republic-day-wishes/
http://www.republicdayimagesi.com/speech-on-republic-day-in-hindi-speech-for-republic-day/
http://www.republicdayimagesi.com/republic-day-speech-in-hindi/
http://www.republicdayimagesi.com/republic-day-image/
http://www.republicdayimagesi.com/india-republic-day/
http://www.republicdayimagesi.com/republic-day-quotes/
http://www.republicdayimagesi.com/images-of-republic-day-pics-of-republic-day/
http://www.republicdayimagesi.com/speech-on-republic-day/
http://www.republicdayimagesi.com/republic-day-2016/
http://www.republicdayimagesi.com/republic-day-india/
http://www.republicdayimagesi.com/republic-day-speech/
http://www.republicdayimagesi.com/republic-day-images/
http://www.republicdayimagesi.com/happy-republic-day/
http://www.republicdayimagesi.com/republic-day/
http://www.republicdayi.com/republic-day-songs/
http://www.republicdayi.com/republic-day-status-republic-day-wallpaper/
http://www.republicdayi.com/republic-day-information-republic-day-photos/
http://www.republicdayi.com/republic-day-pictures-republic-day-pics/
http://www.republicdayi.com/republic-day-messages-republic-day-sms/
http://www.republicdayi.com/speech-on-republic-day-in-hindi-speech-for-republic-day/
http://www.republicdayi.com/republic-day-in-hindi/
http://www.republicdayi.com/essay-on-republic-day/
http://www.republicdayi.com/what-is-republic-day/
http://www.republicdayi.com/republic-day-wishes/
http://www.republicdayi.com/republic-day-speech-in-hindi/
http://www.republicdayi.com/republic-day-image/
http://www.republicdayi.com/india-republic-day/
http://www.republicdayi.com/republic-day-quotes/
http://www.republicdayi.com/images-of-republic-day/
http://www.republicdayi.com/speech-on-republic-day/
http://www.republicdayi.com/republic-day-2016/
http://www.republicdayi.com/republic-day-india/
http://www.republicdayi.com/republic-day-speech/
http://www.republicdayi.com/republic-day-images/
http://www.republicdayi.com/happy-republic-day/
http://www.republicdayi.com/republic-day/ - Anonymous
January 17, 2016
Hi,
Since email notifications through the scheduler is no longer supported (and was lacking to begin with), I've written a PowerShell script to review the logs and send a nice, easy to read, report.
Check it out at: http://blog.jocha.se/tech/wbadmin-backup-mail-report