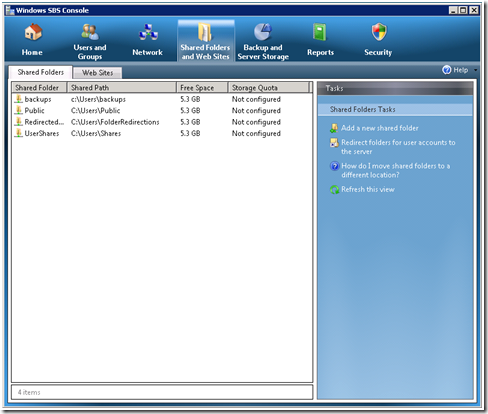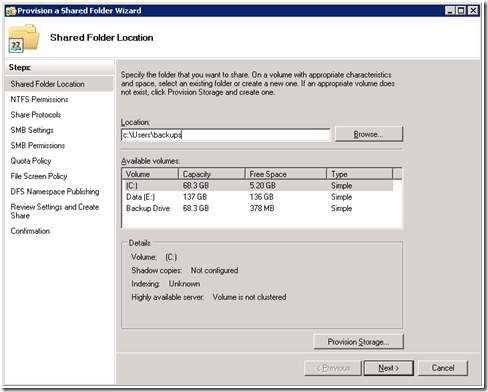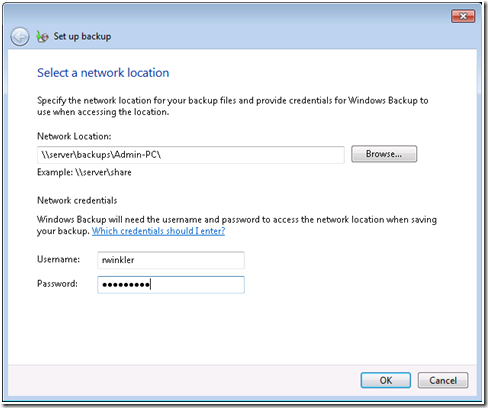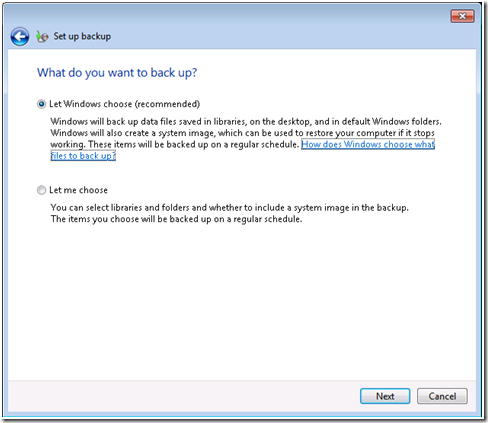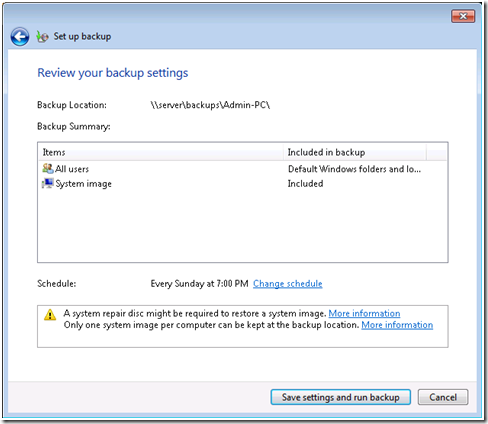Business Backup with SBS and Windows 7
[Today’s post comes to us courtesy of Mike Toot from the SBS Marketing Team]
Business computers are key pieces of equipment. They hold customer records, general ledgers, business contracts, half-finished sales proposals, tax records – the list is endless. When a computer fails the common reaction is to go and buy a replacement. The conversation goes like this:
Business Owner: My business computer crashed and I need a new one.
Computer seller: Not a problem. We can even move your applications and data to the new computer for you. When was your last backup?
Business Owner: Uh….
When was the last backup? Does the business even make backups? How easy is it to restore the backup? When a PC fails and there are no backups, a small business incurs the cost of the employee’s down time, plus the cost to recreate the data. This can easily run into hundreds of dollars for each day of down time, more if the PC held customer records or business financials. If there are no current backups for business computers, a hardware failure could easily shutter the doors for good.
One of the easiest ways to back up and protect your business is to use the backup and restore capabilities of today’s operating systems. Windows Small Business Server 2008 (SBS 2008) provides built-in protection for the server. By running a Backup Wizard and defining a backup target, SBS 2008 will then automatically back up critical business information, including Exchange mailboxes, SharePoint sites, user files, and network information. Backups can be made to removable media such as hard drives, to DVD, or to other shares on the network. SBS 2008 even supports a “bare metal” restore so that in case of a disaster the server can be on line again.
When you join computers to the domain, you can run the Redirect folders for user accounts to the server wizard from the SBS 2008 administration console to redirect your user’s “My Documents” folders to the server. This data can then be backed up according the the schedule you define in the Configure server backup wizard in the same console . By default this happens twice a day but can be scheduled to happen as often as once an hour.
Adding Windows 7 Professional, Enterprise, or Ultimate to the domain increases your ability to back up any or all information from the PC to another drive, a DVD drive or a network share. Windows 7 will back up files on whatever schedule you choose; just set it and forget it. This ensures that nightly backups of your computer’s information are kept on a different physical device, giving you the ability to restore your data. Here’s how you can add this level of protection to your network running SBS 2008.
First, open the Administrator Console on the server running SBS 2008. Click the Shared Folders and Web Sites tab, then click Add a new shared folder. This launches the New Share wizard.
On the Shared Folder Location page, create a folder on a volume with enough storage space for all the system images you will create. If you create the folder in the Users directory, this folder will be automatically backed up each night as part of the SBS 2008 backup process.
Click Next until you reach the SMB Permissions page. Select Administrators have Full Control, all other users and groups have only Read access. Click Next until you reach the Review Settings and Create Share page. Click Create, and when the wizard is finished click Close. Finally, because only one system image can be stored in a folder, you will need to create a folder for each computer you want to back up in the \\servername\backups directory.
For the next stage you need to set up the backups for each computer. Log on to the Windows 7 client at the desktop or using the Connect to a Computer feature on Remote Web Workplace. Click Start and then Control Panel. Click Back up your computer; the Backup Wizard starts. In the Back up or restore your files dialog click Set up computer backup. In the Set up backup page click Save on a network. Browse to the \\servername\backups\computername share you created. You will need to enter appropriate credentials for the computer backup. Use an account that is a member of the Administrators group so it will have read-write access to the share you created earlier. For more information on credentials, click the Which credentials should I enter? link.
When you have entered the information, click OK. On the Select where you want to save your backup page, click Next. On the What do you want to back up? Page, select Let Windows choose (recommended) . This will back up data files, the user’s desktop files, and default Windows folders. It will also create a system image that can be restored at a later date. Click Next.
On the Review your backup settings page, you can go back and change any of the settings you have entered. You can also change the default backup schedule to daily, weekly, or monthly, as well as set the time for the backup to run. Consider staggering each computer’s backup time so that each computer’s backup has time to complete before the next one starts.
When SBS 2008 and Windows 7 are used together, you provide a belt-and-suspenders protection plan for computers on your network. When you follow the backup plan in this blog, you also create system images for each computer that are also backed up daily.
For small businesses it is now possible to back up ALL business information onto a removable hard drive every night, and back up all the servers and desktops for true disaster recovery should it ever be needed. Small business owners now have less reason to worry about the business and can – hopefully – get a little more sleep each night.
For more information on how SBS 2008 and Windows 7 are better together, visit the Microsoft Web site (https://www.microsoft.com/sbs/en/us/windows7.aspx).
For information on a trial version of SBS 2008, visit the Microsoft Web site (https://www.microsoft.com/sbs/en/us/trial-software.aspx).
For a test drive of Windows 7 Professional, visit the Microsoft Web site (https://www.microsoft.com/windows/business/windows-7-test-drive/).
Comments
Anonymous
January 25, 2010
Note:You will see errors in the backups of the Win7 because of the redirected folder won't backup. Backup skipped backing up \SBS2008PathUserIDMy Documents as it is not on local machine. Backup skipped backing up \SBS2008PathUserIDMy DocumentsMy Music as it is not on local machine. Backup skipped backing up \SBS2008PathUserIDMy DocumentsMy Pictures as it is not on local machine. Backup skipped backing up \SBS2008PathUserIDMy DocumentsMy Videos as it is not on local machine. Another way to do this, as to not duplicate so many files and save Space is put WHS server(s) in the Enviroment use it. Less Duplication of Files. However it does require additional hardware, but it lowers the overhead of your SBS server backups.Anonymous
January 25, 2010
while certainly a valid solution, you failed to mention the inclusion of one or more Windows Home Server(s) as a valid option to backup key workstations and link to the technet article already written here: TechNet Article: Using Windows Home Server to Back Up Windows Small Business Client Computers Published: August 12, 2009 http://technet.microsoft.com/en-us/library/ee378513(WS.10).aspx I myself have clients that have more than 1 WHS unit backing up very important key workstations. we've had great success restoring the PCs on an as needed basis, usually from a failed hard drive.Anonymous
January 25, 2010
We have started using iSCSI NAS devices for backing up servers and client systems. My only question is whether there is a way to centrally monitor the status of the Windows 7 backups? Whether being backed up to iSCSI or to a network share, there should be a way for an administrator to be able to see which systems are having problems with back ups at any given time. Is this ability available?Anonymous
January 26, 2010
The comment has been removedAnonymous
January 28, 2010
Using WHS for backing up client PC's is a great solution. My current practice is running Server 2008 STD with SBS 2008 and WHS as Hyper-V VM's. I have this setup running at multiple clients locations, and it works very well, provided you have a server with enough horsepower to drive the VM's.Anonymous
February 02, 2010
The comment has been removed