Методология работы с базовыми планами в Microsoft Project
Статья Алексея Просницкого, РМР, MVP (Компания Leo Consulting), первоначально опубликованная здесь.
Данная статья посвящена тому, что такое базовый план в Microsoft Project и как с ним правильно работать.
Общая информация о базовом плане
Исполнение проекта – это его динамика, его движение, его жизнь.
В 90% случаев в компаниях, где ведется «рисование» задач в проектах, никто не отслеживает процент исполнения работ. Самый распространённый способ определения текущего состояния проекта — зная, например, сегодняшнее число, ткнуть ручкой в соответствующую дату на графике, висящем на стене менеджера проекта, и сказать «Вот здесь мы находимся!». Есть еще распространенный вариант — позвонить подрядчику и спросить «Как дела? Где вы сейчас находитесь?», Рисунок 1.
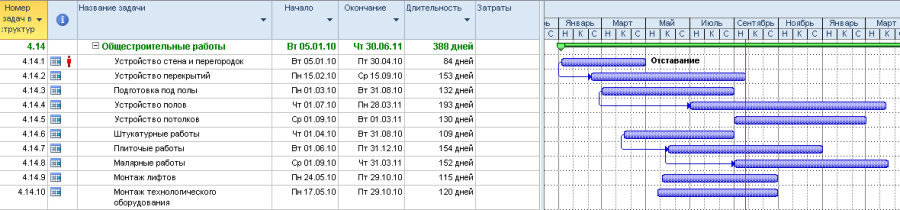
Рисунок 1. Пример, как не надо отслеживать исполнения проекта
Для того, чтобы иметь возможность отслеживать отклонение фактических работ от запланированных по плану проекта, необходимо после утверждения плана проекта сохранить его базовый план.
Базовый план - утвержденная версия плана проекта. Все изменения, которые будут происходить в проекте и касаться сроков, стоимости, загрузки, будут анализироваться на предмет их соответствия и/или несоответствия соответствующим значениям в базовом плане.
В Microsoft Project есть возможность использования «Базового плана» и «Базовых планов 1…10». Все значения задач, ресурсов и назначений, такие как длительность, начало, окончание, трудозатраты и затраты, которые есть в базовом плане без индексов 1-10, являются рабочими и используются для анализа и отчетности.
Методология работы с базовым планом
Перед сохранением базового плана сначала нужно переключиться в представление «Диаграмма Ганта с отслеживанием» (закладка «Вид – Представления задач – Диаграмма Ганта - Диаграмма Ганта с отслеживанием») и выбрать таблицу «Отслеживание» (закладка «Вид – Данные – Таблица), Рисунок 2.

Рисунок 2. Стандартное представление для отслеживания проекта
После того как выбраны представление «Диаграмма Ганта с отслеживанием» и таблица «Представление», переключаемся на закладку «Проект» и в области «Планирование» нажимаем «Задать базовый план - Задать базовый план», Рисунок 3.

Рисунок 3. Сохранение базового плана
При первом задании базового плана в переключателе «Задать базовый план» выбирается просто «Базовый план», а в переключателе «Для», как правило, выбирается для «всего проекта». Но, если вы планируете методом «набегающей волны», т.е. четко понимаете, что нужно запускать только на исполнение ближайшие задачи, а задачи проекта, которые далеко отстоят от даты запуска, требуют еще уточнений и/или перепланирования, то в переключателе «Для», предварительно выделив нужные задачи, данные которых утверждены, выбираете «выбранных задач».
После выбора нужных параметров, нажимаете «ОК» и сохраняете базовый план, Рисунок 4.

Рисунок 4. Диаграмма Ганта с отслеживанием до и после сохранения базового плана
Когда вы сохраняете базовый план, все текущие значения переписываются в колонки для хранения базовой информации, Таблица 1.
Таблица 1 Поля для хранения данных о базовом плане
|
Тип данных |
Поле |
Поле базового плана |
|
Задача |
Длительность |
Базовая длительность |
|
Задача |
Начало |
Базовое начало |
|
Задача |
Окончание |
Базовое окончание |
|
Задача |
Трудозатраты |
Базовые трудозатраты |
|
Задача |
Стоимость |
Базовая стоимость |
|
Ресурс |
Трудозатраты |
Базовые трудозатраты |
|
Ресурс |
Стоимость |
Базовая стоимость |
|
Ресурс |
Бюджетные трудозатраты |
Базовые бюджетные трудозатраты |
|
Затраты |
Фиксированные затраты |
Базовые фиксированные затраты |
|
Затраты |
Начисление фиксированных затрат |
Базовое начисление фиксированных затрат |
|
Затраты |
Бюджетные затраты |
Базовые бюджетные затраты |
|
Поставки |
Начало поставки |
Базовое начало поставки |
|
Поставки |
Окончание поставки |
Базовое окончание поставки |
Для анализа базовой информации в Microsoft Project, есть встроенная таблица «Базовый план» (закладка «Вид – Данные – Таблицы – Другие таблицы»), Рисунок 5.

Рисунок 5. Таблица «Базовый план» до и после сохранения базового плана
Для всех полей задач и ресурсов, за исключением поля ресурсов «Бюджетные трудозатраты» в Microsoft Project существуют встроенные поля с названием «Отклонение по …» (стоимости, длительности, началу и пр.):
- Отклонение длительности (Поле рассчитывается как значение в поле «Длительность» минус значение в поле «Базовая длительность»);
- Отклонение начала (Поле рассчитывается как значение в поле «Начало» минус значение в поле «Базовое начало»);
- Отклонение окончания (Поле рассчитывается как значение в поле «Окончание» минус значение в поле «Базовое окончание»);
- Отклонение по стоимости (Поле рассчитывается как значение в поле «Затраты» минус значение в поле «Базовые затраты»);
- Отклонение по трудозатратам (Поле рассчитывается как значение в поле «Трудозатраты» минус значение в поле «Базовые трудозатраты»).
Для того, чтобы увидеть отклонения по началу и окончанию, необходимо переключиться в представление «Диаграмма Ганта с отслеживанием» и на закладке «Вид» выбрать «Таблицы – Отклонение», Рисунок 6.
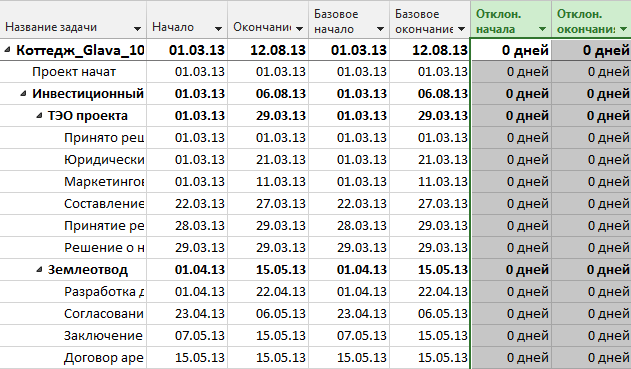
Рисунок 6. «Диаграмма Ганта с отслеживанием» с отклонениями по началу и окончанию
Для того, чтобы увидеть отклонения по затратам, необходимо в представлении «Диаграмма Ганта с отслеживанием» выбрать «Таблицы – Затраты», Рисунок 7.

Рисунок 7 «Диаграмма Ганта с отслеживанием» с отклонениями по стоимости
Для того чтобы увидеть отклонения по трудозатратам, необходимо переключиться в представление «Диаграмма Ганта с отслеживанием» и на закладке «Вид» выбрать «Таблицы – Трудозатраты», Рисунок 8.

Рисунок 8. «Диаграмма Ганта с отслеживанием» с отклонениями по трудозатратам
Если вам нужно по тем или иным причинам очистить информацию в базовом плане, закладке «Проект», в области «Планирование» нажать «Задать базовый план - Очистка базового плана», Рисунок 9.

Рисунок 9. Очистка базового плана
Кроме работы с базовыми планами, Microsoft Project позволяет сохранять десять промежуточных планов (поля от Начало1/Окончание1 до Начало10/Окончание10) для всего проекта или выбранных задач, Рисунок 10.
При копировании основного базового плана в промежуточный базовый план 1-10 копируются все данные (сроки, трудозатраты, затраты) базового плана в промежуточные базовые планы №1-10 (Базовое начало1, базовое окончание1, базовые трудозатраты1, базовые затраты1). При сохранении запланированного Начала и Окончания в Начало1-10 и Окончание1-10, в промежуточный план копируются только текущие плановые сроки.
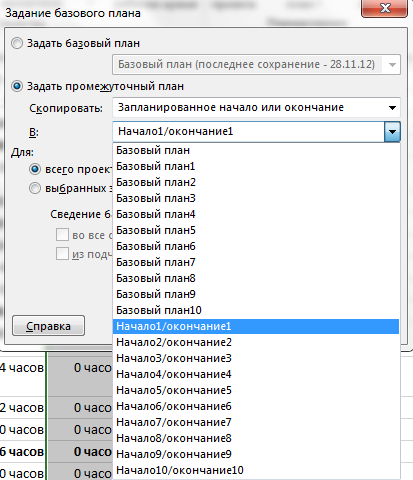
Рисунок 10. Сохранение промежуточного плана по срокам
Промежуточные планы используются для быстрого сравнения разных вариантов сроков исполнения проекта.
Если нужно сохранять другие данные (длительность, трудозатраты, затраты) нужно пользоваться промежуточными базовыми планами №1-10.
Отличие основного базового плана от промежуточных состоит в том, что все встроенные поля с названием «Отклонение по …» рассчитывают по формуле только значения основного базового плана.
Обновляя базовый план проекта, нужно понимать, что вся текущая информация о ходе работ (даже отклонения) станет «запланированной».
Если у вас проекте появляются новые работы, появившиеся в результате запросов на изменения, или пересматривается план проекта, или появляются другие моменты, которые могут привести к изменению плана-графика проекта, рекомендуется скопировать имеющийся базовый план в базовый план №1 (если изменения делаются в первый раз), Рисунок 11.
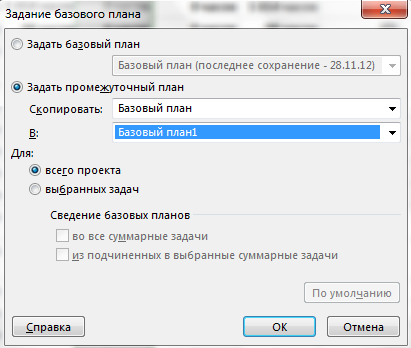
Рисунок 11. Сохранение нового базового плана
Сохранять базовый план для всего проекта вы должны только один раз, при первом сохранении базового плана. В дальнейшем, вы должны выбирать вариант сохранения только «Для выделенных задач».
В случае, если вы в проекте, в котором уже внесены фактические данные, отличающиеся от базовых, сохраните новый базовый план для всего проекта по верх уже имеющегося, то фактические значения запишутся в базовые и вы потеряете отклонения, Рисунок 12.

Рисунок 12. «Потеря» первоначальных данных при пересохранении базового плана по верх существующего базового плана
Сохранение нового базового плана
После того, как были проведены все изменение с планом проекта, следующий шаг — это обновление базового плана и сохранение имеющегося.
Обновление должно идти по следующему сценарию:
Сохраняете основной базовый план в номерной базовый план (1…10), Рисунок 13;

Рисунок 13. Копирование базового плана
2. Выделяете измененные и/или новые задачи, которые прошли процесс утверждения, и добавляете их в базовый план. Для этого переходите на закладку «Проект» и на ней выбираете «Задать базовый план – Задать базовый план - Базовый план – Для выбранных задачи», Рисунок 14.

Рисунок 14. Изменение базового плана
В данном случае предлагается четыре варианта, Рисунок 14:
- Флажки не выбираются, в этом случае новые задачи будут показывать отклонения по сравнению с оригинальным базовым планом.
- «С сведением базового плана во все суммарные задачи», т.е. если устанавливается данный флажок, то обновленные базовые данные для выбранных задач сводятся в соответствующие суммарные задачи. В противном случае базовые данные для суммарных задач могут неточно отражать базовые данные подзадач.
- «С сведением базового плана из подчиненных в выбранные суммарные задачи», т.е. если устанавливается этот флажок, то при обновлении базовых данных для выбранных суммарных задач учитываются удаленные подзадачи и добавленные задачи, для которых ранее сохранялись базовые значения.
- Выбор обоих вышеприведенных флажков, если выбираются и суммарные задачи, и их подзадачи, т.е. вложенные в них.
Визуализация нескольких базовых планов
Для того, чтобы визуально посмотреть разницу между планами, вы можете на диаграмме Ганта вывести две визуализации плана проект. Для этого вам надо в представлении «Диаграмма Ганта с отслеживанием» на закладке «Формат» в области «Стили отрезков», выбрать «Базовый план», Рисунок 15.
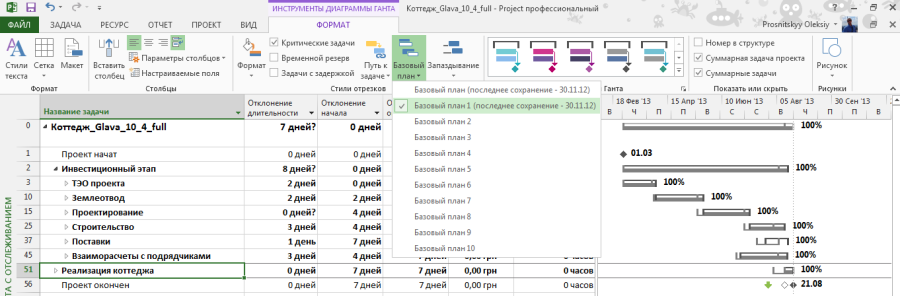
Рисунок 15. Диаграмма Ганта с отслеживанием с сравнением планов проекта
Если вам необходимо вывести более двух базовых планов, вы можете на закладке «Вид», в области «Представление задач», выбрать «Диаграмма Ганта – Другие представления – Диаграмма Ганта с несколькими планами», и на диаграмме Ганта будут отображаться все имеющиеся на данный момент базовые планы, Рисунок 16.

Рисунок 16. Диаграмма Ганта с несколькими планами