Windows 8: Internet Explorer 10
Internet Explorer 10 in Windows 8
My Top-7: Internet Explorer 10
Overview
This new version of the Microsoft® Windows® operating system also includes a new version of Microsoft Windows Internet Explorer®, which is called Internet Explorer 10. Internet Explorer 10 on Windows 8 comes in two different versions:
- A touch-optimized version of Internet Explorer
- A desktop version of Internet Explorer
Touch-optimized Version of Internet Explorer
The touch-optimized version of Internet Explorer runs inside of the new Windows UI. Compared to the desktop browser, the browser in the new Windows UI has a much simpler interface that is focused on just the core browsing scenarios. Many of the features that exist in desktop Internet Explorer are not implemented in the touch-optimized version of Internet Explorer, including things like support for add-ons like toolbars and browser extensions.

Figure 1: Touch-optimized version of Internet Explorer
Because the touch-optimized version of Internet Explorer is a Windows Store app, it runs in full screen at all times (unless snapped). The default view shows the web page on the entire display. Swiping from the top or bottom edge of the screen or right-clicking will reveal the navigation controls for Internet Explorer at the bottom and thumbnails for all of the web pages that are currently loaded in the tab bar at the top.
Tabs are supported in the touch-optimized version of the browser, but the implementation is not the same as the desktop browser. If you wish to open a new tab in the new browser, swipe from the top or bottom or right-click, and then click the plus sign at the right end of the tab bar.

Figure 2: Plus sign at right end of bar
This will open a flyout at the bottom of the screen with a list of your frequently accessed sites, pinned sites, and favorites. You can type an address or search term in the bar at the bottom or select any of the tiles on the screen to navigate to a web page.

Figure 3: Flyout with frequently accessed sites, pinned sites, and favorites
Below the new tab button on the tab bar is a button with a circle and three dots. Clicking this button will reveal a menu below with additional options you can use for working with tabs.

Figure 4: New tab button
- New InPrivate tab. This option will open a new tab in InPrivate Browsing Mode.
- Close tabs. This option will close all tabs except the one that is currently open.
As we can see with the diagram below, Internet Explorer 10 has distilled the number of commands that are exposed to the user down to just those that are core to the browsing experience.

Figure 5: Internet Explorer Address Bar options
Pinning Sites
Pinning a website creates a secondary tile on the Start Screen that is linked directly to that site. With site pinning, you can personalize your Windows Start screen with the sites you use all the time. You can pin any website to the Start screen from Internet Explorer 10, so you have one place to access all the things you care about or need.
The tiles for pinned sites reflect the site's color and icon. Web sites can provide higher resolution PNG file site icon and specify the tile background color. With Internet Explorer 10, sites can provide background notifications for new messages and other account activity on the website.

Figure 6: Internet Explorer tile and three secondary tiles for pinned sites
It also places a link to the site in the list of Pinned sites shown in the flyout that appears when you select the address bar.

Figure 7: Pinned sites in navigation bar flyout
The site can also program additional commands that appear in Internet Explorer navigation bar in a touch-friendly way, the same way that sites can program jumplists for Internet Explorer on the desktop.

Figure 8: Additional commands populated in the navigation bar by the site
For more information about pinning sites in Windows 8, please see the following article.
Pinned Sites in Windows 8
https://blogs.msdn.com/b/ie/archive/2012/04/03/pinned-sites-in-windows-8.aspx
Integration with the Windows Store
Integration with the Store makes it easy to discover and launch Windows Store apps for the sites you visit in Internet Explorer. When you open a site that has an app in the Windows Store, the Tools icon is updated with a plus sign to tell you when there is something "special" about the page. You can tap on it to go to the store to install an app. Once an app is installed, you can launch it directly from the site. For example, here is WordPress.com in Internet Explorer 10.

Figure 9: Site displays notification that app is available
Internet Explorer 10 knows that an app is available for a specific site because the site has added marked to their HTML to indicate this. In the WordPress example, you can see the following code has been added to their site.
<meta name="msApplication-PackageFamilyName" content="AutomatticInc.WordPress.com_9ejavqh8rasr8"/>
<meta name="msApplication-ID" content="App"/>
Snap
Snapmakes it easy to use Windows 8 for more than one thing at a time. You can browse in Internet Explorer 10 and have side-by-side access to your mail, music, or any other application. The browser adapts to the narrow "snap" size and automatically undocks when necessary for user interaction. All of the core browsing capabilities are available when snapped – panning, pinch and double-tap zooming, and following links. Web sites will also have the ability to provide an optimized experience when it detects that it is being displayed in the Snapped view.

Figure 10: Multitasking with Windows 8 "snap" lets you put your site side-by-side with other applications like the Messaging app.
Internet Explorer 10 and Charms
Charms provide a consistent way to perform common actions like searching and sharing in Windows 8. Internet Explorer 10 supports the Search, Share, Devices, and Settings charms.

Figure 11: The charms appear when you swipe in from the right edge, press Windows key+C, or move your mouse to the bottom or top-right corner of the screen.
For the Search charm,Internet Explorer 10 uses the default search engine, which you can set in Manage Add-ons in the desktop browser. After initiating a search in the charm fly-out, search results are shown as you type, including the same picture and instant results you see in Internet Explorer on the desktop, if your search engine supports them.
With the Share charm, you can access any application that supports sharing (like Mail). This allows you to send a rich link preview with image, description, and hyperlink so it's easy to share more than just a link.
Figure 12: Internet Explorer 10 and Mail support sending rich link previews with image, description, and hyperlink
The Devices charm makes printing easy and consistent. You can print from any webpage from Internet Explorer – handy for things like airline boarding passes – by tapping or clicking the Devices charm and selecting a printer.
The Settings charm provides quick access to the most frequently used configuration settings for Internet Explorer 10. You can quickly clear browsing history, control location access, and more. Only the most commonly used settings are displayed here, but when you need access all of the available settings, Internet Options is still available with the desktop browser. Many of the settings in Internet Options will apply in both versions of the browser.
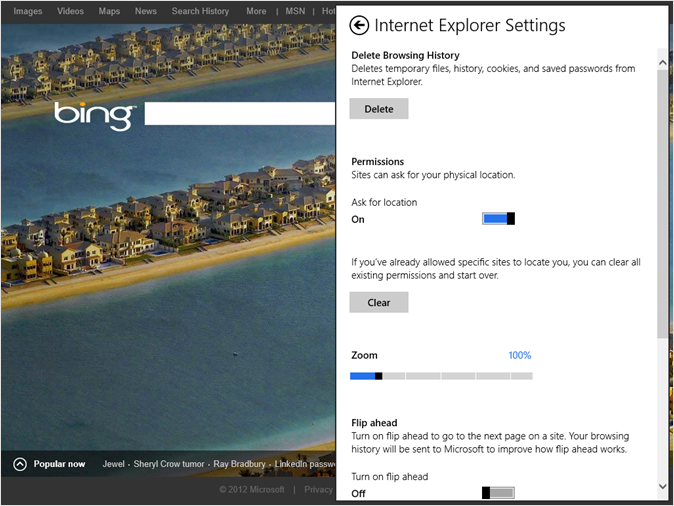
Figure 13: Internet Explorer 10 settings in the Settings charm
Flip Ahead
Flip Ahead enables users to fluidly page between web content by simply swiping to the next page. When a user is viewing a page that is part of a sequence (such as a five page New York Times article, images in a slideshow, or blog posts), they can Flip Ahead to the next page in the article, the next image in a slideshow or the next post for the blog. We refer to these behaviors collectively as Next Page. When a user is not in paginated sequence, they can Flip Ahead to other "related" content on the site. We refer to this behavior as Next Article. The overall experience will be similar to flipping through a magazine or catalog.
The term Flip Ahead is used to describe either Next Page or Next Article where either would be appropriate.
Flip Ahead provides an iconic touch-optimized experience for the touch-optimized version of Internet Explorer, but it supports mouse and keyboard as well. Flip Ahead does not replace or interfere with the existing Back and Forward navigation. Flip Ahead will only be available when there is nothing otherwise available on the Forward stack.
If the site owner has defined what the next content should be, Internet Explorer will always follow the site owner's definition. The site owner can use two tags to indicate what content is intended to be next. (Internet Explorer will use the target of the first tag of this type it encounters as the Flip Ahead link.)
<a type="next" href="https://foo.bar/nextpage/"> (html5 only)
<link rel="next" href="https://foo.bar/nextpage/">
If the content on the current page is a page of a multipage text article, a slide in a slideshow, an image in a series of images, a page of a web forum thread, a blog post or a video in a series of videos, then Flip Ahead will go to the next page in the article, next slide in the slideshow, next page in the forum thread, next (older) blog post, or the next video in a series. Identifying the next page in content split among multiple web pages will take precedence over identifying related content. If Internet Explorer cannot identify a next page based on the above, then Internet Explorer will proceed to look for Next Article.
If the content on the page is the last post in a blog, the last page in a forum thread, the last slide in a slideshow, the last image in a sequence of images, or the last page in an article, Internet Explorer will use rules that leverage page structure and user behavior to choose a link for a Next Article. Internet Explorer will show users only links that are not in the user's history. If Internet Explorer is unable to locate a Next Page or Next Article link then the user cannot Flip Ahead.
The feature is powered by a set of client-side rules, updated via a service. Bing provides the service and rule generation. In order to inform this rule generation and help us scale out coverage, Internet Explorer collects user clicks, site visits, and DOM information. Because this feature gathers data about its usage, Flip Ahead is disabled by default. You can enable it from the Settings charm.

Figure 14: Enable Flip Ahead
No Add-ons
Traditionally add-ons have been a large contributor to performance and stability problems for Internet Explorer, so in order to help ensure the best possible experience on the modern web, these add-ons are not supported in the touch-optimized version of Internet Explorer. This includes all add-ons like ActiveX® Controls (Silverlight), toolbars (Bing Bar), and browser helper objects (Skype click to call) and applies both to add-ons from Microsoft as well as from third parties, with the exception of Adobe Flash, which receives special handling in Windows 8. More information about Adobe Flash in Internet Explorer 10 is provided below.
Microsoft® believes that the best experience for websites that previously required add-ons in order to function will be provided through Windows Store apps for those sites.
The desktop browser will continue to allow add-ons as it always has. If a user sees that the site they are accessing does not function properly in the touch-optimized version of Internet Explorer because it requires add-ons, they can use the option to View on the desktop from the page tools (wrench) menu.

Figure 15: View on the desktop option
Developers can help ensure their users have the best experience by adding a tag to their site indicating the ActiveX controls are required. If a user navigates to one of these sites, they will see a prompt indicating that a plug-in is required in order to use the site. To address this issue, the touch-optimized version of Internet Explorer has an app command for Use Desktop View. This will open the currently viewed page in the desktop browser where plug-ins continue to be supported.

Figure 16: Site uses add-ons that require desktop browser
For more information on our handling of add-ons in Windows 8, please see the following article.
Web Sites and a Plug-in Free Web
https://blogs.msdn.com/b/ie/archive/2012/01/31/web-sites-and-a-plug-in-free-web.aspx
Background Audio
By default, Windows Store apps are suspended whenever they are not in the foreground which means that things like audio playback will not work once you switch away from the app. If the app needs to support background audio, they can register for this capability and Windows will handle playing the audio stream in the background for the app. Internet Explorer 10 does not support this background audio capability, so you will see that when you switch away from Internet Explorer while audio is playing, the audio will stop. Stopping audio playback when you switch away from Internet Explorer will prevent unwanted background sounds such as those from advertisements playing back when Internet Explorer is not on the screen, but it will also prevent you from playing music from the web in the background as well.
There are three possible workarounds that you can use to address this if it is causing a problem for your customer.
- If there is an app in the Windows Store for the site, use that instead.
- Snap Internet Explorer to the side of the screen.
- Use the desktop browser.
Key Points
This section calls out additional information that you should know about the touch-optimized version of Internet Explorer.
- On 64-bit versions of Windows, the touch-optimized version of Internet Explorer is also 64-bit (unlike the desktop browser, which defaults to 32-bit tabs in a 64-bit frame) on 64-bit Windows.
- You can access a new tab InPrivate Browsing mode by pressing and holding with your finger or right-clicking on the plus sign to add a new tab.
- Internet Explorer 10 has new options available in the Compatibility List to make sites render in the touch-optimized version of Internet Explorer as Firefox 5 or the Apple iPad. This allows sites that normally require ActiveX controls or other Internet Explorer plug-ins to function when accessed from Internet Explorer. These options configure Internet Explorer to report itself as another browser so that the site will work properly.
- The option to have Internet Explorer report itself as Firefox 5 is useful when the site normally only offers an experience to Internet Explorer users that uses ActiveX controls or other browser plug-ins.
- The options to have Internet Explorer report itself as Mobile Safari on the iPad can be useful when a particular site only offers a non-Flash version to that particular browser. Some sites will switch from trying to stream video using the Flash plug-in to streaming video using the HTML5 <video> tag.
- The touch-optimized version of Internet Explorer has no mechanism for manually adding sites to the Compatibility List. Manually adding sites to the Compatibility List in the desktop browser by clicking the Compatibility View button in the address bar (the broken page icon) has no effect on how those pages are rendered in the touch-optimized version of Internet Explorer.
- The touch-optimized version of Internet Explorer only supports 10 tabs. When the user attempts to open the 11th tab, Internet Explorer will reuse the oldest tab to open the new tab.
Internet Explorer for the Desktop
Internet Explorer for the desktop builds on the UI changes that were introduced in Internet Explorer 9 while integrating with the visual style of Windows 8, and as a result it looks very similar to the previous version of Internet Explorer. There are no significant feature updates for this version of the browser from a consumer support perspective.

Figure 17: Desktop version of Internet Explorer 10
Launching the Browser
In the default configuration, the version of the browser that will launch when clicking the Internet Explorer icon or clicking a link will depend on where you were when you launched the browser.
Table 1: Launching the browser
Opens the touch-optimized version of Internet Explorer |
Opens the desktop version of Internet Explorer |
Internet Explorer icon on the Start Screen
|
Internet Explorer icons anywhere on the desktop, such as the Internet Explorer icon pinned to the taskbar
|
Links from within any other Windows Store app |
Links in any desktop app |
Pinned site icons on the Start screen |
Internet shortcuts on the desktop |
The behavior described earlier is the default behavior, but it can be changed in the Programs tab of Internet Options.
Note: For more information about changes to setting the default browser in Windows 8, please see the Changes to the Desktop module.

Figure 18: Configure how Internet Explorer opens
The drop-down menu has three options:

Figure 19: Choose how you open links
- Let Internet Explorer decide - This option will choose which version of Internet Explorer to open, depending on the context where the link was selected. Selecting a link from a Windows Store app will open the touch-optimized version of the browser. Selecting a link from an application or icon on the desktop will open the desktop version of the browser. This option is the default.
- Always in Internet Explorer - Links from all apps, including desktop apps, will open in the touch-optimized version of Internet Explorer. Internet Explorer icons and Internet shortcuts on the desktop will continue to open the desktop version of the browser.
- Always in Internet Explorer on the desktop - Links from all apps, including Windows Store apps, will open in the desktop version of Internet Explorer.
None of the above options affect how pinned site tiles on the Start screen will open. By default, pinned sites will always open in the touch-optimized version of Internet Explorer, though this can be changed by selecting the Open Internet Explorer tiles on the desktop check box shown earlier.
Note on Default Browser Behavior
The touch-optimized version of Internet Explorer is only available if Internet Explorer 10 is set as the default browser. If a user installs a third-party browser and sets it to be the default, the Internet Explorer tile on the Start screen will be replaced with a tile that opens the desktop version of Internet Explorer 10.
Table 2: Different tiles displayed if Internet Explorer is not the default browser
Internet Explorer is the default browser |
|
Internet Explorer is NOT the default browser |
|
In order to regain the ability to access the touch-optimized version of Internet Explorer, the user will need to set Internet Explorer back to the default browser.
After setting a third party browser to be the default, previously pinned sites will open in the desktop version of Internet Explorer.
Adobe Flash
Windows 8 includes a new power-optimized, touch-friendly version of Adobe Flash Player. Adobe Flash content on compatible Web sites will now play in Internet Explorer 10 in the new Windows UI. The touch-optimized version of Internet Explorer 10 with Flash on Windows 8 enables people to see more of the Web working with high quality, especially compared with the experience in other touch-first or tablet experiences.
Because some popular Web sites require Adobe Flash and do not offer HTML5 alternatives, Adobe and Microsoft worked together closely to deliver a Flash Player suitable for the new Windows Experience.
Both Internet Explorer 10 on the Windows desktop and the touch-optimized version of Internet Explorer use the same integrated Flash Player, with no need to download or install an additional player.
- Internet Explorer 10 on the desktop provides the same full Flash support as previous versions of Internet Explorer that relied on the Flash Player plug-in, and continues to support other plug-ins.
- The browser in the new Windows UI does not support any other ActiveX controls or plug-ins.
While any site can play Flash content in Internet Explorer 10 on the Windows desktop, only sites that are on the Compatibility View list can play Flash content within Internet Explorer in the new Windows UI. We place sites with Flash content on the Compatibility List if doing so delivers the best user experience with those sites.
A good Flash Player experience is part of a no compromise experience across all form factors of PCs, including touch-centric PCs running Windows 8. We've heard feedback from customers about their experience with sites that do not offer an HTML5 experience. Many sites require Flash in order to function and some sites offer a HTML5 experience but still deliver their best experience with Flash, such as youtube.com.
- Adobe and Microsoft added support for touch gestures – like double-tap and pinch-to-zoom – that work consistently across HTML5 and Flash.
- Adobe and Microsoft worked together to disable the desktop Flash functionality that is incompatible with touch, such as rollovers, within the new Windows Experience.
- Much of other Flash functionality works well with touch.
The Flash Player included with Windows 8 is based on the full PC implementation and not a limited mobile subset, and it will be made available on the new chip architectures that Windows 8 supports. Adobe is committed to delivering this same Flash Player support for Internet Explorer on both x86/64 and the initial delivery of Windows RT PCs (Windows running on ARM processors).
Installing and Updating Adobe Flash
Adobe Flash is now being distributed along with Windows, so there is no longer a need to separately download and install Flash on Windows 8 PCs. Attempting to download Flash from Adobe's website will display a warning indicating that Flash is built into Windows. Attempting to install Flash using the installer from Adobe.com will also fail.

Figure 20: Notification displayed when you attempt to install Flash on Windows 8.
Now that Flash is being distributed as part of Windows, it will also be updated as part of Windows, which means that it will be updated through Windows Update.
Flash and the Compatibility List
Adobe Flash in the touch-optimized version of Internet Explorer will not be enabled for all sites. Instead, Internet Explorer will use the Compatibility List to determine which sites it will be enabled for, which will include sites that are known to provide a poor experience without Flash. Internet Explorer uses the Compatibility List to change the way that sites are rendered by changing attributes like the user agent string that is reported or the DOCMODE that is used to render the page.
You can view the list of sites where Flash is enabled on the touch-optimized version of Internet Explorer 10 by looking at the Compatibility List. This file is located at the path below.
%LOCALAPPDATA%\Microsoft\Internet Explorer\IECompatData\iecompatdata.xml
Scroll down to the bottom and look for the section labeled <Flash>. You can use this list to identify which sites Flash should work with and which it should not when using the touch-optimized version of Internet Explorer.
Identifying When Flash Is In Use
When troubleshooting a webpage in Internet Explorer, it is important to understand what is being used to actually display the content on the site. While traditionally the majority of interactive and video content on the web has used Flash, with the advent of HTML5 Video and HTML5 Canvas tag, it may not be immediately obvious when a site is using a plug-in for its content.
One way to tell if Flash is in use on a particular page is by right-clicking on the video or interactive element on the page and seeing which options are available. If Flash is in use, a context menu will appear, and if you scroll to the bottom of that menu, it will display About Adobe Flash Player.


Figure 21: Adobe Flash Player in context menu
Right-clicking on an HTML5 video in the touch-optimized version of Internet Explorer 10 will not yield a context menu.
Right-clicking on an HTML5 video in Internet Explorer 10 on the desktop will display the following context menu. This menu may be customized by the site, but it will not display Adobe Flash Player at the bottom.

Figure 22: HTML5 Video Controls
Troubleshooting Adobe Flash
Adobe will provide support for Flash related issues, but we still have the ability to disable it through Manage Add-ons if needed.

Figure 23: Adobe Flash in Manage Add-ons
Security in Internet Explorer 10
InPrivate browsing
Web browsers store information to make it easier and faster for you to log on to websites or to make recommendations. But when you browse the web on a public network (or even at home), you might not want to store information such as passwords or search and webpage history.
If you use an InPrivate tab to browse, Internet Explorer 10 will delete your passwords, search history, and webpage history when you close the tab.
Do Not Track
With Internet Explorer 10, Do Not Track is enabled in the "Express Settings" portion of the Windows 8 setup experience. The websites you visit often contain content from third parties. In order to load this content, certain information about your computer is sent to each of the third parties. With the Do Not Track feature built into Internet Explorer, you can send a signal to marketers and websites requesting them to not collect data that enables them to track you on the web.
Windows SmartScreen
Sometimes it's hard to tell whether or not a site is legitimate. SmartScreen helps you identify known phishing and malware sites and helps you make informed decisions about app downloads.

Try This: Internet Explorer 10
- What option do you see in this version of Internet Explorer to open this same page in the desktop browser in two clicks?
- Try pinning a site from the touch-optimized version of Internet Explorer to Start.
For More Information
For more information, please see the following articles:
Internet Explorer 10 Testdrive
https://ie.microsoft.com/testdrive/
Internet Explorer 10 Guide for Developers (Windows)
https://msdn.microsoft.com/en-us/library/ie/hh673549(v=vs.85).aspx
Internet Explorer 10 FAQ for IT Pros
https://technet.microsoft.com/en-us/library/hh846773.aspx
Internet Explorer 10 Compatibility Cookbook (Windows)
https://msdn.microsoft.com/en-us/library/ie/hh801219(v=vs.85).aspx
Internet Explorer: Enhanced Security Configuration
https://technet.microsoft.com/en-us/library/dd883248(v=WS.10).aspx
ONiehus, Microsoft
Comments
Anonymous
May 15, 2013
I apologize if this is a duplicate question. Are the IE10 charms exposed to developers who are writing web apps?Anonymous
September 05, 2014
My desktop ie will not open web pagesAnonymous
March 19, 2015
Thursday March 19,2015 my email: sonny991@juno.com As a senior citizen I find it very difficult to download from my current internet explorer version 8 to internet explorer version 10.I have Windows XP home .Using hp workstation xw4100. Can you download this for me.? Thank you for your kind consideration. Sincerely, Paul J. GandolfoAnonymous
December 24, 2015
My wife shops a lot on the internet and is disappointed when windows 10 does not show a window picture tab of the places (i.e. department store)she has visited as she was able to do in windows 8. Please tell me if w10 makes it possible.




