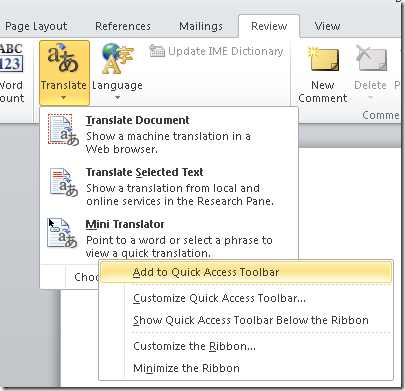Quick Access to Mini-Translator (or other features)
Tips and Tricks by The Wizard Quick Access to Mini-Translator (or other features) |
Hello My Apprentice,
I am very pleased to see you back here for MORE tips and tricks of the Office global features. This time I shall share the magic of how to quickly access features in Office with the focus on Mini-Translator feature. I will cover how to easily access Mini-Translator or any other feature by customizing Quick Access Toolbar (QAT) and customizing the Ribbon.
QAT can be easily customized to include any feature for quick access. For this blog, we will show how to add the Mini Translator feature. Now , you may ask, “Exactly WHAT is a Quick Access Toolbar?” – good question! It is the little toolbar that appears at the very top of your application’s window:
 .
.
It has some default functions in there – but you can customize them to your needs. Hence this article! Let’s get right to it, shall we?
Accessing Mini-Translator via Quick Access Toolbar:
1. Start by launching Word, and open the Backstage View by clicking on the File button.

2. Click Options in the Backstage View to launch the Word Options dialog.
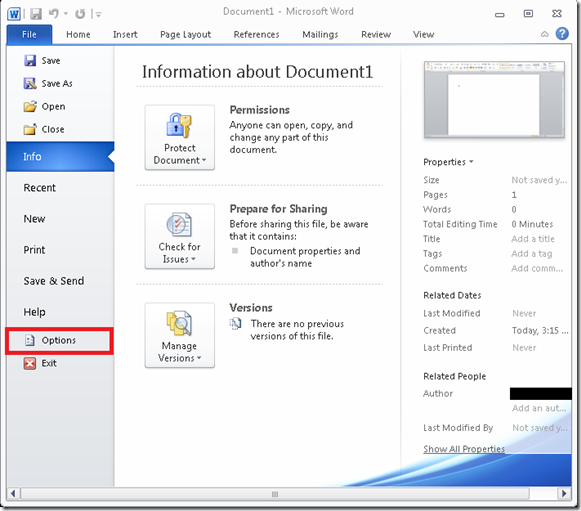
3. In the Word Options dialog, click Quick Access Toolbar, then in the Choose commands from: drop-down menu, select Review Tab.
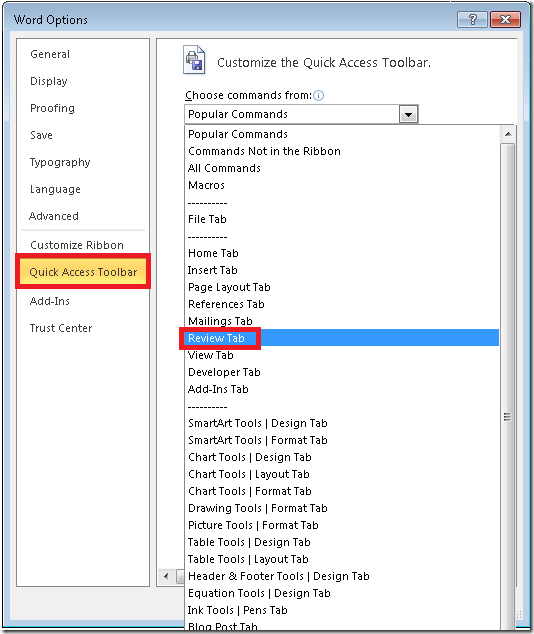
4. Select Mini Translator from the scroll box and click Add > > .
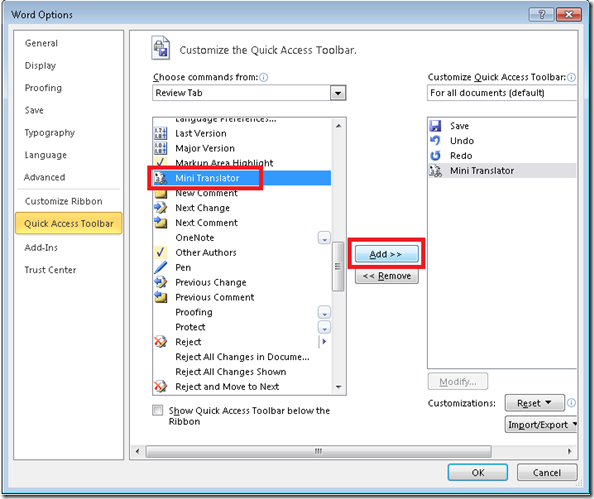
5. Click OK, and the Mini Translator icon will now appear in the Quick Access Toolbar.

You can also add the Mini Translator feature in the Ribbon by using the following steps:
1. Start by launching Word, and open the Backstage View by clicking on the File button.

2. Click Options in the Backstage View to launch the Word Options dialog.
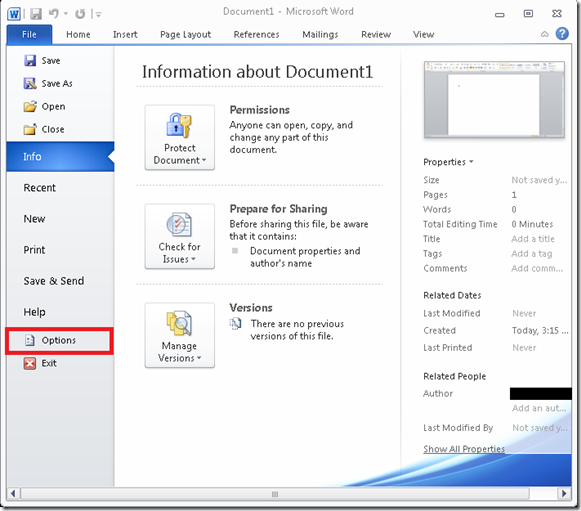
3. In the Word Options dialog, click Customize Ribbon, then in the Choose commands from: drop-down menu, select All Commands.

4. Create a custom tab or a new group by clicking New Tab or New Group button, and it will be added just below where your cursor is located in the Main Tabs list. (You can rename the Tab or the Group using the Rename… button).
For example – the ‘Home’ tab was highlighted for me, I clicked New Tab and it created a new tab and a new group right underneath the ‘Home’ tab. I renamed the tab and group to Language and Translation as you see below.
5. Select the newly added group, now navigate to and select Mini Translator from the All Commands list and click the Add >> button to add it to the new group.
6. Click OK.
See images below:
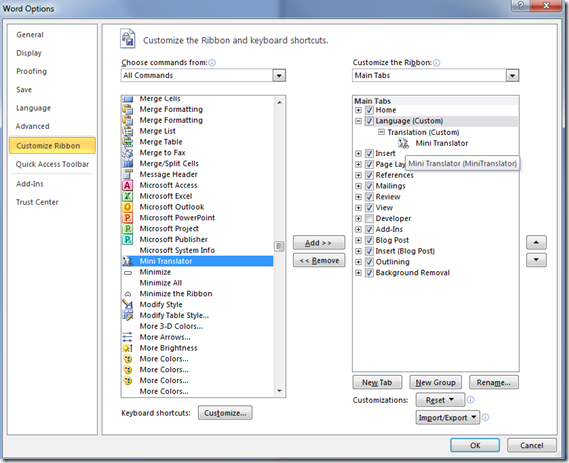
Toggle the Mini Translator icon by clicking it on and off. If the icon is highlighted, it is on. If it is not highlighted then it is off.
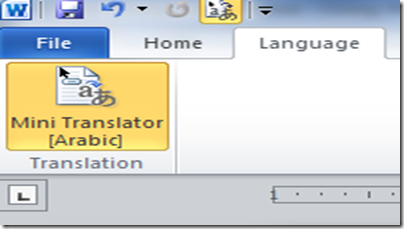
Did you know that you can customize QAT and the Ribbon by right clicking on the command in the ribbon as shown below?
You can find more tips in our partner team's Making the Ribbon Mine blog. |
Ok – let’s combine two skills here! Try adding Mini Translator to the QAT and translate your text. It might be a little more complicated than most pop quizzes – but I’m confident you can handle it! If you want some pointers and to learn more about Mini Translator, visit the articles here. |
Alas, my apprentice, you’ve learned TWO valuable tips today – the Quick Access Toolbar AND customizing the ribbon. Now, practice these and customize any of your Office applications’ QAT and Ribbons to appear as you wish! Indeed, Office provides some magical features for you!
If you have questions, leave a note below and I shall respond.
The Wizard
Oh, I must give credit to Ahmad Abu-Dayah for helping me write this blog. Ahmad Abu-Dayah is a Software Test Manager at Microsoft working with the Global Experience Platform team. Also, thanks to Sandy Rivas for contributing to this article.
The example companies, organizations, products, domain names, email addresses, logos, people and events depicted herein are fictitious. No association with any real company, organization, product, domain name, e-mail address, logo, person, or event is intended or should be inferred.
Comments
Anonymous
January 24, 2012
The comment has been removedAnonymous
February 03, 2012
I am very very interesting and like this program....Anonymous
March 12, 2012
Me too, i'm very interesting, but how ?