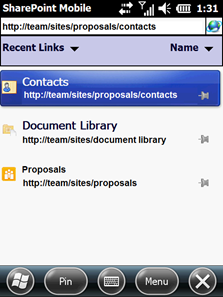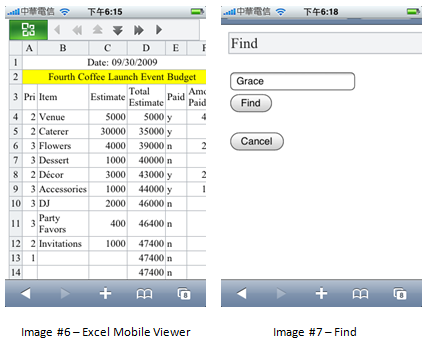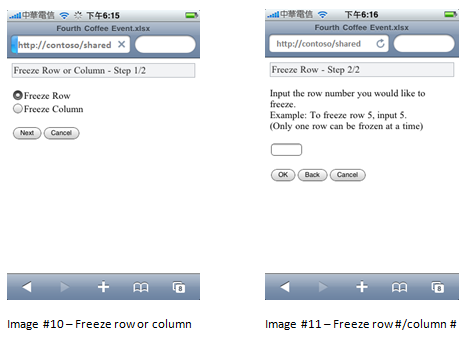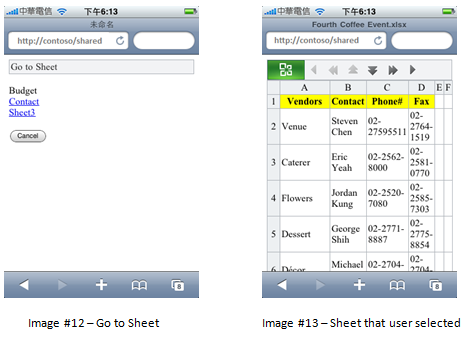Доступ к документам Office с помощью телефона
Несколько недель назад была представлена статья Мобильность в Office 2010, в которой речь шла о средствах просмотра Microsoft® Office Mobile 2010 (для телефонов Windows®) и Office 2010 Mobile (для телефонов с другой операционной системой). В этой статье кратко описывались способы доступа к документам в пути с помощью средств просмотра SharePoint® Workspace Mobile 2010 или Office 2010 Mobile. В данной записи мы поговорим об этом более подробно.
Представьте, что вы в кафе для встречи с клиентом — здесь вы можете просмотреть свою презентацию с помощью телефона. Или представьте, что вы в такси — вы можете просмотреть и прокомментировать предложение, которое коллега загрузил на сайт рабочей группы. Или же предположите, что вы в зале ожидания аэропорта — вы можете внести окончательные изменения в общий документ, перед тем как подняться на борт самолета и отправиться в отпуск. Да-да, все это и многое другое теперь возможно при использовании телефона с Office 2010, так что давайте перейдем к описанию того, как эти новые возможности помогут повысить вашу производительность, пока вы вдалеке от рабочего места.
Допустим, вы — финансовый консультант, работающий в группе, которая специализируется на подготовке финансовых предложений. Вы загрузили презентацию для клиента, в которой анализируются результаты этого фискального кода. Пока вас нет в офисе, вы решили быстро просмотреть презентацию.
И спользование Windows Phone для доступа к документам Office
Если используется телефон Windows Phone (под управлением Windows Mobile® 6.5 или более новой версии) , можно с помощью SharePoint Workspace Mobile 2010 подключаться к серверу SharePoint, на котором размещена эта презентация.
Если вы получили доступ к презентации с помощью телефона, она автоматически будет отображаться в стандартном представлении SharePoint Workspace Mobile 2010 "Последние документы".
Однако если вы не получили доступ к презентации, а зашли на сайт рабочей группы с помощью телефона, то его адрес будет показан в представлении "Последние ссылки" SharePoint Workspace Mobile 2010.
Можно даже перейти по новому адресу, введя его в строке адреса. Нажмите любой элемент списка, и вы перейдете к нему. Например, если нажать на сайт, отобразится его содержимое, а если выбрать библиотеку, вы увидите все ее документы. Можно прикрепить любую ссылку для быстрого доступа к ней с телефона.
Вернемся назад. Допустим, вы нашли презентацию, которую искали. Вы нажимаете имя презентации, чтобы открыть ее в PowerPoint® Mobile 2010. После быстрого просмотра вы решаете отправить этот документ коллегам для изучения и используете SharePoint Workspace Mobile 2010 для передачи ссылки на презентацию.
Теперь представьте, что вашего коллеги также нет в офисе, и он хочет просмотреть отправленный документ. Он щелкает ссылку в сообщении и SharePoint Workspace Mobile 2010 открывает документ в режиме подключения к серверу. Он просматривает его и передает свои отзывы о презентации.
Использование других смартфонов для доступа к документам Office
При использовании других типов смартфонов (не Windows Phone) можно открыть документы Microsoft Office с помощью средств просмотра Office 2010 Mobile.
Давайте пройдемся по различным параметрам и возможностям, чтобы понять, как средства просмотра Office 2010 Mobile могут помочь при работе вне офиса.
Word Mobile Viewer
Представим, что вы попросили коллегу обновить документ Microsoft Word, перед тем как отправить его клиенту. Вы получили сообщение электронной почты от коллеги, в котором говорится о том, что документ обновлен, а также представлена ссылка на последние файлы. Щелкните URL-адрес, и откроется браузер с Word Mobile Viewer, в котором показан документ в формате, удобном для просмотра на мобильном устройстве. По умолчанию отображается текстовое представление , как на рисунке 1. Если документ содержит много изображений и диаграмм, можно включить просмотр изображений , как на рисунке 2. Можно перемещаться по страницам (следующий слайд / предыдущий слайд) с помощью строки навигации в верхней части экрана. Нажмите кнопку с эмблемой Office в верхнем левом углу для перехода в область меню, где доступны другие операции над документом. Рассмотрим, какие функции доступны в Word Mobile Viewer на рисунке 3.
В области меню доступны некоторые функции, которые особенно полезны при работе на экранах малого размера, таких как на мобильных телефонах. С помощью функции Найти страницу и перейти на нее можно быстро перейти в нужное место в документе, как это делается в Word для настольных компьютеров. Или же можно воспользоваться Ин дексом эскиза (показано на рисунке 4). Эта функция полезна, если нужно быстро просматривать страницы, представленные небольшими значками. После нахождения нужной страницы можно ее открыть, выбрав ссылку на нее.
Excel Mobile Viewer
Excel® Mobile Viewer отображает электронные таблицы таким образом, что их с легкостью можно просматривать на мобильных устройствах в виде небольших наборов строк и столбцов. Для повышения эффективности и удобства работы пользователя также доступны функции для быстрого перехода в нужное место документа. Рассмотрим простую ситуацию для описания навигации в Excel Mobile Viewer.
На рисунке ниже показана область меню Excel Mobile Viewer.
Допустим, вы планируете мероприятие по предстоящему выпуску нового продукта и только что позвонили диджею для уточнения жанра музыки, которая будет играть во время мероприятия. Можно воспользоваться мобильным телефоном для доступа к ранее созданным файлам Excel для получения дополнительных сведений. После того как электронная таблица открывается в браузере, вы нажимаете кнопку меню в левом верхнем углу (рисунок 6) для перехода в область меню. Затем выберите Поиск и введите имя диджея для поиска его или ее номера телефона (рисунок 7). После нажатия кнопки "Поиск" отображаются результаты, как это показано на рисунке 8. Ссылка сверху обозначает ячейку, в которой содержатся нужные данные. Текст или данные, совпадающие с критериями поиска, выделены красным цветом. Также отображаются смежные столбцы и строки. Если щелкнуть ссылку, вы перейдете к этой ячейке в таблице (рисунок 9).
Другой полезной функцией при просмотре электронных таблиц является функция Закрепить столбец или строку . Она очень похожа на функции закрепления, используемые в Excel для настольных компьютеров. Для устройств с небольшим экраном эта функция даже более полезна. Допустим, нужно закрепить строку 3 на рисунке 6, чтобы она была видна при любых перемещениях по документу.
Сначала выберите функцию Закрепить столбец или строку в области меню, а затем решите, нужно ли закрепить строку или столбец. В этом случае выберите строку и нажмите кнопку "Далее" (рисунок 10). На следующей странице можно ввести номер строки, которую нужно закрепить (рисунок 11). Теперь первая строка будет всегда видна при просмотре таблицы.
В Excel Mobile Viewer также доступны две следующие удобные функции:
- Щелкните Перейти к листу , чтобы выбрать лист в рабочей книге, который нужно открыть в средстве просмотра (рисунок 12). Щелкните на ссылку "Контакт" для перехода на лист "Контакт", как это показано на рисунке 13.
- Также доступна функция Показать диаграммы на текущем листе. Эта функция показывает, есть ли диаграммы на текущем листе. Если выбрать ее, можно увидеть диаграмму, которая хранится на данном листе (рисунок 14).
PowerPoint Mobile Viewer
Просмотр документов PowerPoint аналогичен просмотру документов Word и Excel, поэтому не будем вдаваться в подробности по таким темам, как эскизное представление, поиск, переход к листу, показ следующего или предыдущего слайда и т. д. На рисунке 15 показана область меню PowerPoint Mobile Viewer.
В PowerPoint есть два особых представления: Режим структуры и Режим слайдов . Можно выбрать одно из этих представлений в зависимости от того, на чем нужно сконцентрироваться: на тексте слайда в режиме структуры (рисунок 16) или на всем наборе слайдов с графическим представлением в режиме слайдов (рисунок 17).
Наиболее интересной особенностью PowerPoint Mobile Viewer, помимо открытия и просмотра файлов, является возможность просматривать слайды, транслируемые удаленным пользователем (Shared Slide Show — это новая возможность в Microsoft PowerPoint 2010). Допустим, вы застряли в зале ожидания аэропорта, а встреча вот-вот начнется. Можно открыть сообщение электронной почты, отправленное сотрудником, проводящем презентацию, на мобильном телефоне и щелкнуть URL-адрес трансляции. С помощью этой возможности можно просматривать слайды и всегда быть на связи, как будто вы видите презентацию лично. (Рисунок 18)
Надеемся, вам понравилась эта статья. В течение следующих недель мы продолжим описание мобильных возможностей Office 2010.
Дата исходной публикации: Понедельник, 25 января 2010 г., 5:12. Автор: OffTeam
Это локализованная запись блога. Оригинал находится на странице https://blogs.technet.com/office2010/archive/2010/01/25/accessing-office-documents-using-your-phone.aspx.