Персонализация ленты
Здравствуйте, меня зовут Мелисса Керр, я руководитель программ в группе взаимодействия с пользователями Office. Сегодня я представляю возможность " Это ваша лента! ", ставшую возможной благодаря новой функции настройки ленты, доступной в Office 2010. Настройка ленты доступна во всех клиентских приложениях Office 2010, она позволяет создавать личную ленту, оптимизированную для работы конкретного пользователя с приложением.
Настройка — это возможность добавлять, удалять и перемещать команды в приложении, и идея эта не нова. Она появилась в панелях команд Office 97, была преобразована в панель быстрого доступа в Office 2007, а теперь трансформировалась в настройку ленты в Office 2010.
Зачем делать настройки?
Office использует около миллиарда человек по всему миру, и нам известно, что стандартная организация команд не может удовлетворять требованиям каждого из наших пользователей.
Используя настройку Office 2010, можно группировать любимые и часто используемые команды в одном месте или удалять редко используемые команды. Также можно выполнить повторяющуюся задачу с помощью меньшего числа щелчков мышью. Теперь у пользователя есть возможность поместить эти команды на пользовательскую вкладку или добавить их в новую группу на существующей вкладке.
Предположим, что компания, в которой работает редактор местной газеты, использует Word 2010 для просмотра статей, планируемых к печати. При просмотре статей редактор обнаруживает, что он постоянно применяет определенный набор команд. Ему хочется, чтобы все эти команды находились на одной вкладке и чтобы каждая из них выполнялась одним щелчком.
Пример настроенной ленты.
Диалоговое окно "Параметры" (Options) предоставляет пользовательский интерфейс для настройки ленты, который не требует никакого программирования. Чтобы открыть это диалоговое окно, нужно либо щелкнуть ленту правой кнопкой мыши и выбрать команду "Настройка ленты" (Customize the Ribbon), либо воспользоваться командой "Параметры" (Options) на вкладке "Файл" (File).
Два способа настройки ленты
Часто используемые команды находятся на различных вкладках, поэтому принимается решение, что создание новой пользовательской вкладки, группирующей все эти команды в одном месте — это простейший способ упростить работу и ускорить получение нужных результатов.
- Сначала создайте новую пользовательскую вкладку, нажав кнопку "Создать вкладку" (New Tab) (1 на следующем рисунке).
- Чтобы пользовательская вкладка лучше отражала ее содержание (2 на следующем рисунке), ее можно переименовать.
- Фильтры в раскрывающемся списке слева позволяют найти часто используемые команды (3 на следующем рисунке). Например, некоторые из этих команд находятся на вкладке "Рецензирование" (Review), поэтому можно воспользоваться фильтром "Основные вкладки" (Main Tabs). Ряд других команд находится на вкладке "Файл" (File), поэтому можно воспользоваться фильтром «Вкладка "Файл"» (File Tab).
- Найдя нужную команду, перетащите ее в пользовательскую группу (4 на следующем рисунке)!
Завершив все настройки, нажмите кнопку ОК, чтобы создать свою пользовательскую ленту.
Применение настроек.
Окончательный результат настройки ленты.
Джо, коллега с 3-го этажа, слышал, что появилась личная лента, оптимизированная для данного способа использования Word. Она нужна и ему! Нет проблем… Поделиться своими настройками не сложнее, чем экспортировать один файл и отправить его коллеге.
Импорт и экспорт настроек.
Импорт и экспорт файлов настроек также может быть полезен для различных сценариев в организации. Например, ИТ-отдел может создать пользовательскую ленту для всей компании, а затем распространить ее по всей организации, используя развертывание политик и настроек Office. Это гарантирует использование настроенной ленты всеми пользователями организации.
Возможности настройки ленты
Возможности настройки ленты не ограничиваются вышеописанным сценарием. Вот как выглядит список основных функциональных возможностей, предоставляемых настройкой ленты:
- создание пользовательских вкладок и пользовательских групп;
- добавление пользовательских и встроенных групп как на пользовательские, так и на встроенные вкладки;
- добавление команд в пользовательские группы. Обратите внимание, что можно перетащить команды в диалоговое окно "Параметры" (Options), чтобы добавить вкладки, группы и команды и изменить их порядок;
- переименование любой вкладки, группы или команды;
- изменение значка, используемого для любой группы или команды;
- скрытие любой вкладки (без удаления), чтобы ее позднее можно было использовать снова;
- удаление встроенных групп со встроенных вкладок;
- выбор отображения только значков (без надписей) команд в пользовательской группе. Это позволяет поместить больше команд в одну пользовательскую группу;
- сброс отдельных вкладок в состояние по умолчанию или сброс всех настроек;
- экспорт всех настроек в файл, который может быть импортирован и использован на других компьютерах;
- использование административных политик для ограничения настроек пользовательского интерфейса;
- использование административных политик для управления перемещением настроек, обеспечивающим доступность пользовательских настроек на любом сетевом компьютере после входа пользователя в систему;
- распространение настроек среди нескольких пользователей с помощью сценариев.
Спасибо за внимание. Надеюсь, что эра " Это ваша лента! " вам понравится.
Дата исходной публикации: понедельник 9 ноября 2009 г., 17:00. Автор: OffTeam
Размещено в категории: Лента, Настройка
Это локализованная запись блога. Исходная статья доступна по адресу https://blogs.technet.com/office2010/archive/2009/11/09/making-the-ribbon-mine.aspx.
![clip_image002[1] clip_image002[1]](https://msdntnarchive.z22.web.core.windows.net/media/TNBlogsFS/BlogFileStorage/blogs_technet/office2010/WindowsLiveWriter/MakingtheRibbonMine_7EA6/clip_image002%5B1%5D_thumb.jpg)
![clip_image004[1] clip_image004[1]](https://msdntnarchive.z22.web.core.windows.net/media/TNBlogsFS/BlogFileStorage/blogs_technet/office2010/WindowsLiveWriter/MakingtheRibbonMine_7EA6/clip_image004%5B1%5D_thumb.jpg)
![clip_image006[1] clip_image006[1]](https://msdntnarchive.z22.web.core.windows.net/media/TNBlogsFS/BlogFileStorage/blogs_technet/office2010/WindowsLiveWriter/MakingtheRibbonMine_7EA6/clip_image006%5B1%5D_thumb.png)
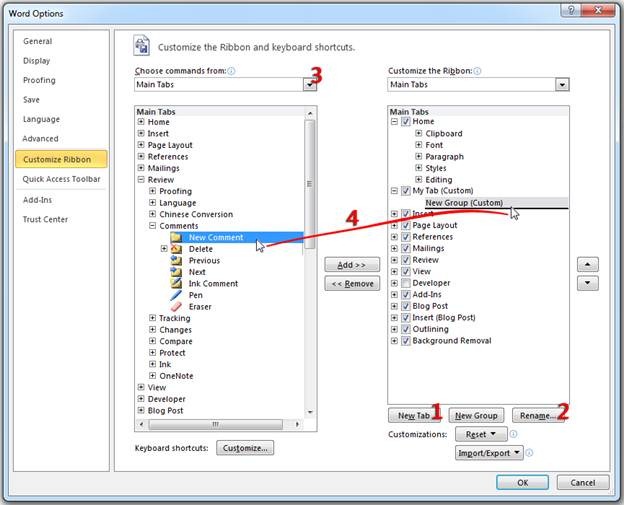
![clip_image009[1] clip_image009[1]](https://msdntnarchive.z22.web.core.windows.net/media/TNBlogsFS/BlogFileStorage/blogs_technet/office2010/WindowsLiveWriter/MakingtheRibbonMine_7EA6/clip_image009%5B1%5D_thumb.png)

![clip_image011[1] clip_image011[1]](https://msdntnarchive.z22.web.core.windows.net/media/TNBlogsFS/BlogFileStorage/blogs_technet/office2010/WindowsLiveWriter/MakingtheRibbonMine_7EA6/clip_image011%5B1%5D_thumb.png)