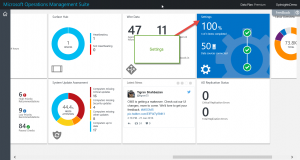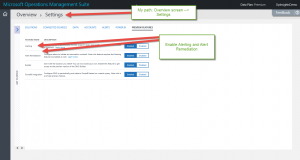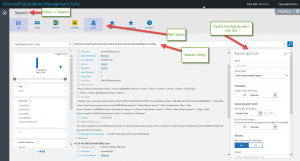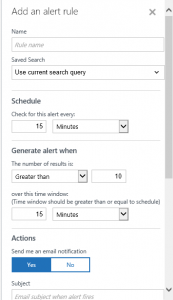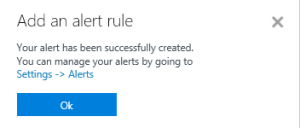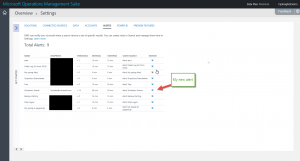Enable Microsoft Operations Management Suite email alerts
Summary: Learn how to enable Microsoft Operations Management Suite (MS OMS) alerts and how to configure email notification for those alerts.
Good morning everyone. Ed Wilson here, and today I want to talk about alerts. Sometimes we think of alerts as sitting around watching a pot of water—waiting for it to boil. Or as a big sea bird waiting for carry out, such as this pelican the Scripting Wife and I saw over the weekend.
The cool thing about Alerting in MS OMS is that it integrates with the custom search and the saved searches that I talked about in a previous series on the MS OMS blog (see the Microsoft Operations Management Suite Search series).
Enable Alerting in MS OMS
To enable Alerting, from my Microsoft Operations Management Suite home screen, I select the Setting tile:
When I am in Settings, I go to Preview Features, and I enable Alerting and Alert Remediation. As shown here, when I enable these two preview features, the toggle button changes to dark blue:
Set alert based on a search
I can use a saved search, or I can create a new search that I want to use to trigger an alert. I am going to create a new search that finds shutdown warning events based on User32. Here is my search string:
shutdown Type=Event EventLog=System Source=User32 EventLevelName=warning
Note: For more information about shutdown queries, see Use MS OMS Search to track shutdown events.
Now I click the Alert button and it opens the Add an alert rule box:
Fill in the Add an alert rule box
I need to fill in the details in the Add an alert rule box. I do the following:
- Give the alert a name
- Set the schedule for checking on the condition of the alert
- Set the threshold for the alert
- Set the timeframe for the threshold (I usually make it the same as the check schedule)
- Set the email notification
- Set the email subject
- Set email recipients
- Enable web hooking and remediation as needed
- Save the alert
These fields are shown here:
After I complete filling in the fields and save the alert, a confirmation message appears.
Now I go back to the Alerts page (Home > Settings > Alerts), and I can see all of the alerts currently enabled. I also see that my new alert is active. From this page, I can delete any alert that I need to; however, at present, I cannot edit or disable the alerts.
That is all I have for you today. Join me tomorrow when I’ll talk about more way cool #MSOMS Stuff.
I invite you to follow me on Twitter and the Microsoft OMS Facebook site. If you want to learn more about Windows PowerShell, visit the Hey, Scripting Guy! Blog. If you have any questions, send email to me at scripter@microsoft.com. I wish you a wonderful day, and I’ll see you tomorrow.
Ed Wilson
Microsoft Operations Management Team