Azure RemoteApp 上でタスクマネージャーを開く
こんにちは、マイクロソフトの前島です。
今回は Azure RemoteApp でのちょっとした小技のご紹介です。
Windows では、応答しなくなってしまったアプリケーションを強制的に落としたい場合などに、タスクマネージャーを使用することがあります。通常の PC 環境であれば、次のような方法でタスクマネージャーを起動できます。
- [Ctrl] + [Shift] + [Esc] キーを押下する
- タスクバーを右クリックして、 [タスク マネージャー] を選択する
- [ファイル名を指定して実行] などで、taskmgr.exe を直接呼び出す
しかし、Azure RemoteApp でアプリケーションを起動している場合、リモートのタスクバーや [ファイル名を指定して実行] は見えません。また、[Ctrl] + [Alt] + [Esc] キーを押下すると、接続元端末(ローカル)のタスクマネージャーが起動してしまいます。
何らかの理由で RemoteApp 側のタスクマネージャーを起動したい場合は、次のどちらかで対応できます。
- RemoteApp アプリの一つとして、タスクマネージャーも公開してしまう
- [Ctrl] + [Alt] + [End] キーを押下する
1. RemoteApp アプリの一つとして、タスクマネージャーも公開してしまう
こちらの方法は、管理者としての設定になります。タスクマネージャーはごく普通の EXE ファイル(c:\windows\system32\Taskmgr.exe)であり、他のアプリケーション同様、RemoteApp アプリとして公開できます。
後は、ユーザーがタスクマネージャーを使いたいときに、Azure RemoteApp クライアントまたはスタートメニューから起動するだけです。

2. [Ctrl] + [Alt] + [End] キーを押下する
こちらの方法は、管理者側での事前作業が不要です。
まず、どのアプリケーションでもいいので、RemoteApp で公開されているアプリケーションを起動します。次に、RemoteApp アプリケーションにフォーカスが当たっている状態で、[Ctrl] + [Alt] + [End] キーを押下すると、下記のようなウィンドウが出現します。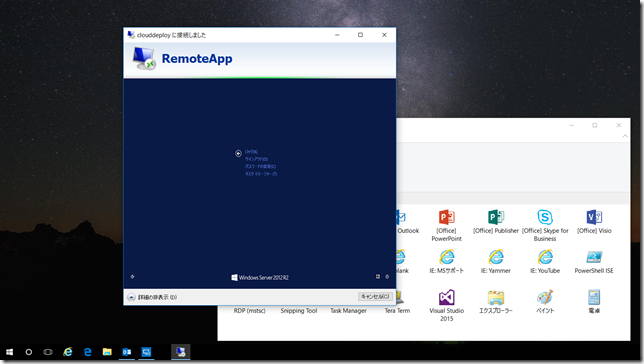
画面が小さいので、ズームしてみてみましょう。ここから、タスクマネージャーを起動したり、(セッションホストがドメイン参加する「ハイブリッド展開モデル」であれば)パスワードを変更したりできます。
ようは、RemoteApp をホストしているサーバーに対して、[Ctrl] + [Alt] + [Del] を送信しているわけです。この代替コマンドは、Azure RemoteApp のために新たに用意されたものではなく、 Windows 標準のリモートデスクトップ接続などでも利用できます。
最後に少しだけ脱線…
タスクマネージャーを起動すると、いくつか Azure RemoteApp 固有のプロセス(AgentCore, BlueAgent など) が動いていることが分かります。Azure RemoteApp のユーザーがこれらプロセスを意識する必要は全くありませんが、間違って落としてしまうと正しくサービスが使えなくなりますのでご注意ください。
