Collecting Linux data using custom JSON data source
In order to collect custom JSON data with OMS log Analytics you should have at least OMS Agent for Linux V1.1.0-217. In this post, we will be installing the latest version.
For this blog I am using Ubuntu 16.04 LTS running in Microsoft Azure, but you can use any of the supported Linux Operating systems. You can check the supported Operating Systems from Supported Linux Operating Systems
Downloading and Installing OMS Agent for Linux
Open your workspace and go to Settings > Connected sources > Linux servers > and copy the "Download AND ONBOARD AGENT FOR LINUX"
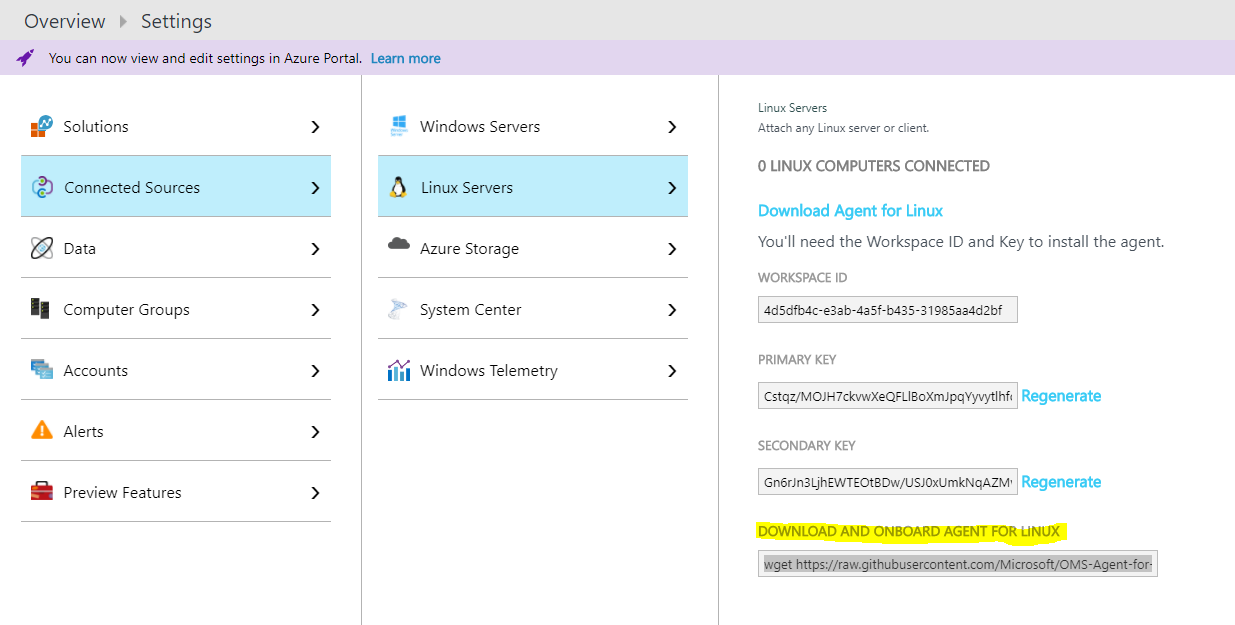
run the command in your linux VM and make sure it has completed successfully.
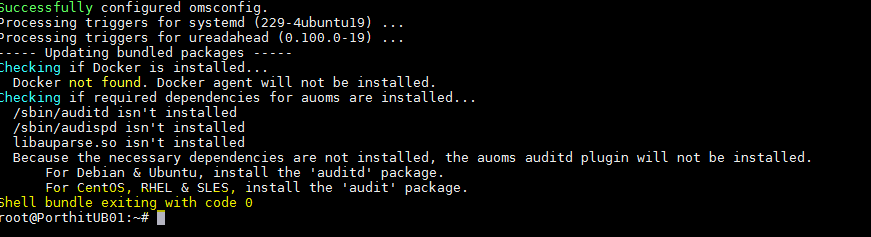
If you've seen Shell bundle exiting with code 0 then this means that the agent was installed successfully and after a few minutes you should see the agent in the connected Linux computers.
You can also confirm the VM is sending heartbeat with the below query in your log analytics workspace:
Heartbeat | where OSType == 'Linux'
Prepare your Script
In this example I've prepared a shell script that will collect some server details like Hostname, IPAddress, Memory..etc and it will print the output in JSON format. We will be capturing the output of the script by the OMS Agent.
# Get VM Hostname
hostname=`hostname` 2> /dev/null
# Get Linux Distribution
distro=`python -c 'import platform ; print platform.linux_distribution()[0] + " " + platform.linux_distribution()[1]'` 2> /dev/null
# Get Server uptime
if [ -f "/proc/uptime" ]; then
uptime=`cat /proc/uptime`
uptime=${uptime%%.*}
seconds=$(( uptime%60 ))
minutes=$(( uptime/60%60 ))
hours=$(( uptime/60/60%24 ))
days=$(( uptime/60/60/24 ))
uptime="$days days, $hours hours, $minutes minutes, $seconds seconds"
else
uptime=""
fi
# Get VM private IP Address
IPAddress=`ip addr | grep 'state UP' -A2 | tail -n1 | awk '{print $2}' | cut -f1 -d'/'` 2> /dev/null
# Get VM Public IP Address
PublicIP=`wget https://ipecho.net/plain -O - -q ; echo` 2> /dev/null
# Get the number of CPUs
NumberOfCPUs=`grep -c ^processor /proc/cpuinfo` 2> /dev/null
# Get the Average CPU Load
CPULoad=`top -bn1 | grep load | awk '{printf "%.2f\n", $(NF-2)}'` 2> /dev/null
# Get the total Memory
TotalMemoryMB=`grep MemTotal /proc/meminfo | awk '{print $2}'` 2> /dev/null
# Get percentage of memory in use
MemoryInUse=`free | grep Mem | awk '{print $3/$2 * 100.0}'` 2> /dev/null
# Get percentage of free memory
FreeMemory=`free | grep Mem | awk '{print $4/$2 * 100.0}'` 2> /dev/null
printf '{"hostname":"%s","distro":"%s","uptime":"%s","IPAddress":"%s","PublicIP":"%s","NumberOfCPUs":"%s","CPULoad":"%s","TotalMemoryMB":"%s","MemoryInUse":"%s","FreeMemory":"%s"}\n' "$hostname" "$distro" "$uptime" "$IPAddress" "$PublicIP" "$NumberOfCPUs" "$CPULoad" "$TotalMemoryMB" "$MemoryInUse" "$FreeMemory"
In this example, I've placed my script in /var/www/html but feel free to change it to anywhere else accessible by the omsagent user. additionally, you can make the omsagent and omiusers group the owner of the script by running the below:
sudo chown omsagent:omiusers /var/www/html/serverdetails.sh
Make the script executable by running the below command:
chmod +x /var/www/html/serverdetails.sh
Configure Input plugin
The custom data sources can be simple scripts returning JSON such as curl or one of the FluentD Plugins, In our example we will be using exec Input Plugin.
Create a new configuration file serverdetails.conf in the OMS Agent additional configuration directory to store our configuration file.
nano /etc/opt/microsoft/omsagent/YorWorkspaceID/conf/omsagent.d/serverdetails.conf
In order to collect JSON data in Log Analytics, we will need the following
- We will need to add oms.api. to the start of a FluentD tag parameter in an input plugin. This will also be used when searching for your data in Log Analytics, For example, the custom tag
tag oms.api.serverdetails will have a record type of serverdetails_CL
- In the command type in your command to execute and return a JSON output, in this example we will call our script located on /var/www/html/serverdetails.sh.
- Format: should be json
- interval - is the interval to run the script.
Note: Make sure to change YourWorkspaceID path to reflect your actual workspace ID in Buffer_path parameter.
type exec
command 'bash /var/www/html/serverdetails.sh'
format json
tag oms.api.serverdetails
run_interval 30s
type out_oms_api
log_level info
buffer_chunk_limit 5m
buffer_type file
buffer_path /var/opt/microsoft/omsagent/YourWorkspaceID/state/out_oms_api_serverdetails*.buffer
buffer_queue_limit 10
flush_interval 20s
retry_limit 10
retry_wait 30s
Now that we've created our configuration file, we will need to change the ownership of this file to the omsagent user and omiusers group.
sudo chown omsagent:omiusers /etc/opt/microsoft/omsagent/YourWorkspaceID/conf/omsagent.d/serverdetails.conf
To confirm the ownership has changed type:
ls -l /etc/opt/microsoft/omsagent/YourWorkspaceID/conf/omsagent.d/
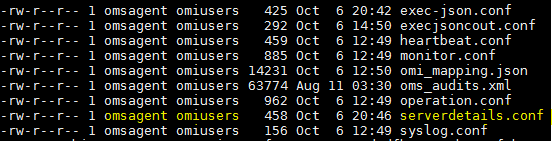
Restart the OMS Agent
Restart the oms agent by running the following:
sudo /opt/microsoft/omsagent/bin/service_control restart
Once you restart the agent, the OMS agent should capture the new configuration file located in omsagent.d directory. To confirm you can check the omsagent log file located on
/var/opt/microsoft/omsagent/YourWorkspaceID/log/omsagent.log
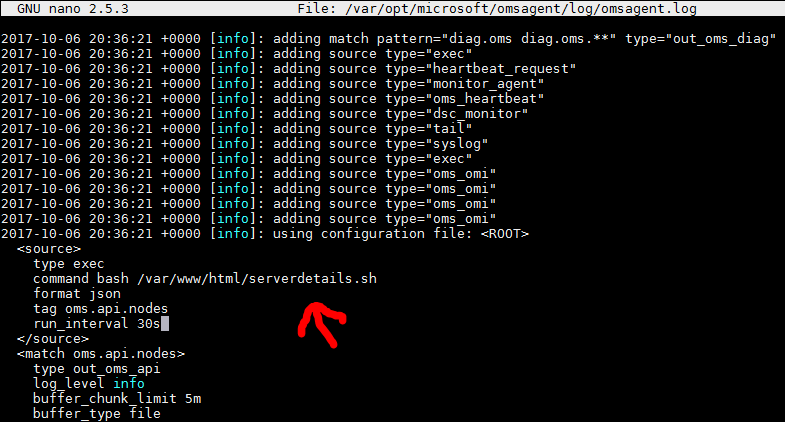
If you've any errors it will also listed in the same log file, so back and check your configuration. If all of your configurations are correct, in a few minutes you should start seeing your data in Log Analytics.
Viewing your data in Log Analytics
The data will be collected in Log Analytics with a record type of the FluentD tag parameter. In our case it is
serverdetails_CL
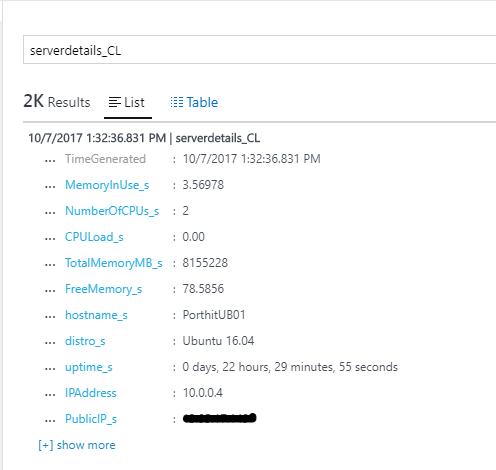
Notes:
- Records may take a while to be converted into custom fields. Once they are created, you will be able to see them in the custom fields blade.
- All values returned by JSON has a data type of System.String so you cannot query something like
serverdetails_CL | where CPULoad_s > "50"
and you will get "Cannot compare values of types string and string. Try adding explicit casts". But you can search for it as a string value for example:
serverdetails_CL | where IPAddress contains "10.0.0"